Introduzione
Nano è un semplice editor di testo a riga di comando WYSIWYG, non modale, incluso nella maggior parte delle installazioni Linux. Con un'interfaccia semplice e facile da usare, è un'ottima scelta per i principianti di Linux.
In questo tutorial, scopri come installare e utilizzare l'editor di testo Nano.
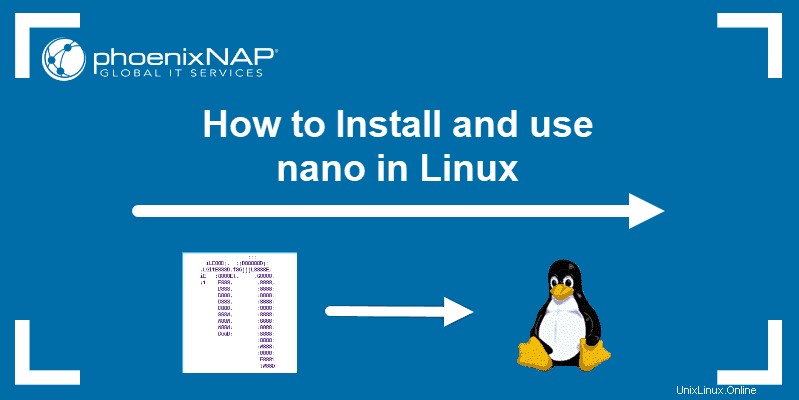
Installazione dell'editor di testo nano
Nano è incluso per impostazione predefinita nella maggior parte delle distribuzioni Linux. Tuttavia, se necessario, il processo di installazione può essere completato in due passaggi.
1. Innanzitutto, apri il terminale e aggiorna i repository apt con il comando:
sudo apt update2. Quindi, installa Nano eseguendo il comando:
Debian/Ubuntu:
sudo apt install nanoCentOS/Fedora:
yum install nanoCon questo, hai installato correttamente l'editor di testo.
Come aprire, creare e modificare file nano
Esistono diversi modi per aprire l'editor di testo.
Poiché si tratta di un editor a riga di comando, il primo passaggio consiste nell'aprire il terminale . Il modo più semplice per accedere al terminale è Ctrl+Alt+T scorciatoia.
Crea un nuovo file
Per aprire un nuovo file Nano vuoto, esegui il comando:nano
Quando decidi di uscire (Ctrl +X ), chiederà se salvare o eliminare il file.

Se premi y per salvare il file, ti chiederà di nominare il file. Digita un nome e premi Invio .
In questo esempio, il nome è file1.php .

Apri un file esistente
Per aprire un file esistente, aggiungi il nome del file al comando. Ad esempio, se il file si chiama file1.php , il comando sarà:
nano file1.phpTuttavia, per aprire un file in un'altra directory, devi includere il percorso in cui si trova il file:
nano /path/to/file1.phpÈ anche possibile aprire un file e passare direttamente a una riga o colonna specifica.
nano +line,column file1.phpModifica file in Nano
Ciò che rende Nano così attraente è che ha una semplice interfaccia utente grafica (GUI), consentendo agli utenti di interagire direttamente con il testo. Non è necessario passare a una modalità di modifica, come in Vim .
Puoi scrivere, modificare e navigare direttamente tra i contenuti e ricevere un feedback immediato sullo schermo.
Scorciatoie da tastiera per i nanocomandi
Caratteri e tasti di controllo
Ci sono combinazioni di tastiera per ogni funzione in Nano. Scelte rapide di controllo (utilizzate con Ctrl pulsante) sono rappresentati da un carato (^ ) seguito da un simbolo.
Ad esempio, la scorciatoia per Esci fuori dall'editor di testo Nano è Ctrl+X (visualizzato come ^X ).
Inoltre, ci sono combinazioni che richiedono il tasto Meta (di solito il Alt pulsante). Sono rappresentati dalla lettera M seguito da un simbolo.
Ad esempio, il collegamento a U ndo un'azione in un testo è Alt+U (visualizzato come M-U ).
Le due righe in basso nell'editor di testo mostreranno alcune delle scorciatoie più comunemente utilizzate, come mostrato nell'immagine qui sotto.
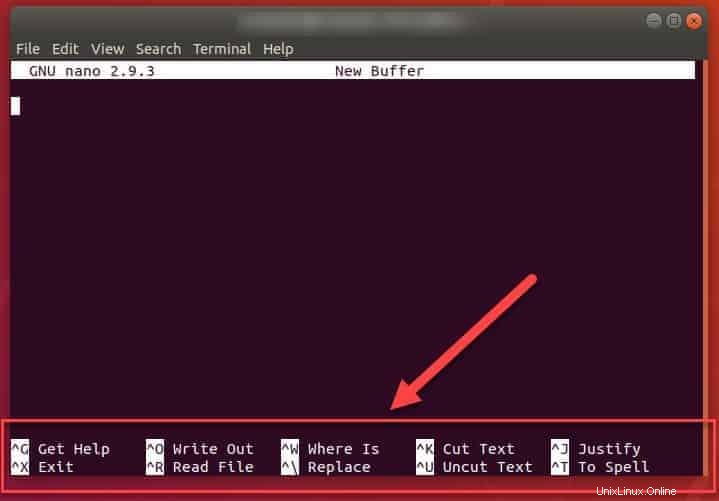
Per visualizzare tutte le scorciatoie valide, premi Ctrl+G (visualizzato come ^G ) o F1 . Questo aprirà il testo della guida di Nano ed elencherà tutte le possibili sequenze di tasti.
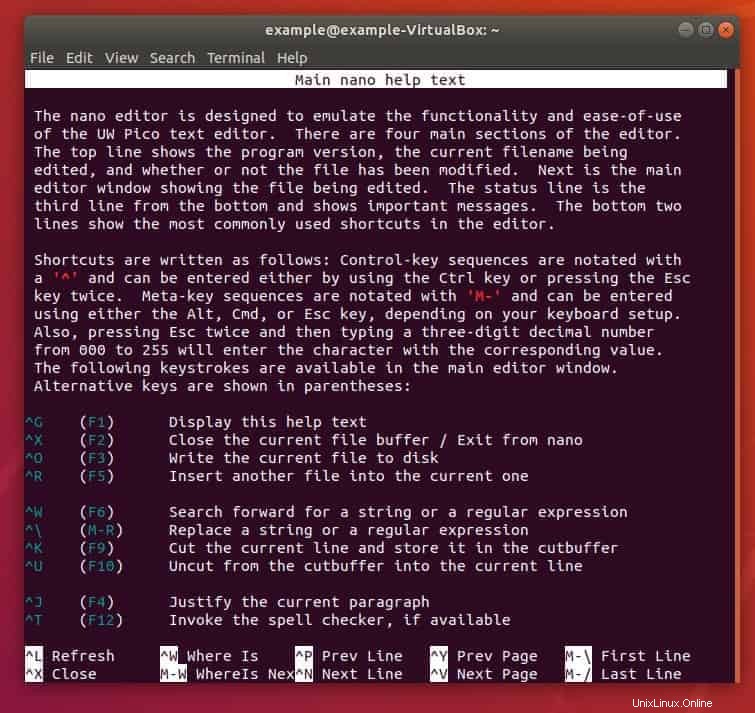
Quando si ha a che fare con un file di grandi dimensioni, è utile sapere come navigare rapidamente nel testo. Nano ti consente di farlo utilizzando i tasti freccia o le scorciatoie da tastiera.
Utili scorciatoie da tastiera per la navigazione includono:
- vai avanti di un carattere:Ctrl +F (^F)
- torna indietro di un carattere:Ctrl +B (^B)
- vai avanti di una parola:Ctrl +spazio (^Spazio)
- sposta indietro di una parola:Alt+Spazio (spazio M)
- passa alla riga precedente:Ctrl +P (^P)
- passa alla riga successiva:Ctrl +N (^N)
- passa alla pagina successiva:Ctrl +V (^V)
- passa alla pagina precedente:Ctrl +Y (^Y)
- vai all'inizio della riga:Ctrl +A (^A)
- vai alla fine della riga:Ctrl+E (^E)
Cerca in un file di testo
Per cercare una parola particolare o parte di un testo all'interno dell'editor, usa l'opzione "dov'è" con il Ctrl +W scorciatoia (^W ). Si aprirà un prompt di ricerca in cui puoi digitare il testo che desideri trovare. Per passare al risultato successivo, usa Alt+W (M-W ).
La barra di ricerca può anche trovare numeri di riga specifici. Premi Ctrl +T (^T ) mentre è al suo interno e il numero di riga che desideri trovare.
Ricerche regex
Puoi anche cercare con regex (espressioni regolari). Questi rappresentano un modello di ricerca definito da una sequenza di caratteri. Per farlo, usa Alt+R scorciatoia (MR ).
Sostituisci testo
Per sostituire il testo nel file, apri prima la barra di ricerca con Ctrl +W (^W ) e quindi premi Ctrl +R (^R ). Si aprirà una barra di ricerca per digitare ciò che desideri sostituire, come mostrato nell'immagine qui sotto.

Dopo aver selezionato l'elemento di ricerca, ti chiederà con cosa vuoi sostituirlo.

Seleziona, copia, taglia e incolla testo
Per selezionare parte di un file, vai all'inizio del testo, premi Alt+A scorciatoia (MA ) e usa i tasti freccia per spostarti sul testo che desideri selezionare.
Successivamente, puoi copiare il testo selezionato con Alt+6 combinazione (M-6 ) o taglia con Ctrl+K (^K ). Se utilizzi queste scorciatoie senza selezionare alcun testo in precedenza, copierà o taglierà l'intera riga di testo.
Per incollare testo, usa Ctrl+U (visualizzato come ^U ).
Inserisci un altro file in quello attuale
Durante la modifica di un file in Nano, è possibile inserire l'intero contenuto di un altro file in quello corrente con il Ctrl +R (^R ) scorciatoia.
Questo comando aprirà la barra in basso in cui devi scrivere il percorso e il nome del file che desideri importare.

Controllo ortografico in Nano
Nano offre anche una funzione di controllo ortografico. Tuttavia, per abilitarlo è necessario installare il pacchetto spell.
Per installare il pacchetto spell, esegui il seguente comando nel terminale:
sudo apt install spellDopo aver installato il pacchetto, puoi eseguire il controllo ortografico nell'editor di testo premendo Ctrl +T (^T ). Seleziona la parola errata e chiede la sostituzione corretta.
Nell'immagine sottostante, le parole sottolineate sono scritte in modo errato.
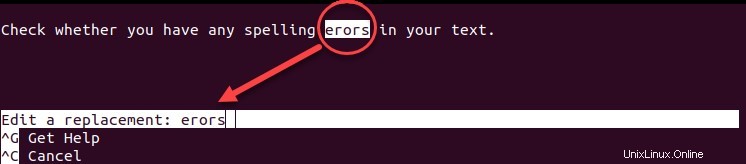
Salva un file
Per salvare un file, usa Ctrl+O (^O ) combinazione di tasti. Ti chiederà di inserire un nome di file o di confermare il nome di un file esistente.
Una volta salvato, la barra di stato indicherà il numero di righe che ha il file.

Può anche creare un backup di un file se è necessario archiviare copie temporanee dello stesso file. Per farlo, usa Alt+B comando (M-B ). Premendo una volta i tasti abiliterà il backup e rifarlo lo disabiliterà.
Esci
Per uscire da Nano, premi Ctrl+X (Nano lo mostra come ^X ).