Introduzione
Il portale BMC offre istanze del server e allocazioni IP pubbliche che soddisfano più casi d'uso. Acquistare un'allocazione IP pubblica o assegnarne una esistente per consentire l'accesso pubblico a un server BMC. A seconda delle esigenze del progetto, un'allocazione IP pubblica può essere sostituita con un'altra.
Questa guida ti mostrerà come configurare un server BMC per funzionare con un nuovo blocco IP pubblico. Tratteremo entrambi i passaggi per la configurazione di un blocco IP durante la distribuzione del server e la sostituzione del blocco IP dopo la distribuzione del server.
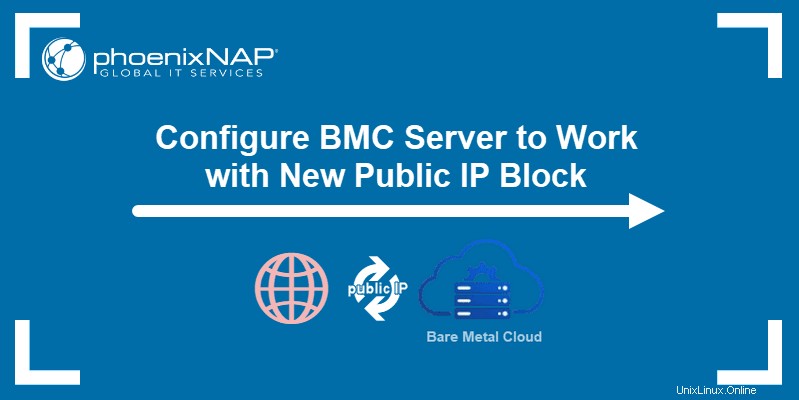
Prerequisiti
- Credenziali del portale BMC o PNCP.
Configurazione del server durante la distribuzione
I blocchi IP pubblici possono essere assegnati durante la distribuzione del server. Questa è una procedura semplice eseguita nel portale BMC.
Per iniziare, inizia a distribuire un nuovo server. Per istruzioni dettagliate, leggi come distribuire un nuovo server.
Per assegnare un blocco IP pubblico al server, vai su IP pubblici sezione sui Dettagli dell'istanza pagina.
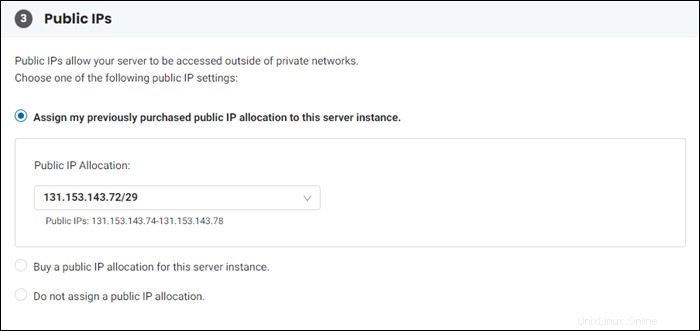
Sono disponibili le seguenti opzioni:
- Assegna la mia allocazione IP pubblico precedentemente acquistata a questa istanza del server . L'opzione viene visualizzata solo se è stata acquistata un'allocazione IP pubblico utilizzando la funzione Allocazione IP pubblico del portale BMC. Selezionare un blocco IP pubblico e procedere con la distribuzione. Il server viene configurato automaticamente per funzionare con l'allocazione IP scelta.
- Acquista un'allocazione IP pubblica per questa istanza del server . Consente di acquistare un blocco IP pubblico durante il processo di distribuzione del server. Se scegli un server Ubuntu, CentOS, Debian o Proxmox, questa sezione ti offre l'acquisto di un'allocazione /31. Per le istanze Windows ed ESXi, la sezione offre un'allocazione /30. Il server viene configurato automaticamente per funzionare con l'allocazione IP al termine della distribuzione del server.
- Non assegnare un'allocazione IP pubblica - Questa opzione rende l'istanza del server accessibile solo tramite reti private.
Configurazione del server dopo la distribuzione
Se è necessario sostituire la configurazione IP pubblico esistente su un server BMC, è necessaria una configurazione aggiuntiva.
Questa procedura varia a seconda del sistema operativo dell'istanza. Le sezioni seguenti contengono istruzioni per i sistemi operativi disponibili sui server BMC.
Configurazione dell'istanza Linux
Per modificare il blocco dell'IP pubblico su un server Linux , è necessario impostare una password per l'accesso alla Console remota, assegnare un nuovo blocco IP pubblico e configurare il server affinché funzioni con il nuovo blocco.
Imposta la password per l'accesso alla console remota
La modifica del blocco IP assegnato include l'annullamento dell'assegnazione della vecchia allocazione IP. Una volta completato questo passaggio, l'istanza del server perde temporaneamente l'accesso a Internet ed è accessibile solo tramite la console remota nel portale BMC. Per abilitare l'accesso al sistema tramite Remote Console, assicurati di avere un utente e una password con cui accedere.
Quando si distribuisce un server BMC Linux, è necessario connettersi tramite SSH ed eseguire una delle seguenti azioni:
- Crea un nuovo utente. Questa è l'opzione consigliata.
- Aggiungi una password all'utente predefinito esistente utilizzando passwd [nome utente] sintassi.
Per istruzioni dettagliate, leggi come aggiungere un utente su server Linux.
Note sui dettagli del server
Per riconfigurare correttamente il server, prendere nota della vecchia configurazione dell'IP pubblico.
1. Vai alla pagina Dettagli server.
2. Scorri verso il basso fino a raggiungere gli IP pubblici sezione.
3. Prendere nota dell'indirizzo degli IP assegnati colonna e il numero dall'ID VLAN colonna.
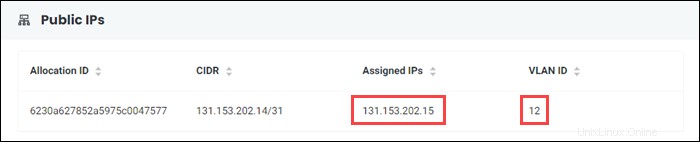
Assegna nuovo blocco IP pubblico
La funzione Allocazioni IP pubbliche del portale BMC consente di acquistare nuove allocazioni e assegnare e annullare l'assegnazione di nuovi blocchi IP.
Avviso :Dopo aver eseguito il passaggio successivo, il server perderà la connessione a Internet. Prima di procedere, ti consigliamo di confermare che puoi accedere alla Console remota e che il tuo utente ha accesso sudo.
1. Nel Portale BMC, annullare l'assegnazione dell'allocazione IP pubblico dal server che si sta configurando.
2. Assegnare al server un'allocazione IP pubblica diversa. Utilizzare un'allocazione acquistata in precedenza o acquistarne una nuova. Per istruzioni dettagliate, leggi come assegnare allocazioni IP pubbliche al server. Attendi fino al completamento del compito.
3. Torna ai Dettagli del server pagina e annota i nuovi IP assegnati e l'ID VLAN.
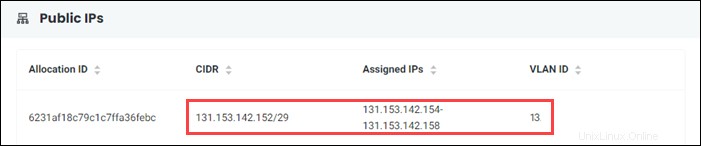
Configura server per nuovo blocco IP pubblico
Per configurare il server con il nuovo blocco IP pubblico:
1. Collegarsi al server utilizzando la console remota. Per istruzioni dettagliate, leggi come connettersi al server BMC utilizzando Remote Console.
2. Accedi con l'utente che hai aggiunto per l'accesso alla Console remota.
3. Al prompt dei comandi, passare all'utente root.
sudo su -4. Modifica il file di configurazione dell'interfaccia di rete:
vi /etc/cloud/cloud.cfg.d/50-curtin-networking.cfg
Cerca il type: vlan sezione denominata bond0.x , dove x è il numero ID VLAN del Passaggio 3 dei Dettagli del server delle note sezione tutorial.
Modifica il file utilizzando le informazioni da Dettagli server pagina nel portale BMC. Ad esempio, se hai acquistato un /29 allocazione, con gli IP assegnati nel 131.153.241.34-38 intervallo e ID VLAN 13 , la sezione sarebbe simile a questa:
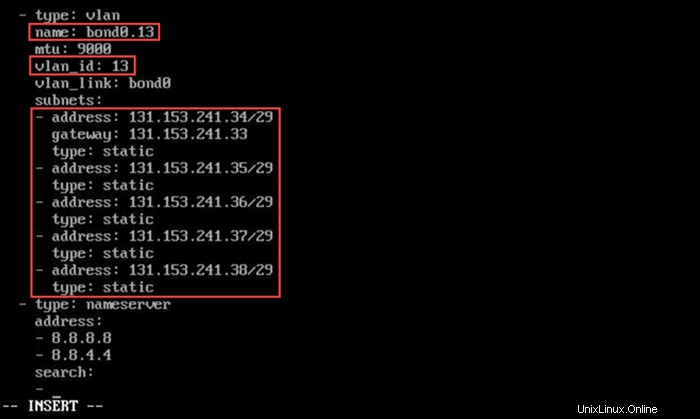
Salva il file ed esci.
5. Riavvia il server.
6. Verifica la connettività di rete eseguendo il ping di Google DNS.
ping 8.8.8.8L'output conferma che il server comunica con Internet.
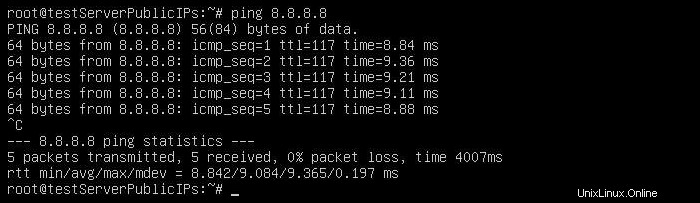
7. Utilizzare gli IP appena assegnati per connettersi al server tramite SSH.
ssh [username]@[new-IP] Il server è ora configurato per funzionare con la nuova allocazione IP.
Configurazione dell'istanza di Windows
Il portale BMC offre due tipi di server Windows:Windows Server 2019 Standard e Windows Server 2019 Datacenter. I passaggi di configurazione seguenti si applicano a entrambi i tipi di Windows Server.
(Facoltativo) Modifica password
Dopo aver distribuito un server Windows, l'utente riceve l'indirizzo IP dell'istanza e una password temporanea per l'amministratore utente. Sebbene sia possibile utilizzare questa password per connettersi all'istanza, si consiglia vivamente di cambiarla al primo accesso.
Segui i passaggi seguenti per modificare la password su Windows Server:
1. Connettiti al server utilizzando un'applicazione desktop remoto.
2. Accedi utilizzando il nome utente Admin e la password che hai ricevuto durante la distribuzione dell'istanza.
3. Modifica la password premendo Control + Alt + Canc e selezionando Cambia una password nel menu.
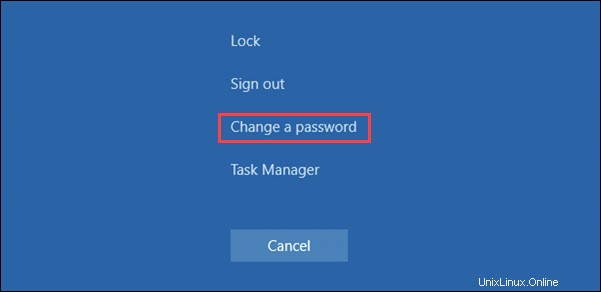
4. Digitare la vecchia password, quindi digitare la nuova password due volte. Fare clic sulla freccia per confermare l'azione.
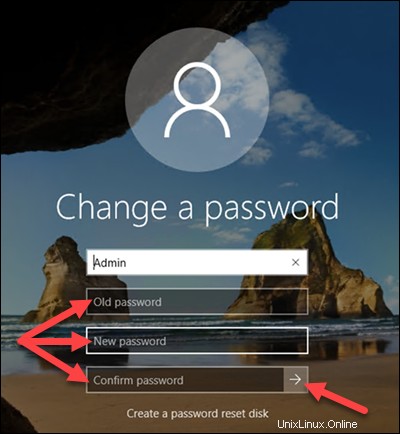
Assegna nuovo blocco IP pubblico
1. Annulla l'assegnazione dell'allocazione IP pubblico dal server che stai configurando in Allocazioni IP pubbliche sezione nel Portale BMC.
2. Assegnare al server un'allocazione IP pubblica diversa. Utilizzare un'allocazione acquistata in precedenza o acquistarne una nuova. Per istruzioni dettagliate, leggere come utilizzare la funzione di allocazione IP pubblico del portale BMC. Attendi il completamento del compito.
3. Vai alla pagina Dettagli server. Prendi nota dei nuovi IP assegnati e dell'ID VLAN.
Configura il server per il nuovo blocco IP
1. Accedi all'istanza di Windows Server utilizzando la funzione Console remota.
2. Cerca Gestione server e apri l'applicazione.
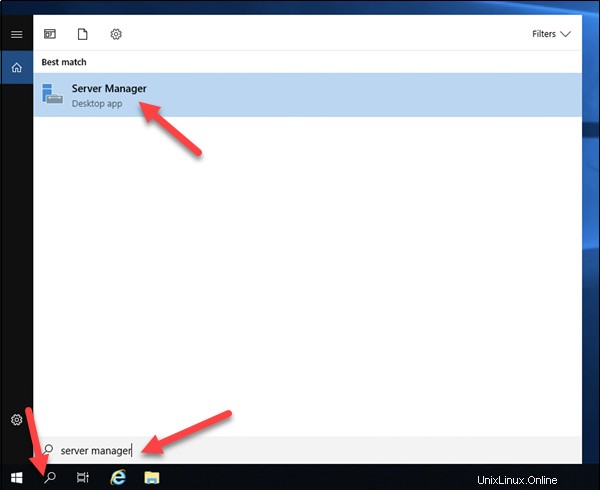
3. Seleziona Tutti i server nel menu a sinistra.
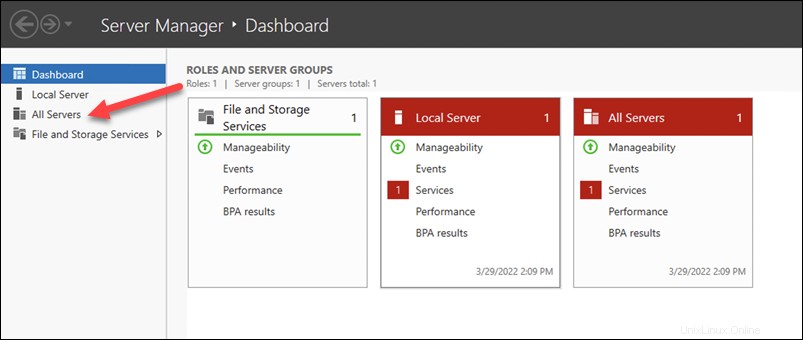
4. Fai clic con il pulsante destro del mouse sul server che stai configurando in Server riquadro e seleziona Configura gruppo NIC .
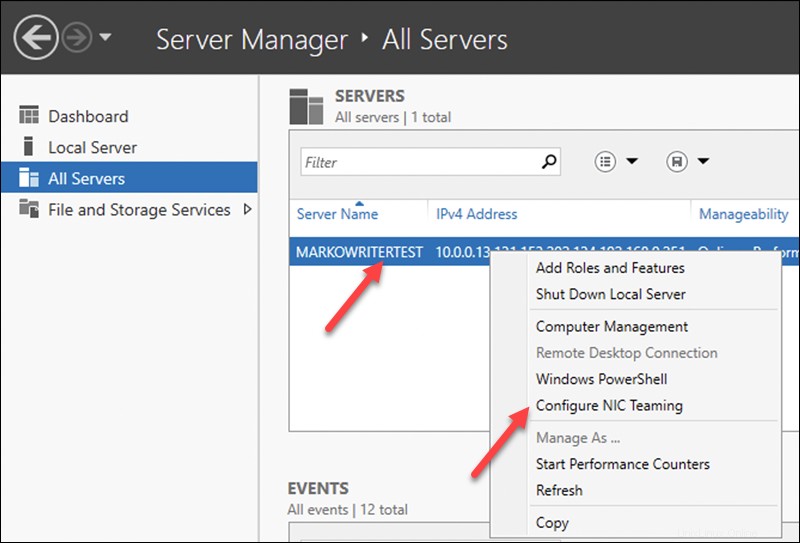
5. Seleziona Interfacce team negli Adattatori e interfacce riquadro del NIC Teaming finestra.
6. Fai clic con il pulsante destro del mouse su Fronte elemento, seleziona Proprietà .
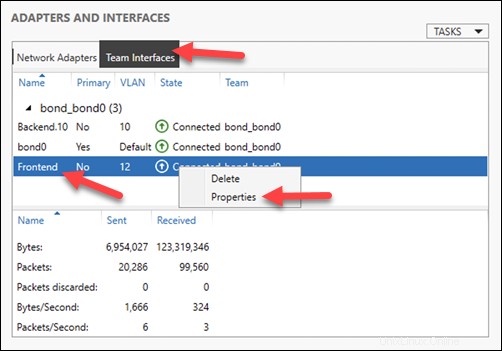
7. Immettere il nuovo ID VLAN nella VLAN specifica campo.
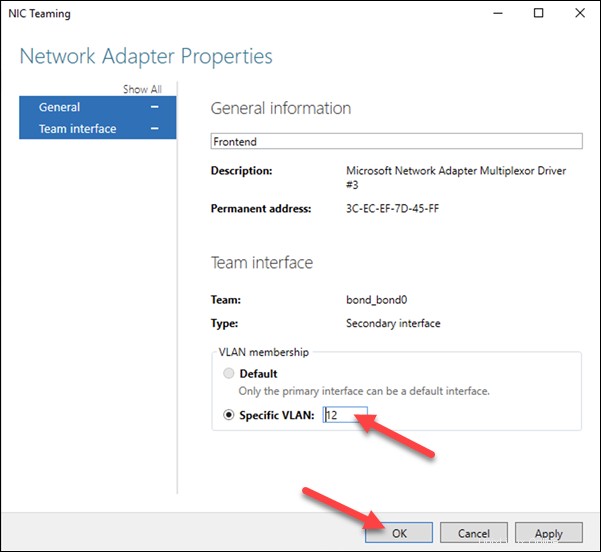
8. Vai al Pannello di controllo> Rete e Internet> Centro connessioni di rete e condivisione> Modifica le impostazioni dell'adattatore .
9. Fai clic con il pulsante destro del mouse su Fronte elemento, seleziona Proprietà .
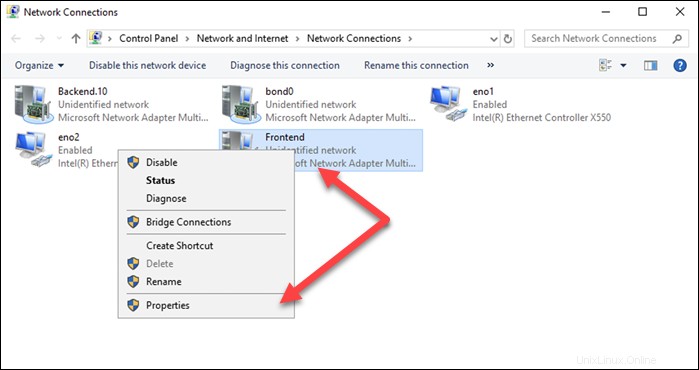
10. Seleziona Protocollo Internet versione 4 voce nel menu, quindi fai clic su Proprietà pulsante sotto il menu.
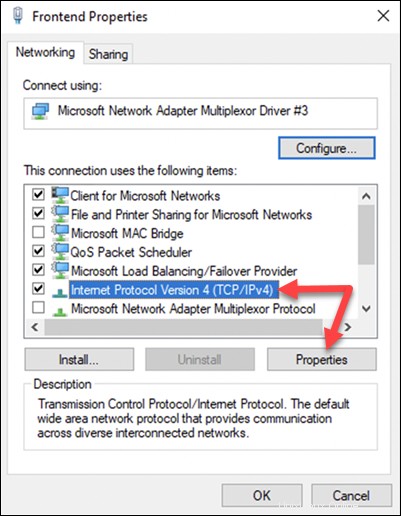
11. Modifica i campi in modo che riflettano le nuove informazioni dai Dettagli del server pagina nel portale BMC.
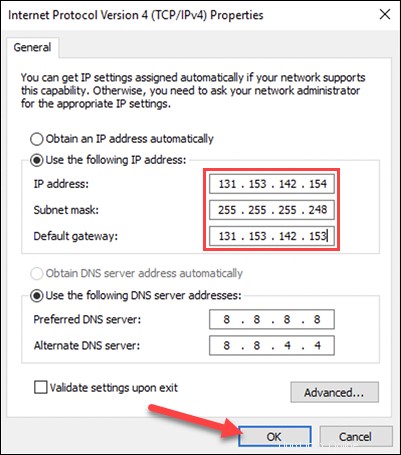
12. Riavvia il server.
13. Testare la connessione connettendosi all'istanza del server con un'app desktop remoto o un client SSH. Assicurati di utilizzare il nuovo indirizzo IP.
L'istanza è ora configurata per funzionare con la nuova allocazione IP.
Configurazione dell'istanza Proxmox
Segui i passaggi seguenti per configurare un'istanza Proxmox in modo che funzioni con un nuovo blocco IP pubblico.
(Facoltativo) Modifica password
Dopo la distribuzione di un'istanza Proxmox, una finestra a comparsa fornisce all'utente la password di root. È possibile utilizzare questa password per connettersi al server. Tuttavia, si consiglia vivamente di cambiarlo.
I passaggi seguenti mostrano come modificare la password su Proxmox :
1. Utilizzare un browser Web per accedere all'istanza Proxmox. Digita il seguente indirizzo nella barra degli indirizzi:
https://[public-ip-address]:80062. Accedi utilizzando il nome utente root e la password che hai ricevuto durante la distribuzione dell'istanza.
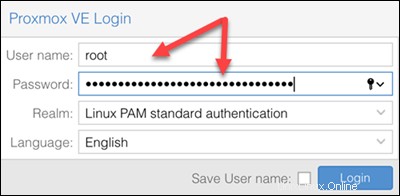
3. Fai clic su [email protetta] nella parte in alto a destra dello schermo e seleziona la Password opzione.
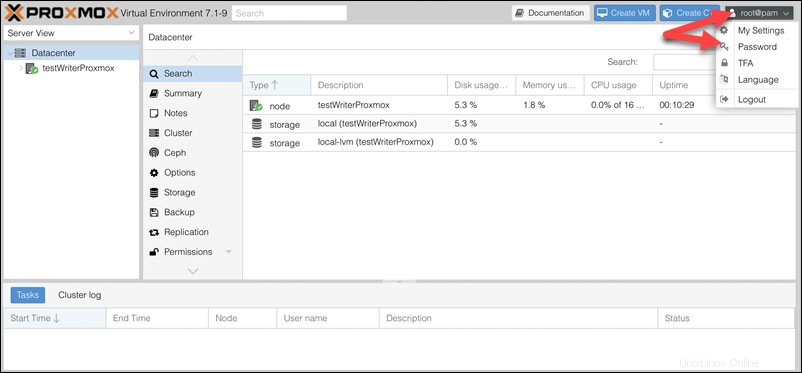
4. Digita due volte la nuova password e conferma la modifica facendo clic su OK .
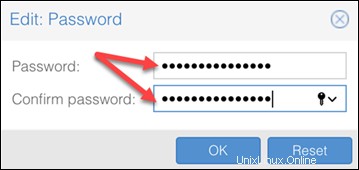
Assegna nuovo blocco IP pubblico
1. Nel Portale BMC, annullare l'assegnazione dell'allocazione IP pubblico dal server che si sta configurando.
2. Assegnare al server un'allocazione IP pubblica diversa. Utilizzare un'allocazione acquistata in precedenza o acquistarne una nuova. Per istruzioni dettagliate, leggere come utilizzare la funzione di allocazione IP pubblico del portale BMC. Attendi fino al completamento del compito.
3. Vai alla pagina Dettagli server e annota i nuovi IP assegnati e l'ID VLAN.
Configura il server per il nuovo blocco IP
1. Connettiti al server Proxmox utilizzando la funzione Console remota.
2. Accedi con l'utente root e la password precedentemente impostata. Viene visualizzato il prompt dei comandi.
3. Apri le interfacce file utilizzando un editor di testo:
vi /etc/network/interfaces
4. Cerca auto vmbr0 sezione. Modifica la sezione per riflettere le nuove informazioni dai Dettagli del server pagina nel portale BMC. Inoltre, inserisci il nuovo numero ID VLAN nella sezione denominata iface bond0.x inet manual , dove x è il numero ID VLAN dalla configurazione del server precedente.
Ad esempio, se hai scelto un /29 allocazione, con gli IP assegnati nel 131.153.143.194-198 intervallo, con l'ID VLAN 13 , le sezioni sarebbero così:
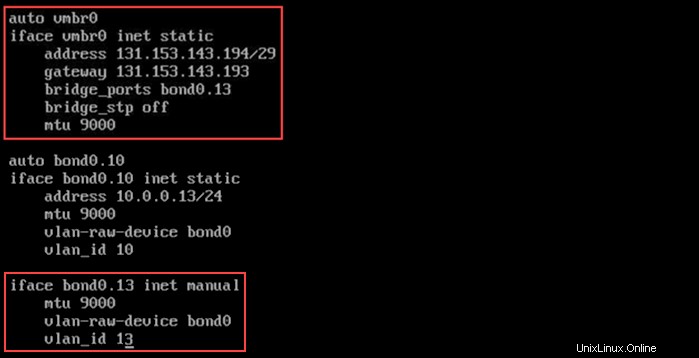
Salva ed esci dal file.
5. Riavvia il server.
6. Verifica la nuova connessione tentando di connetterti all'istanza Proxmox nel tuo browser web.
https://[new-ip-address]:8006Il server è configurato per funzionare con la nuova allocazione IP.
Configurazione dell'istanza ESXi
I passaggi seguenti mostrano come configurare un'istanza ESXi per funzionare con un nuovo blocco IP pubblico.
(Facoltativo) Modifica password
Dopo la distribuzione di un'istanza ESXi, l'utente riceve la password di root in una finestra a comparsa. Sebbene questa password possa essere utilizzata per l'accesso al server, si consiglia vivamente di cambiarla al primo accesso. Segui i passaggi seguenti per modificare la password su ESXi:
1. Connettiti al server utilizzando un browser Internet:
https://[assigned-ip-address]2. Accedi con il nome utente root e la password ricevuta al momento della distribuzione.
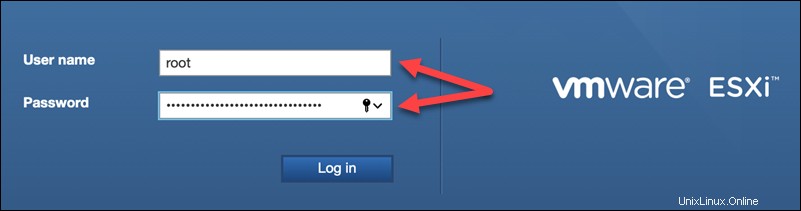
3. Fai clic su [email protetta] nell'angolo in alto a destra della schermata principale di ESXi e seleziona Cambia password nel menu.
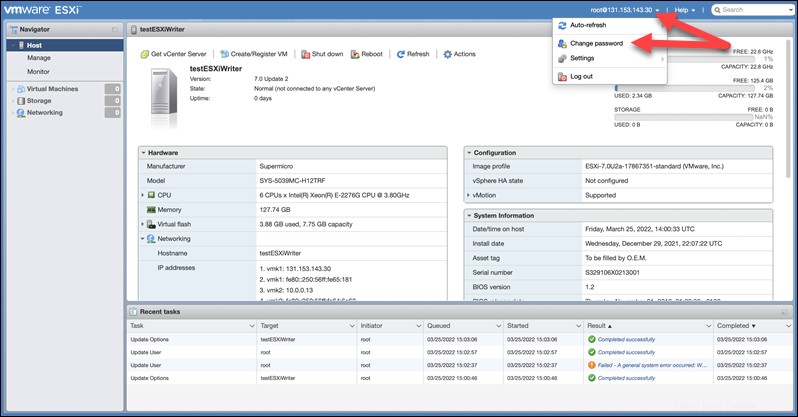
4. Digita due volte la nuova password e fai clic su Cambia password per confermare.
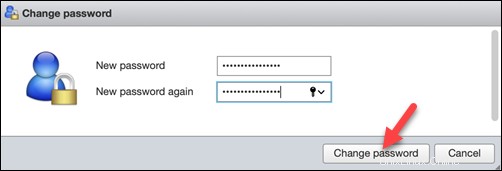
Assegna nuovo blocco IP pubblico
1. Annulla l'assegnazione dell'allocazione IP pubblico dal server in Allocazioni IP pubbliche sezione nel Portale BMC.
2. Assegnare al server un'allocazione IP pubblica diversa. Utilizza un'allocazione che hai acquistato in precedenza o acquistane una nuova. Per istruzioni dettagliate, leggere come utilizzare la funzione di allocazione IP pubblico del portale BMC. Attendi fino a quando al server non viene assegnato il nuovo blocco IP.
3. Vai alla pagina Dettagli server e annota i nuovi IP assegnati e l'ID VLAN.
Configura il server per il nuovo blocco IP
1. Accedi all'istanza ESXi utilizzando la funzione Console remota.
2. Premi F2 mentre nella schermata principale per personalizzare il sistema.
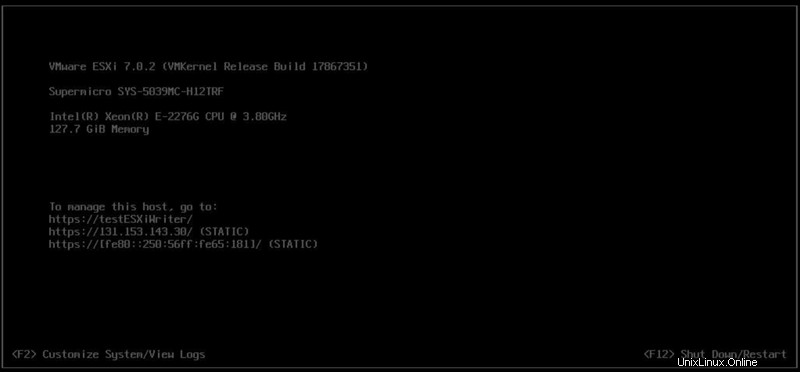
3. Accedi con la root utente e la password.
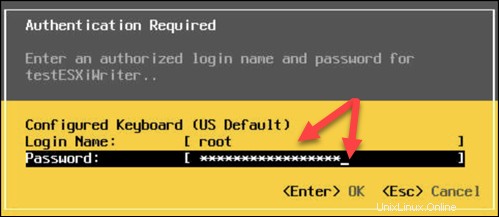
4. Seleziona Configura rete di gestione nel menu a sinistra.
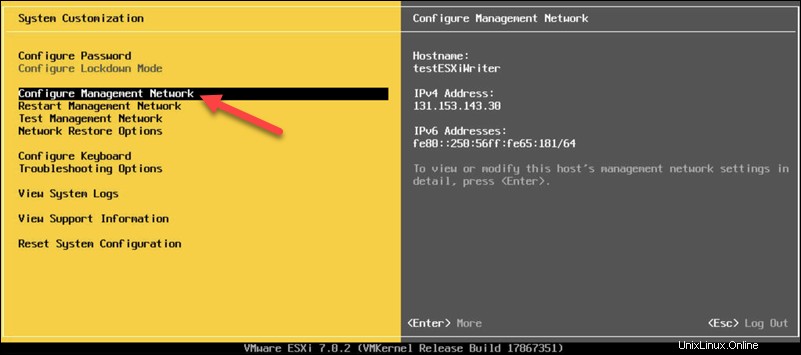
5. Seleziona Configurazione IPv4 .
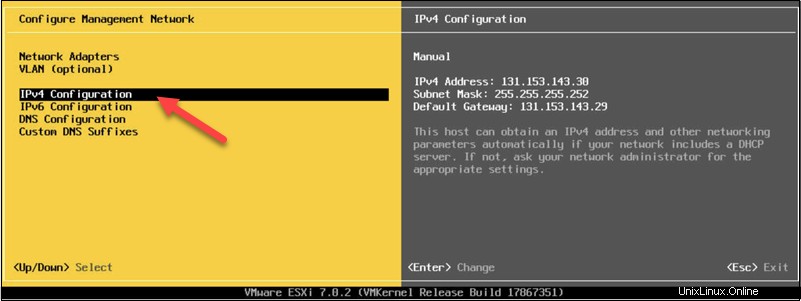
6. Immettere l'indirizzo IP appena assegnato nell'Indirizzo IPv4 campo e l'indirizzo del gateway predefinito nel gateway predefinito campo.
Ad esempio, se scegli un /29 allocazione, con gli IP assegnati nel 131.153.143.194-198 range, la configurazione si presenta così:
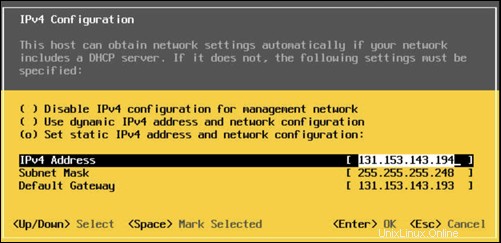
Conferma la configurazione premendo Invio .
7. Seleziona VLAN (opzionale) nella Configura rete di gestione menu.
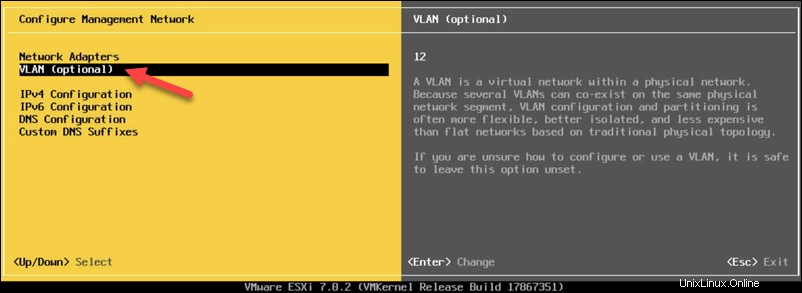
8. Immettere l'ID VLAN del server nel campo disponibile. Premi Invio per confermare.
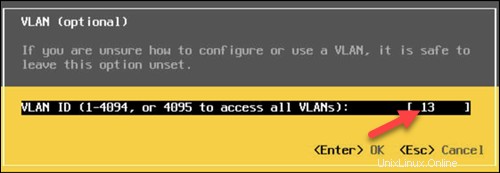
9. Premi Esc mentre in Configura rete di gestione menu.
10. Premi Y in una finestra di dialogo pop-up per confermare le modifiche e riavviare la rete.
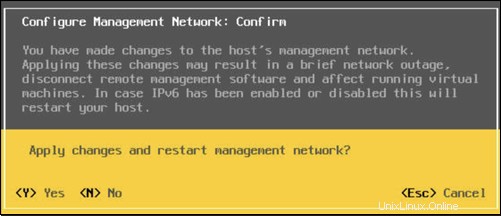
11. Testare la nuova connessione tentando di connettersi all'istanza ESXi nel browser web.
https://[new-ip-address]Il server ESXi è ora configurato per funzionare con la nuova allocazione IP.