Una VPN (Rete privata virtuale ) è un tunnel crittografato che si estende su una rete pubblica. Consente agli utenti di navigare in sicurezza e accedere alle risorse tramite una connessione Internet con la massima privacy e riservatezza.
ProtonVPN è una VPN ad alta velocità con sede in Svizzera che protegge i tuoi dati preziosi come le password utilizzando un tunnel crittografato. Fornisce caratteristiche degne di nota come:
- Crittografia completa del disco sui server ProtonVPN che aiuta a proteggere i dati dagli attacchi.
- Protocolli VPN potenti come KEv2/IPSec e OpenVPN.
- Crittografia robusta con AES-256 per la crittografia di rete, RSA a 4096 bit per lo scambio di chiavi e HMAC con SHA384 per l'autenticazione dei messaggi.
- Suite di crittografia con perfetta segretezza in avanti. Ciò implica che il traffico crittografato non può essere catturato e decrittografato in seguito se una chiave di crittografia viene compromessa.
- Nessuna norma sui registri. I tuoi dati o la tua attività su Internet non vengono tracciati.
ProtonVPN fornisce numerose posizioni dei server e, al momento della stesura di questa guida, vanta oltre 1200 server distribuiti su 55 paesi.
In questa guida ti mostreremo come installare ProtonVPN su Linux.
Registrati per un account ProtoVPN
Il primo passo, prima di ogni altra cosa, è creare un account ProtonVPN. Puoi farlo andando al sito Web ufficiale di ProtonVPN e facendo clic su "Prezzi ' scheda.
VPN Proton fornisce 4 modelli di prezzo e precisamente:Gratuito , Base . Più e Visionario . A scopo dimostrativo, utilizzeremo "Gratuito ' che ti consente di testare ProtonVPN gratuitamente per un massimo di 7 giorni. Con il "Gratuito ', avrai accesso a 23 server distribuiti in 3 paesi.
Quindi, fai clic su "OTTIENI GRATIS ' sotto il pulsante 'Gratuito ' opzione.
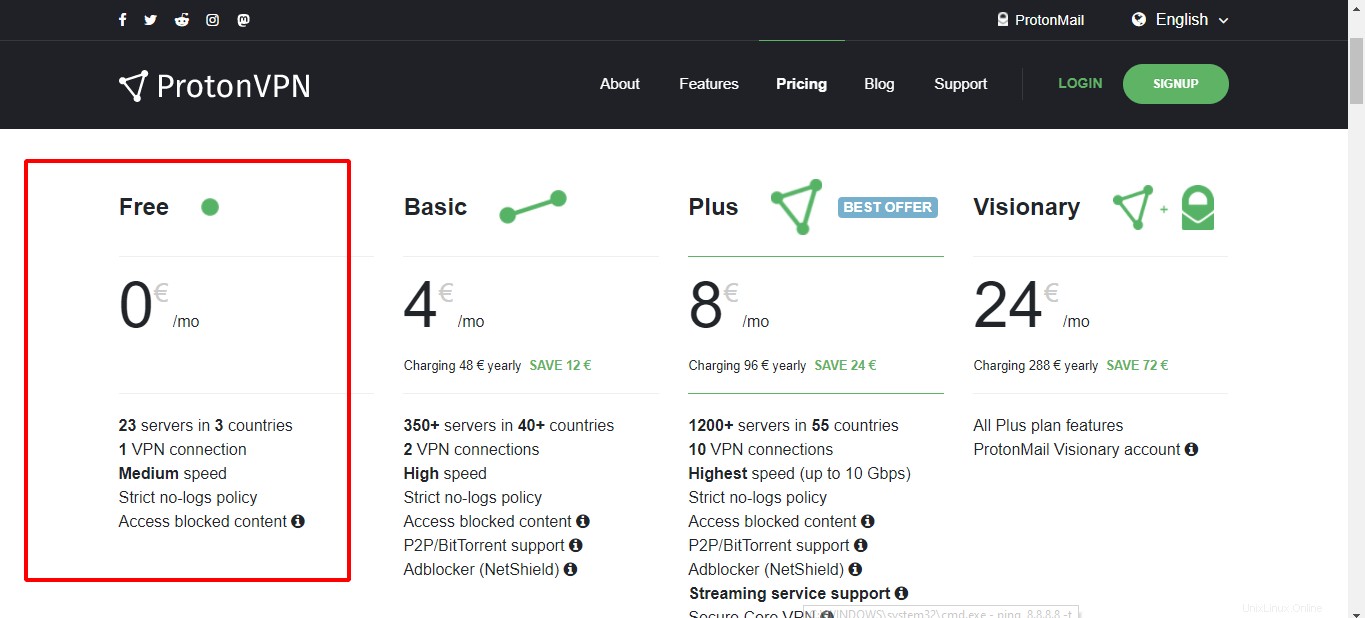
Questo ti porta alla pagina di registrazione, dopodiché ti verrà richiesto di inserire i tuoi dati. Un OTP verrà inviato al tuo account di posta elettronica per attivare il tuo account.
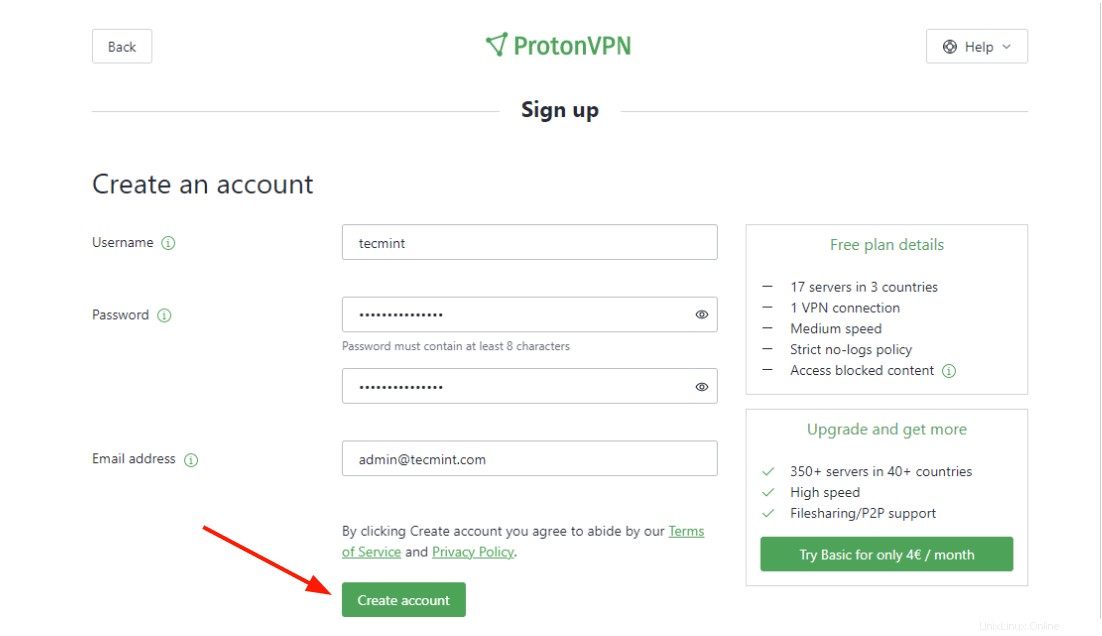
Una volta effettuato l'accesso, vai alla barra laterale di sinistra e fai clic su "Account ' quindi 'Nome utente OpenVPN / IKEv2 ' opzione. Verrà visualizzato OpenVPN / IKEv2 nome utente e password.
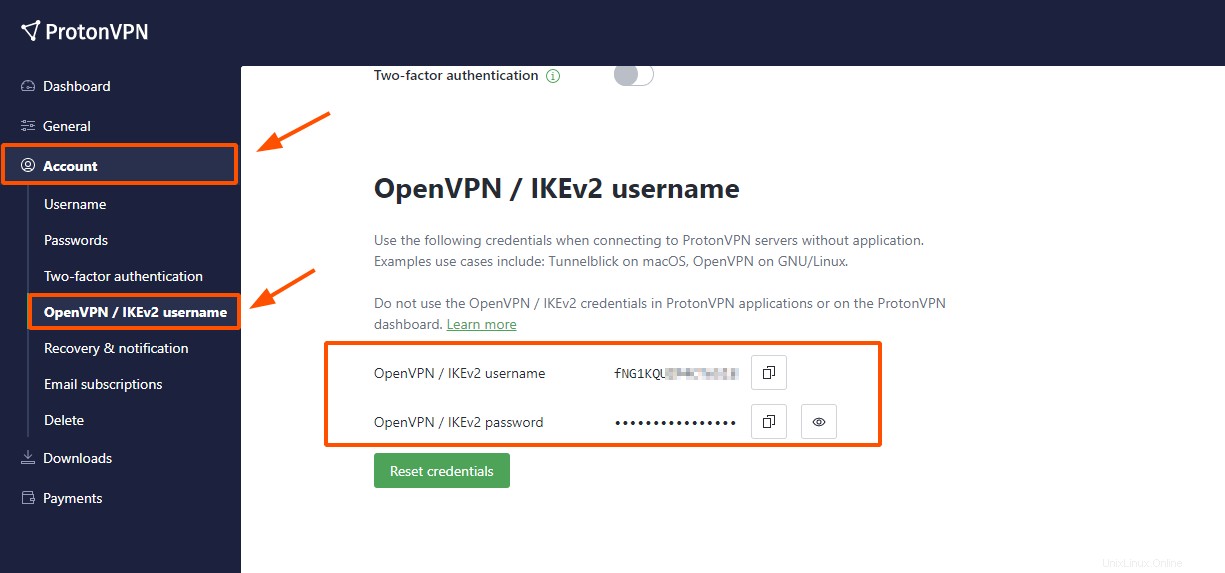
Copia e incolla questi dettagli da qualche altra parte perché ti serviranno più avanti in questa guida durante la configurazione di Proton VPN.
Installa ProtonVPN in Linux
Con ProtonVPN account già creato, il passaggio successivo consiste nell'installare ProtonVPN . La VPN sfrutta IKEv2/IPSec e OpenVPN protocolli. OpenVPN il protocollo supporta entrambi TCP e UDP e per questo motivo utilizzeremo OpenVPN sul nostro desktop Linux.
Per installare OpenVPN , esegui i seguenti comandi:
Installa OpenVPN in Debian/Ubuntu
$ sudo apt update $ sudo apt install openvpn dialog python3-pip python3-setuptools
Quindi installa CLI ProtonVPN utilizzando il gestore di pacchetti pip.
$ sudo pip3 install protonvpn-cli
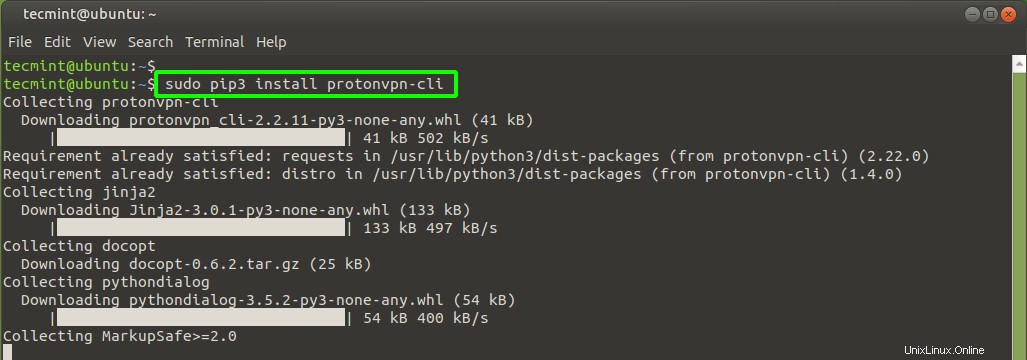
Installa OpenVPN in RHEL/CentOS 8 e Rocky Linux
Su derivati Red Hat come RHEL/CentOS , Fedora e Rocky Linux , esegui i comandi mostrati.
$ sudo dnf install -y openvpn dialog python3-pip python3-setuptools $ sudo pip3 install protonvpn-cli
Installa OpenVPN in ArchLinux/Manjaro
Per le distribuzioni basate su Arch, esegui i comandi mostrati.
$ sudo pacman -S openvpn dialog python-pip python-setuptools $ sudo pip3 install protonvpn-cli
Configura ProtonVPN in Linux
Dopo aver richiesto OpenVPN pacchetti sono stati installati, il passaggio successivo consiste nel configurare ProtonVPN sul tuo desktop Linux.
Per farlo, esegui il comando seguente.
$ sudo protonvpn init
Questo ti guida attraverso alcuni passaggi di configurazione. Innanzitutto, ti verrà richiesto di fornire il nome utente e la password di OpenVPN. Ricordi i dettagli che ti abbiamo consigliato di copiare e incollare da qualche parte? Questi sono i dettagli che devi fornire.
Pertanto, digita il tuo nome utente e password e conferma la tua password.
Quindi, digita 1 per selezionare il piano di base che è il piano che stiamo utilizzando.
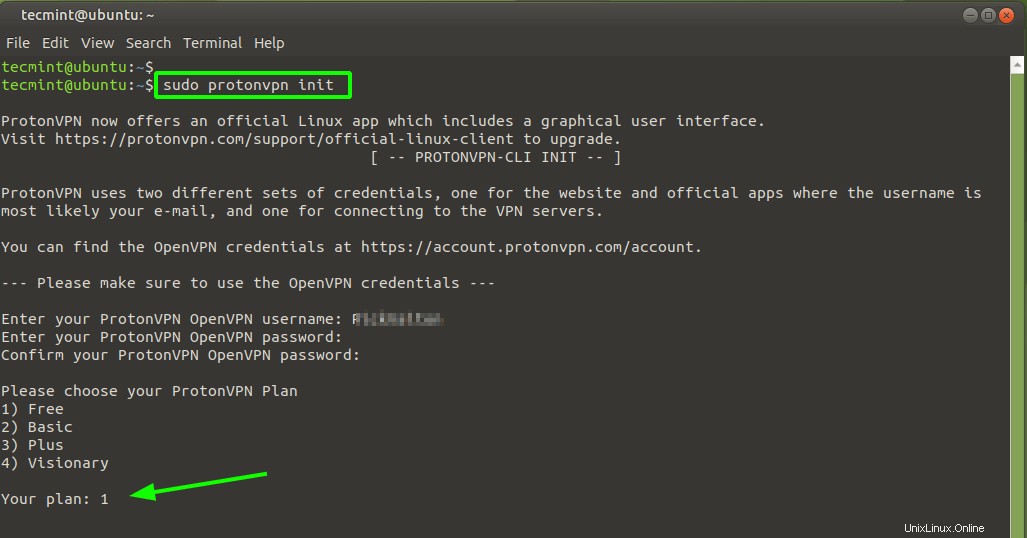
Successivamente, ti verrà richiesto di scegliere tra TCP o UDP protocolli. Entrambi funzionano bene, ma per motivi di velocità, ti consigliamo di utilizzare UDP , e quindi digita 1 e premi INVIO .
Infine, verrà visualizzato un riepilogo delle configurazioni scelte per la revisione. Se tutto sembra a posto, premi ‘Y’ e premi INVIO . Altrimenti, premi ‘n’ per tornare indietro e ricominciare tutto da capo.
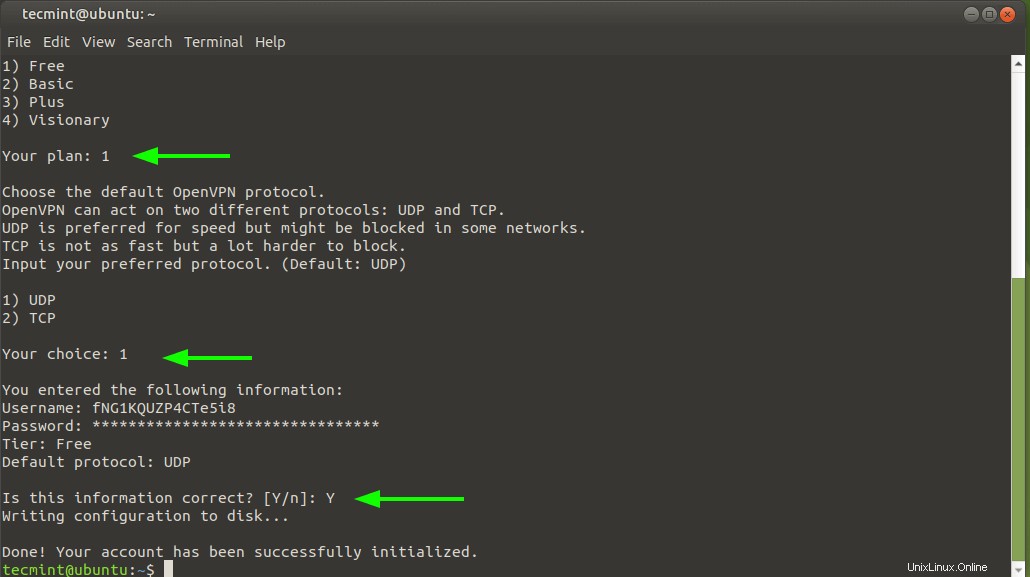
Disabilita IPv6 in Linux
Dal momento che ProtonVPN client non fornisce supporto per Ipv6 , la migliore pratica richiede di disabilitarlo per evitare perdite di IPv6. Per farlo, apri /etc/sysctl.conf file di configurazione.
$ sudo vim /etc/sysctl.conf
Alla fine, aggiungi le seguenti righe
net.ipv6.conf.all.disable_ipv6 = 1 net.ipv6.conf.default.disable_ipv6 = 1 net.ipv6.conf.lo.disable_ipv6 = 1 net.ipv6.conf.tun0.disable_ipv6 = 1
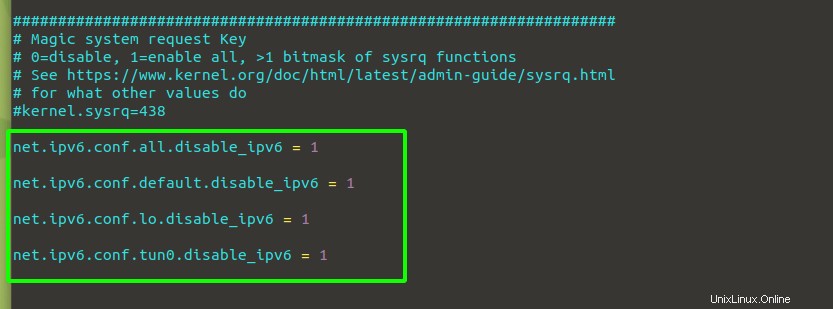
Salva le modifiche ed esci dal file di configurazione. Per rendere persistenti le modifiche, esegui il comando:
$ sudo sysctl -p
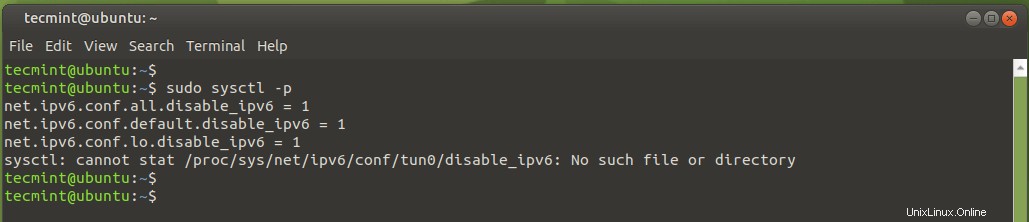
Connettiti a ProtonVPN in Linux
Abbiamo finito con la maggior parte delle configurazioni. L'unico passaggio rimanente è stabilire una connessione sicura a una delle ProtoVPN server dal nostro desktop Linux utilizzando il client ProtonVPN.
Per stabilire una connessione, esegui il comando:
$ sudo protonvpn connect
Il piano gratuito ti offre una scelta di 3 paesi:Giappone, Paesi Bassi e Stati Uniti. Ognuno di questi andrà bene. Qui. abbiamo selezionato il Giappone.
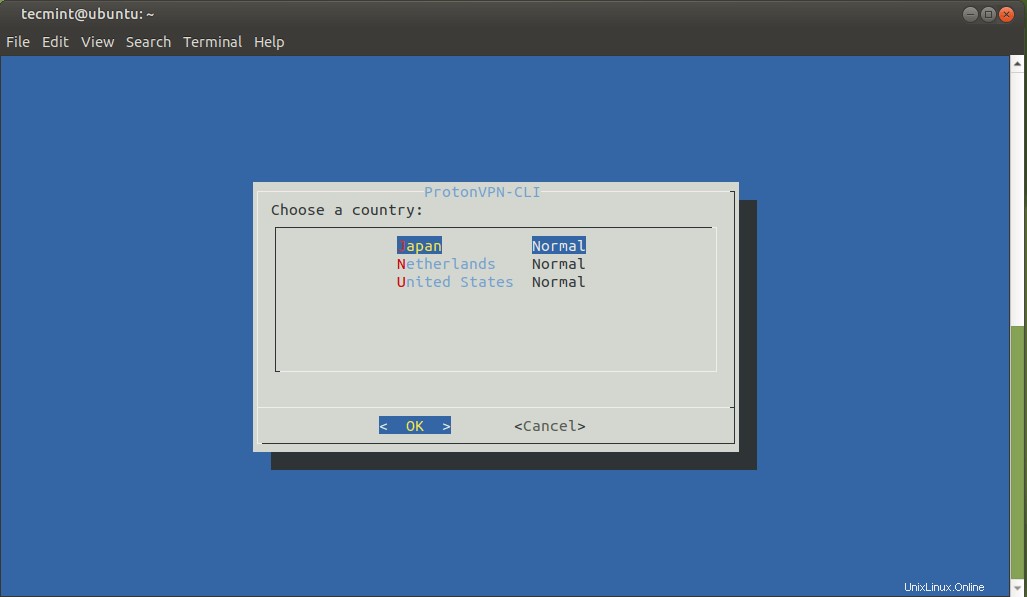
Quindi, scegli una posizione del server dal paese che hai selezionato.
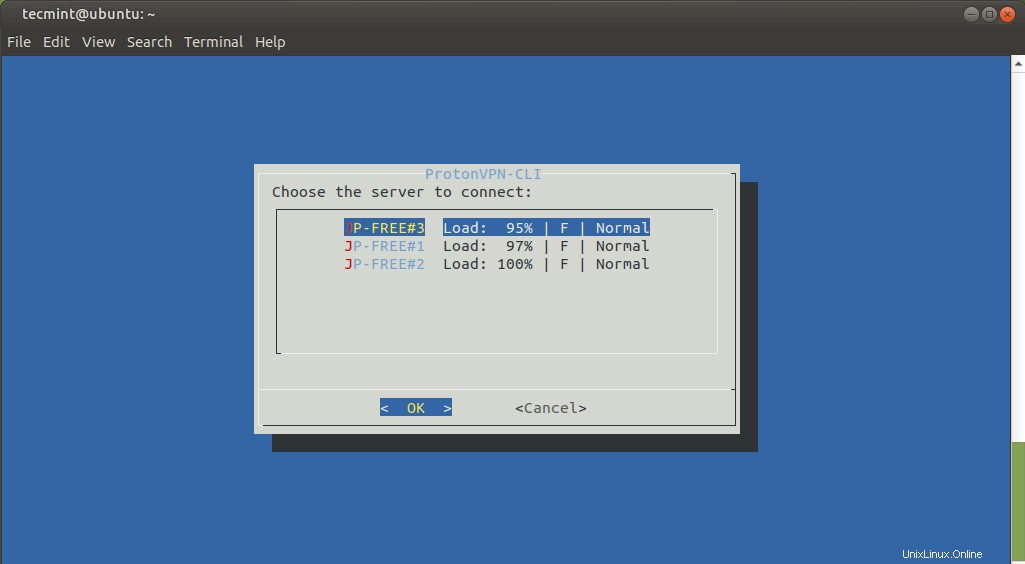
Successivamente, ti verrà richiesto di selezionare un protocollo. Come prima, seleziona UDP per velocità elevate.
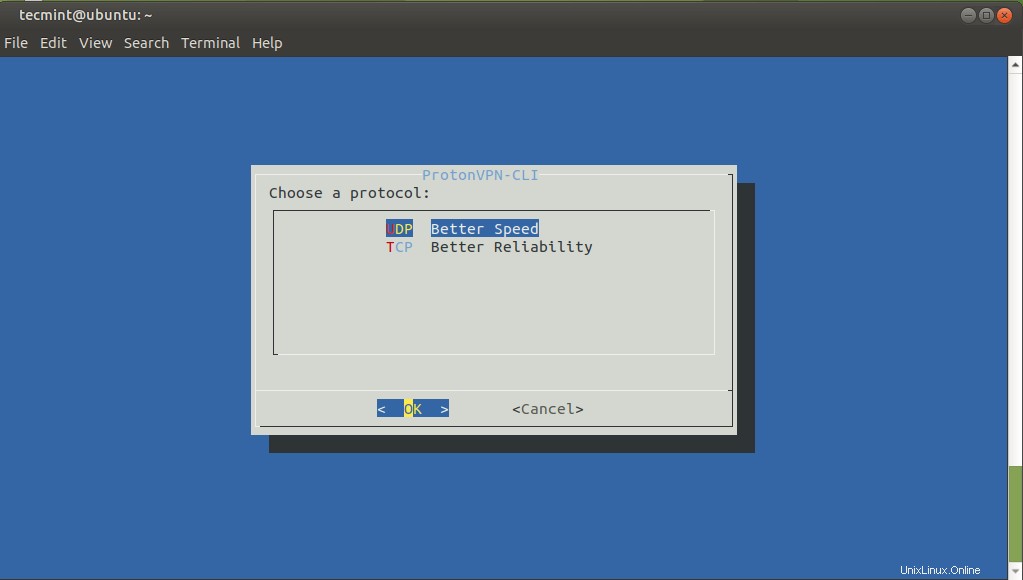
Pochi secondi dopo, verrà stabilita una connessione sicura come mostrato. Se ricevi un errore, torna indietro e configura nuovamente ProtonVPN come indicato nel passaggio 3.

Puoi confermare la modifica dell'IP dal tuo browser web visitando https://whatismyip.com . L'output conferma che la nostra sede è cambiata a Osaka, in Giappone, il che conferma che la nostra configurazione ha avuto successo.
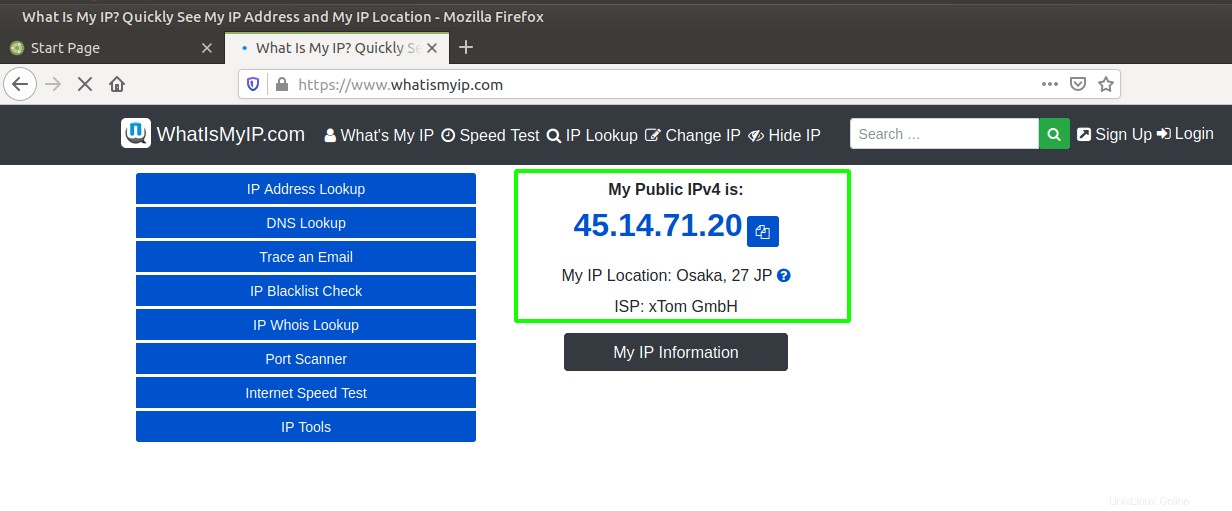
Disconnetti da ProtonVPN
Una volta terminato di utilizzare ProtonVPN servizio, puoi disconnetterti usando il comando:
$ sudo protonvpn disconnect
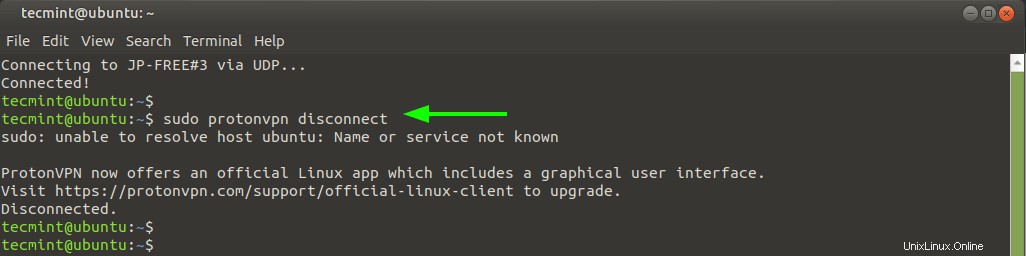
E questo conclude la nostra guida di oggi su come installare e utilizzare Proton VPN su Linux.