Introduzione
La virtualizzazione è diventata la norma per i test di software e sistema operativo. È usato da tutti, dagli appassionati agli sviluppatori. La virtualizzazione del server consente di eseguire più sistemi operativi sulle stesse risorse fisiche. In questo modo si riduce il numero di server fisici dedicati richiesti.
Il livello di virtualizzazione che astrae la macchina guest e il sistema operativo sottostante viene creato con un hypervisor. L'hypervisor emula le risorse in modo che i sistemi operativi guest presuppongano che stiano utilizzando tutte le risorse fisiche. Non vedono il sistema operativo host né altre macchine virtuali in esecuzione sulle stesse risorse.
Esistono due tipi di hypervisor:
- Hypervisor bare metal di tipo 1, installato sul server fisico.
- Hypervisor di tipo 2 (ospitato), installato sopra il sistema operativo host.
Sebbene il tipo 1 sia più adatto per ambienti di produzione di grandi dimensioni, gli hypervisor in hosting vengono utilizzati per le macchine virtuali eseguite su personal computer. I software hypervisor di tipo 2 più popolari sono VirtualBox e VMware.
In questo tutorial imparerai la differenza tra VirtualBox e VMware.
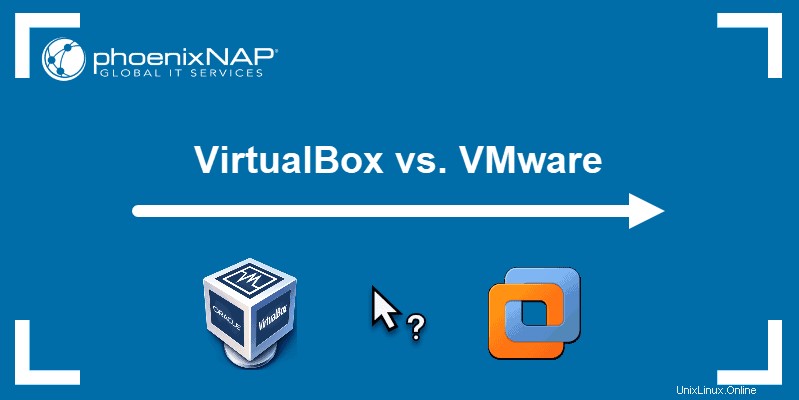
Cos'è VirtualBox?
VirtualBox è il software di virtualizzazione x86 e AMD64/Intel64 di Oracle. È un prodotto di virtualizzazione gratuito e open source, distribuito sotto la GNU General Public License (GPL) versione 2.
Il software consente di eseguire macchine virtuali sul sistema operativo host. Inoltre, ti consente di stabilire una connessione gestita tra le VM e persino l'host, se necessario.
Puoi eseguire VirtualBox su Linux, Windows, Mac OS e Oracle Solaris.
Nel 2010, Oracle ha introdotto VirtualBox Extension Pack, un pacchetto complementare closed-source con funzionalità aggiuntive. Comprendeva funzionalità come il supporto per USB2/USB3 e RDP.
Nota: Un altro modo per creare ambienti virtuali isolati consiste nell'utilizzare i contenitori Docker. Dai un'occhiata a come le macchine virtuali si confrontano con i container in un confronto testa a testa.
Cos'è VMware?
VMware ha una serie di prodotti di virtualizzazione. VMware Workstation Player è un software di virtualizzazione x64 gratuito disponibile per uso non commerciale. L'azienda sottolinea che la versione gratuita è per studenti ed educatori. Se desideri utilizzare il Player per uso commerciale, devi pagare la licenza commerciale di Workstation Player.
Viene utilizzato per la gestione e la creazione di macchine virtuali, ma funziona al meglio quando si esegue una singola macchina virtuale. Puoi installare il software di virtualizzazione gratuito se hai un host con sistema operativo Linux o Windows.
Se hai bisogno di un software di virtualizzazione con più funzionalità e progetti su larga scala, puoi provare Workstation Pro.
VirtualBox vs. VMware:tabella di confronto
| Confronto | VirtualBox | VMware |
|---|---|---|
| Virtualizzazione del software | Sì | No |
| Virtualizzazione hardware | Sì | Sì |
| Sistemi operativi host | Linux, Windows, Solaris, macOS, FreeBSD | Linux, Windows + macOS (richiede VMware Fusion) |
| Sistemi operativi ospiti | Linux, Windows, Solaris, macOS, FreeBSD | Linux, Windows, Solaris, FreeBSD + macOS (con VMware Fusion) |
| Interfaccia utente | Interfaccia grafica utente (GLI) e interfaccia a riga di comando (CLI) | Interfaccia grafica utente (GLI) e interfaccia a riga di comando (CLI) |
| Istantanee | Sì | Istantanee supportate solo su prodotti di virtualizzazione a pagamento, non su VMware Workstation Player |
| Formato disco virtuale | VDI, VMDK, VHD, HDD | VMDK |
| Tipo di allocazione disco virtuale | Preallocato:dischi fissi; Allocato dinamicamente:dischi allocati dinamicamente; | Preallocato:dischi forniti; Allocazione dinamica:dischi con thin provisioning; |
| Modelli di rete virtuale | Non collegato, NAT, rete NAT, adattatore con ponte, rete interna, adattatore solo host, generico (UDP, VDE) | NAT, Bridged, solo host + Editor di rete virtuale (su workstation VMware e Fusion Pro) |
| Supporto per dispositivi USB | Il supporto USB 2.0/3.0 richiede l'Extension Pack (gratuito) | Supporto per dispositivi USB pronto all'uso |
| Grafica 3D | Fino a OpenGL 3.0 e Direct3D 9; Max 128 MB di memoria video; Accelerazione 3D abilitata manualmente | Fino a OpenGL 3.3, DirectX 10; Max 2GB di memoria video; Accelerazione 3D abilitata per impostazione predefinita |
| Integrazioni | VMDK, VHD, HDD, QED, Vagrant, Docker di Microsoft | Richiede un'utilità di conversione aggiuntiva per più tipi di VM; VMware VSphere e Cloud Air (su VMware Workstation) |
| Aggiunte Guest VirtualBox e VMware Tools | Installato con il file VBoxGuestAdditions.iso | Installa con un file .iso utilizzato per la VM data (linux.iso, windows.iso, ecc.) |
| API per sviluppatori | API e SDK | Diverse API e SDK |
| Costi e licenze | Gratuito, sotto la GNU General Public License | VMware Workstation Player è gratuito, mentre altri prodotti VMware richiedono una licenza a pagamento |
Virtualizzazione di software e hardware
VirtualBox supporta la virtualizzazione del software, mentre VMware no.
La virtualizzazione del software emula un sistema informatico completo e esegue gli ospiti su di esso. Questo tipo di virtualizzazione consente di eseguire macchine virtuali che utilizzano una piattaforma diversa dall'host. Lo svantaggio è che le prestazioni della macchina virtuale sono inferiori rispetto alla virtualizzazione hardware.
VirtualBox e VMware supportano la virtualizzazione dell'hardware.
La virtualizzazione hardware emula i dispositivi hardware dall'host. L'esecuzione del codice direttamente sull'hardware consente di migliorare le prestazioni della VM.
Per utilizzare la virtualizzazione hardware:
- La macchina host deve disporre delle funzionalità della CPU Intel VT-x o AMD-V.
- Devi abilitare la virtualizzazione hardware in UEFI/BIOS.
- Puoi gestire solo ospiti che utilizzano la stessa piattaforma dell'host.
Sistemi operativi
La decisione tra le due piattaforme di virtualizzazione può dipendere dal tuo sistema operativo host . Sebbene VirtualBox funzioni su un'ampia gamma di sistemi operativi, VMware presenta lievi limitazioni.
Puoi installare VirtualBox su Linux ,Finestre , Solaris , macOS e FreeBSD .
Lettore VMware e Workstation VMware lavorare su Linux e Finestre . Se hai un macOS , devi installare VMware Fusion/Fusion Pro .
Entrambe le opzioni supportano la maggior parte dei sistemi operativi guest , inclusi Linux, Windows, Solaris, macOS e FreeBSD . L'unica differenza è che VMware richiede VMware Fusion/Fusion Pro per eseguire macchine virtuali macOS.
Interfaccia utente (UI)
VirtualBox ha un'interfaccia utente grafica (GUI) e un'interfaccia a riga di comando (CLI) chiamata VBoxManage. L'interfaccia a riga di comando ti consente di gestire le tue macchine virtuali tramite la riga di comando dell'host, offrendoti una gamma più ampia di funzionalità.
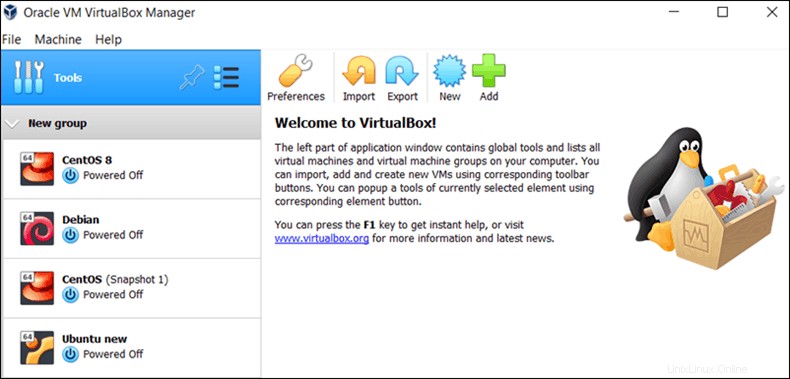
VMware ha un'interfaccia utente grafica e una riga di comando (vmware ). La VMware Workstation ha più funzionalità dell'interfaccia utente rispetto alla più semplice GUI di VMware Player.
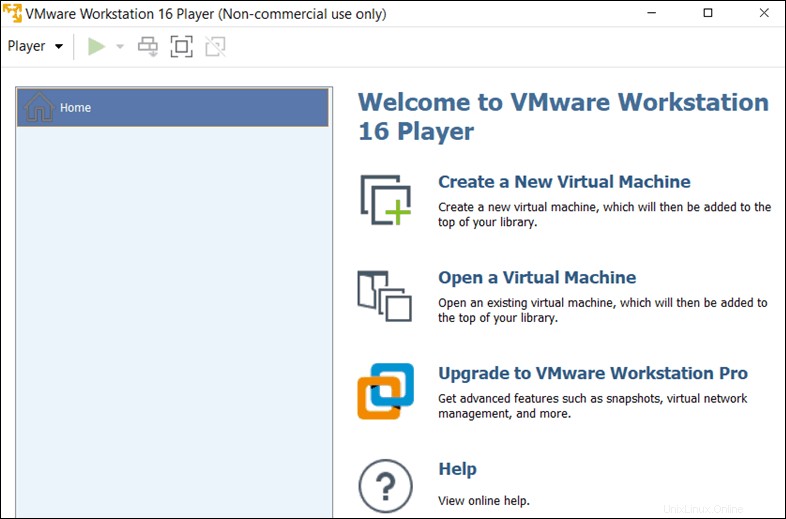
Istantanee
Gli snapshot ti consentono di salvare lo stato di una macchina virtuale e ripristinarlo in un secondo momento.
Quando si esegue uno snapshot, si salva una copia del file del disco della macchina virtuale (VMDK). È possibile acquisire più istantanee di una macchina virtuale mentre è in esecuzione, salvata o spenta. Non esiste un limite ufficiale al numero di istantanee. Tuttavia, tieni presente che esagerare può rallentare le prestazioni della VM.
È possibile creare più snapshot della stessa macchina virtuale in cui ciascuno avrà il proprio disco virtuale differenziato. Questa funzione è utile per i test, in quanto ti consente di tornare facilmente a un determinato stato.
VirtualBox supporta gli snapshot, mentre VMware dispone di questa funzionalità sui suoi prodotti di virtualizzazione a pagamento (non su VMware Player gratuito).
Disco virtuale
Proprio come l'altro hardware, puoi emulare i dischi virtuali contenenti i dati della VM.
Formato
Le piattaforme di virtualizzazione possono differire in base al tipo di formato del disco virtuale supportano.
VirtualBox supporta:
- Virtual Disk Image (VDI) – utilizzata per impostazione predefinita
- Virtual Machine Disc (VMDK) – sviluppato da VMware
- Disco rigido virtuale (VHD) – sviluppato da Microsoft
D'altra parte, VMware supporta:
- Disco macchina virtuale (VMDK)
Pertanto, VirtualBox è molto più versatile quando si tratta di formato del disco.
Tipo di allocazione
I dischi virtuali possono essere preallocati e allocato dinamicamente .
Quando preallochi un disco virtuale , si riserva una quantità specifica di spazio di archiviazione per la macchina virtuale specificata. Questo spazio non può essere utilizzato dall'host né da altri computer guest.
allocazione dinamica i dischi virtuali non occupano uno spazio fisso dall'inizio. Crescono nel tempo, occupando tutto lo spazio di archiviazione di cui hanno bisogno fino a raggiungere la dimensione massima assegnata.
VirtualBox supporta pre-allocazione (denominato fisso ) e allocato dinamicamente (denominato allocato ) dischi virtuali.
VMware supporta anche il preallocato (denominato provisioning spesso ) e allocati dinamicamente (denominati thin provisioned ).
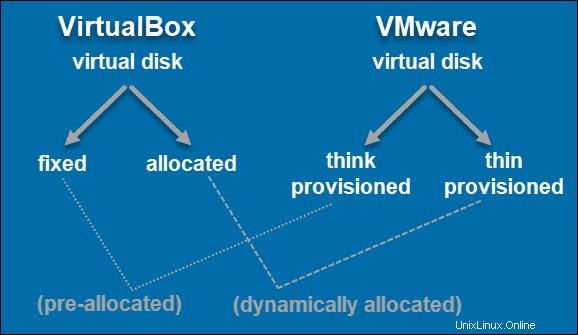
Modalità di rete virtuale
Puoi configurare separatamente ogni scheda di rete per far funzionare la tua VM nella modalità di rete desiderata.
VirtualBox fornisce le seguenti modalità di rete:
- Non allegato
- Traduzione di indirizzi di rete (NAT)
- Rete NAT
- Rete a ponte
- Rete interna
- Rete solo host
- Rete generica
- Tunnel UPD
- Ethernet distribuita virtuale (VDE)
Per una descrizione dettagliata di ciascuna modalità di rete, fare riferimento al manuale VirtualBox ufficiale di Oracle.
VMware supporta:
- Traduzione di indirizzi di rete (NAT)
- Rete solo host
- Editor di rete virtuale (su workstation VMware e Fusion Pro)
Supporto per dispositivi USB
È possibile collegare una USB a una macchina guest semplicemente collegandola all'host. Sia VirtualBox che VMware hanno il supporto per dispositivi USB.
VirtualBox supporta USB 1.0 ma richiede l'installazione di VirtualBox Extension Pack per USB 2.0 e USB 3.0.
VMware consente di utilizzare fino a 2 dispositivi USB e ha la porta USB abilitata per impostazione predefinita. Il supporto per USB 2.0 e 3.0 della macchina virtuale dipende principalmente dal computer host.
Grafica 3D
VirtualBox richiede l'abilitazione manuale dell'accelerazione 3D sulla macchina virtuale per supportare la grafica 3D. Può supportare solo la grafica 3D fino a OpenGL 3.0, Direct3D 9. Quando si tratta di memoria video, è limitata a 128 MB.
VMware ha il sopravvento quando si tratta di supporto grafico 3D. La piattaforma fornisce grafica 3D con supporto DirectX 10 e OpenGL 3.3 per tutti i suoi prodotti. Inoltre, ti offre fino a 2 GB di memoria video.
Integrazioni
Oltre a vari formati di dischi virtuali (VMDK, VHD, HDD e QED), VirtualBox fornisce anche l'accesso a strumenti di integrazione come Vagrant e Docker.
VMware non supporta un'ampia varietà di formati di disco. Per eseguire macchine virtuali in un formato diverso da VMDK di VMware, è necessaria un'utilità di conversione aggiuntiva. Il software ha integrazione con VMware vSphere e Cloud Air ma solo per VMware Workstation.
Aggiunte Guest VirtualBox e VMware Tools
Puoi migliorare le prestazioni del tuo VirtualBox VM installando le Aggiunte Guest . È costituito da driver di dispositivo e applicazioni di sistema installati all'interno della VM.
Puoi installare VirtualBox Guest Additions utilizzando VBoxGuestAdditions.iso file su qualsiasi sistema operativo guest. Tieni presente che esiste una versione di Guest Additions per ogni versione di VirtualBox. Alcune delle funzionalità includono finestre senza interruzioni, cartelle condivise, integrazione del puntatore del mouse, appunti condivisi, sincronizzazione dell'ora e altro.
VMware ha la sua utilità per migliorare i sistemi operativi guest:Strumenti VMware . A differenza delle Guest Additions, VMware Tools ha un'immagine ISO separata, archiviata nella directory dell'applicazione, per ciascun sistema operativo supportato (linux.iso, windows.iso, solaris.iso, ecc.).
Senza questa utilità, le prestazioni della tua VM non includerebbero funzionalità come l'elevata risoluzione video, la visualizzazione della velocità di rete, le opzioni di copia-incolla e trascina e rilascia, ecc.
API per sviluppatori
Se desideri sviluppare applicazioni che comunicano e interagiscono con macchine virtuali, puoi utilizzare API e SDK. Entrambe le piattaforme di virtualizzazione ti consentono di farlo, mentre VMware Workstation fornisce anche funzionalità aggiuntive come il plug-in Eclipse e VMware Studio.
Costi e licenze
VirtualBox è un software di virtualizzazione gratuito e open source disponibile sotto GNU General Public License (GPL), versione 2. Puoi usarlo per uso personale, educativo o commerciale senza costi aggiuntivi. Inoltre, anche il suo Extension Pack è completamente gratuito.
VMware ha diversi prodotti di virtualizzazione:
- Lettore VMware è gratuito per uso personale ed educativo. Tuttavia, se prevedi di utilizzare la piattaforma per uso commerciale, è necessaria una licenza di $ 149,99.
- VMware Workstation Pro , utilizzato per attività e progetti su larga scala, ha un canone di licenza di $ 199,00.
- VMware Fusion (usato su host macOS) ha una tariffa di licenza una tantum di $ 159,99.
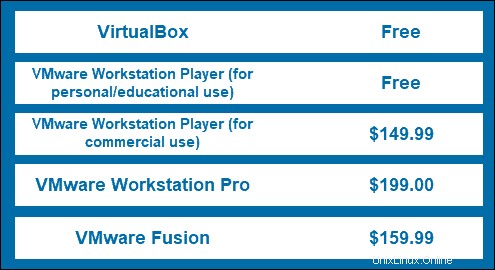
Come scegliere?
La differenza più evidente tra i due è la licenza:
- VirtualBox è gratuito e open source.
- VMware è gratuito solo per uso personale. Tuttavia, la versione gratuita per uso personale ed educativo ha funzionalità limitate. Ad esempio, non supporta cloni e snapshot.
Tuttavia, se le prestazioni sono un fattore chiave per il tuo caso d'uso specifico, investire nella licenza VMware sarebbe una scelta più razionale. Le macchine virtuali VMware funzionano più velocemente rispetto alle loro controparti VirtualBox. Questa differenza potrebbe non essere così evidente su una scala più piccola, ma avrebbe un impatto sulle prestazioni nei progetti aziendali.
La decisione dipende da cosa vuoi dalle tue macchine virtuali. Ad esempio, vuoi più opzioni di formato del disco virtuale o una migliore grafica 3D? Ci sono pro e contro in entrambe le opzioni, motivo per cui dovresti considerare le singole funzionalità.
In base alle loro caratteristiche, suggeriamo la seguente piattaforma di virtualizzazione per i casi d'uso specificati:
Per chi cerca una soluzione gratuita, usa:
- VirtualBox
Per scopi didattici, utilizzare:
- VirtualBox
- Riproduttore per workstation VMware
Per un progetto più piccolo, usa:
- VirtualBox
Per progetti di medie dimensioni, utilizza:
- VirtualBox
- VMware Workstation Pro
Per progetti su larga scala, utilizza:
- VMware Workstation Pro
Per le aziende che cercano prestazioni elevate, utilizzare:
- VMWare Esxi