L'utilizzo di VMware o macchine virtuali per eseguire un altro sistema operativo o server è molto popolare e conveniente tra gli utenti Linux e Windows. In molti casi potremmo aver bisogno di eseguire un sistema operativo sul nostro sistema attuale per testare, controllare o sperimentare il sistema operativo. Indipendentemente dal motivo, è possibile impostare e personalizzare le configurazioni delle macchine virtuali VM. Utilizzando VirtualBox e VMware di Oracle, puoi aumentare lo spazio su disco virtuale della VM, la RAM, il core della CPU e altri parametri.
Prerequisito per aumentare lo spazio su disco virtuale della VM
L'installazione della macchina virtuale o di VMware è un prerequisito per questo post. Presumo che tu abbia caricato la macchina virtuale e configurato l'hypervisor. Se non sai come installare VMware o la macchina virtuale su Linux, leggi questo post per sapere tutto sulle macchine virtuali.
Aumenta lo spazio su disco virtuale della VM
Diversi strumenti virtuali VM offrono funzionalità agli utenti in modi diversi. Nella corsa alla virtualizzazione del sistema operativo, la Virtual Machine di Oracle e il Workstation Player di VMware sono gli strumenti più utilizzati e utilizzati per Linux. VirtualBox e VMware sono entrambi famosi nella sezione della virtualizzazione; hanno tutti la loro interfaccia utente progettata per una migliore usabilità.
Quando installiamo gli strumenti VM sul nostro sistema, possiamo utilizzare le impostazioni e le configurazioni predefinite per avviare gli hypervisor. Successivamente, possiamo aumentare i parametri di sistema. Questo post vedrà i metodi GUI e CLI per aumentare lo spazio su disco virtuale VM.
1. Aumenta lo spazio su disco di VirtualBox
Per aumentare lo spazio su disco di un VirtualBox in Linux, ora utilizzeremo il metodo dell'interfaccia utente grafica. Convenzionalmente, quando installiamo VirtualBox ed eseguiamo un sistema operativo, ti offre di creare automaticamente un volume di spazio su disco di 10 GB o superiore sul sistema.
La maggior parte delle persone usa le impostazioni predefinite, poiché funziona bene. Ma se hai bisogno di aumentare lo spazio su disco, cosa fare? Qui vedremo il processo passo dopo passo.
Metodo 1:metodo GUI per aumentare lo spazio su disco di VirtualBox
Qui vedremo il metodo dell'interfaccia utente grafica per aumentare lo spazio su disco virtuale della VM su VirtualBox. Più avanti vedremo anche il metodo CLI.
Passaggio 1:apri Virtual Media Manager
Il Virtual Media Manager è il centro principale da cui è possibile gestire e aumentare lo spazio su disco, le dimensioni della RAM e i core della CPU. Nella pagina iniziale di VirtualBox, troverai il Virtual Media Manager nella sezione File.
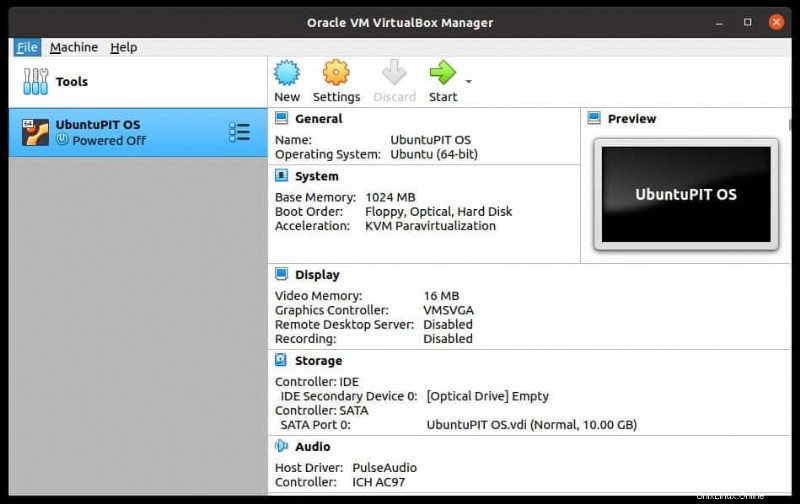
Passaggio 2:seleziona l'hypervisor e ridimensiona lo spazio su disco
Se hai più di una macchina virtuale installata su VirtualBox, potrebbe essere necessario selezionare l'hypervisor desiderato dal menu della VM. Qui, come puoi vedere, ho un solo hypervisor, quindi il sistema operativo predefinito è già selezionato.
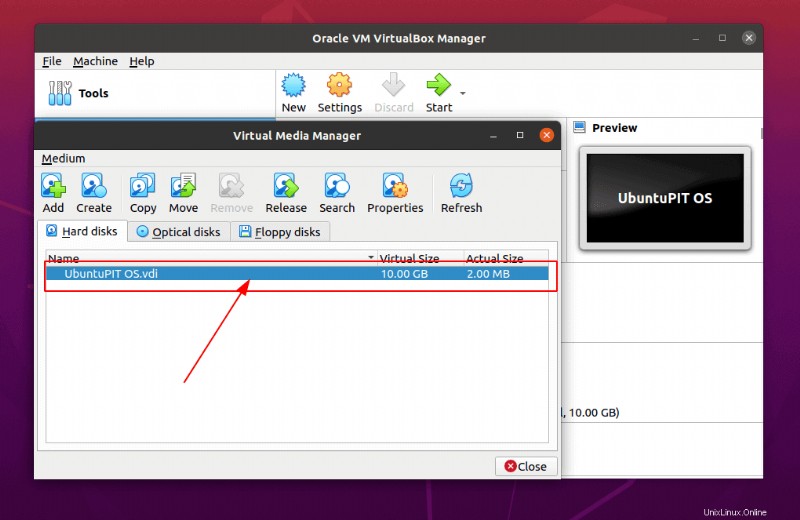
Passaggio 3:finalizza lo spazio su disco
In questo passaggio, dovremo inserire il nuovo valore della dimensione del disco per aumentare lo spazio su disco virtuale della VM. Puoi inserire il valore sulla casella come mostrato nell'immagine sotto menzionata; oppure trascina il valore dalla barra delle dimensioni. Infine, fai clic sul pulsante Applica per aumentare lo spazio su disco sulla macchina virtuale VM.
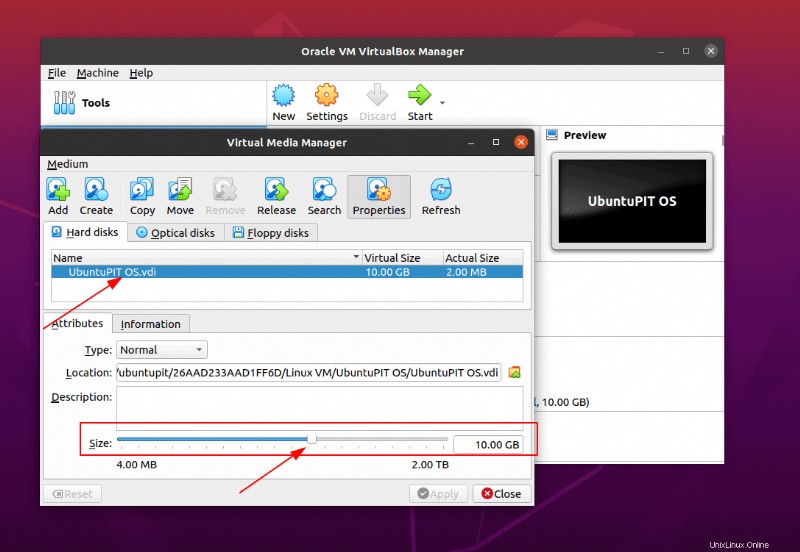
Infine, nell'immagine sottostante, puoi vedere che lo spazio su disco è ora aumentato da 10 GB a 12 GB.
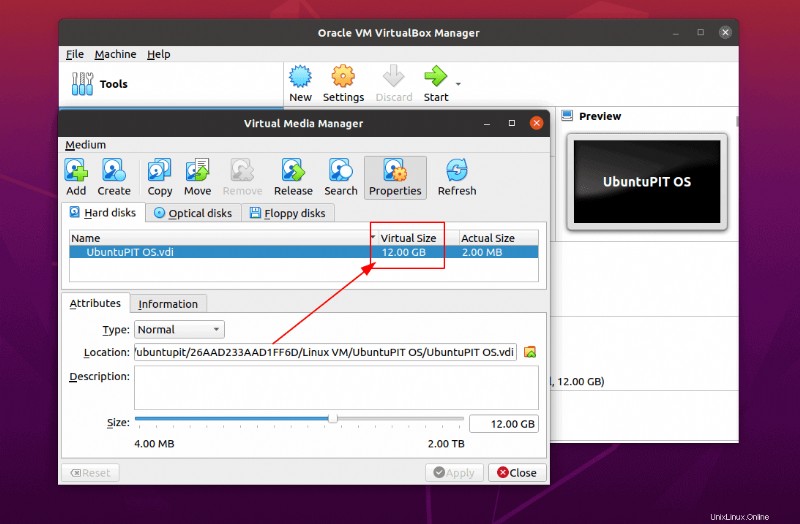
Metodo 2:aumenta lo spazio su disco di VirtualBox utilizzando la riga di comando di Linux
Se riscontri problemi durante l'aumento dello spazio su disco virtuale della VM tramite il metodo GUI, ecco un metodo basato su CLI che puoi applicare alla tua macchina Linux. In Linux, puoi eseguire il comando indicato di seguito sulla shell con privilegi sudo per aumentare lo spazio su disco della VM.
VBoxManage modifymedium "/path_to_vdi_file" --resize <megabytes> VBoxManage modifymedium "/media/ubuntupit/26AAD233AAD1FF6D/Linux VM/UbuntuPIT OS.vdi" --resize 12800
Nel comando precedente, abbiamo utilizzato il nome dell'hypervisor VM e il percorso in cui si trova. Se non inserisci correttamente il nome e il percorso della VM, potresti riscontrare errori.
Per vedere il nome effettivo del file VDI, vai ai dettagli della porta SATA dalla home page di VirtualBox.
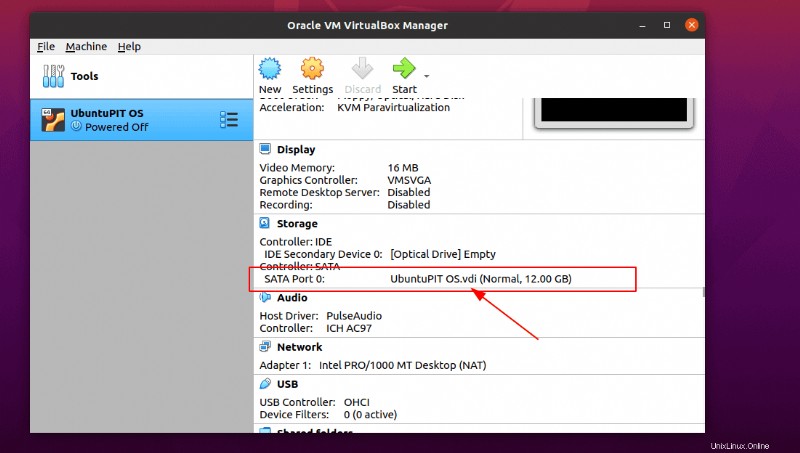
Se non sai dove si trova il file VDI per la tua VM VirtualBox, puoi controllarlo sullo strumento VirtualBox. Apri VirtualBox e vai a Generale scheda delle impostazioni nella sezione File. Ora puoi ottenere l'indirizzo del percorso di VirtualBox DVI dalla cartella predefinita della macchina sezione.
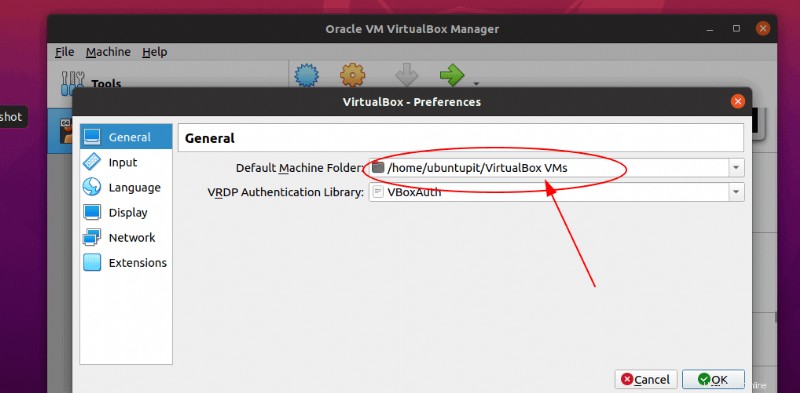
2. Aumenta lo spazio su disco virtuale delle VM su VMware
Qui vedremo come aumentare lo spazio su disco sulla workstation Vmware pro su Linux. L'uso di VMware è più semplice di VirtualBox perché ti fornisce un hypervisor pronto all'uso. Se VMware non è installato sul tuo sistema Linux, visita il sito Web ufficiale di VMware e scarica il pacchetto bundle sul tuo sistema.
Per installare lo strumento VMware, ora puoi eseguire il comando indicato di seguito sulla shell del tuo terminale Linux.
chmod a+x VMware-Player-Full-16.2.3-19376536.x86_64.bundle sudo ./VMware-Player-Full-16.2.3-19376536.x86_64.bundle
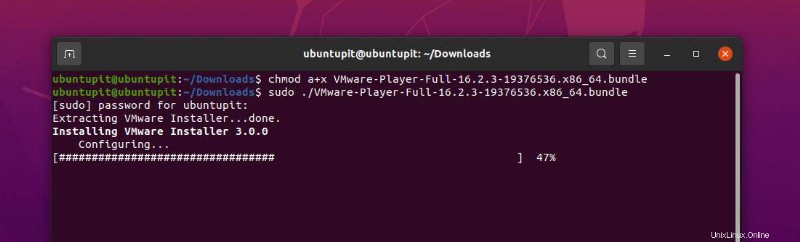
Passaggio 1:apri Vmware Per aumentare lo spazio su disco su VMware
Se stai utilizzando VMware, i metodi per aumentare lo spazio su disco sono leggermente diversi rispetto a VirtualBox. Dovrai avere VMware installato e l'hypervisor creato sul sistema Linux. Qui vedremo il metodo dell'interfaccia utente grafica per espandere la dimensione del disco su un VMware su Linux.
Dopo aver installato VMware, ora apriremo direttamente VMware. Supponiamo di avere l'hypervisor già configurato. Puoi eseguire il comando indicato di seguito sulla shell per controllare gli elenchi dei dischi.
$ df -h
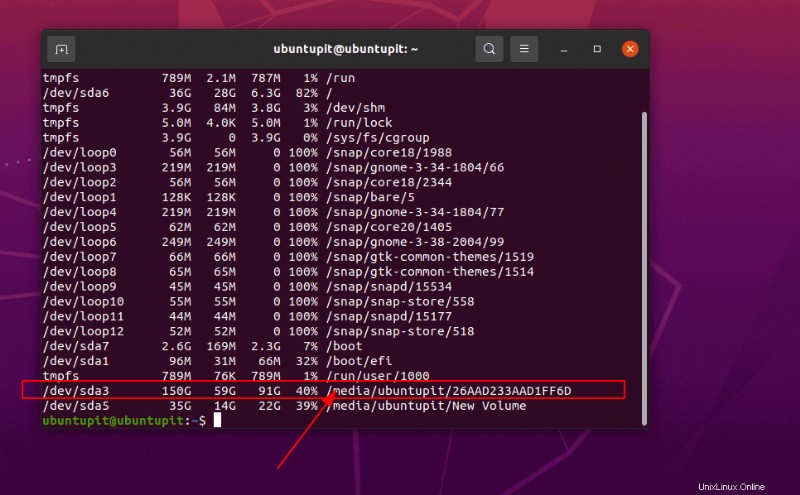
Dopo aver aperto la macchina virtuale VMware, fai clic con il pulsante destro del mouse sul nome dell'hypervisor e vai su Hardware proprietà. Ora troverai la dimensione del disco assegnata nella sezione Disco rigido.
Passaggio 2:aumenta le dimensioni del disco su VMware
Infine, per aumentare lo spazio su disco, fai clic su Espandi disco dalla parte inferiore della sezione hardware.
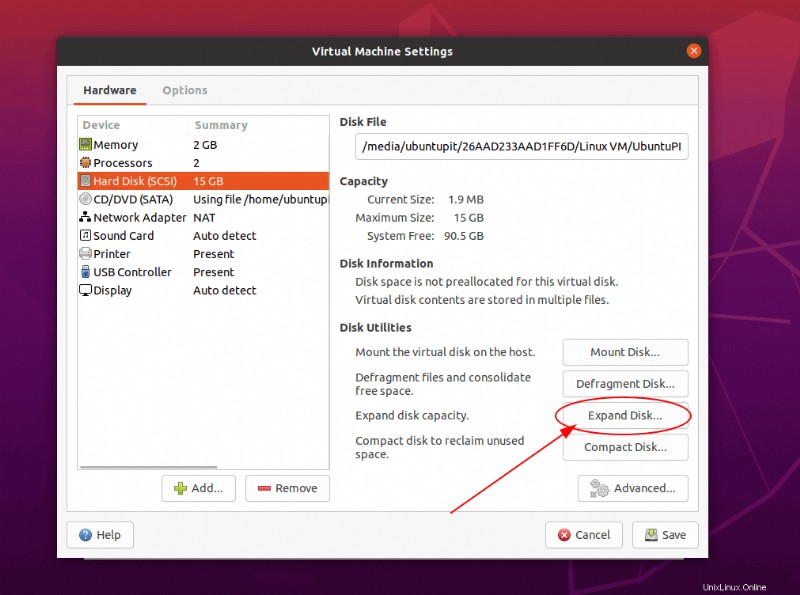
Quindi inserisci il valore desiderato che desideri inserire e fai clic sul pulsante Espandi. Questo è tutto! Hai finito; lo spazio su disco della tua VM è ora espanso.
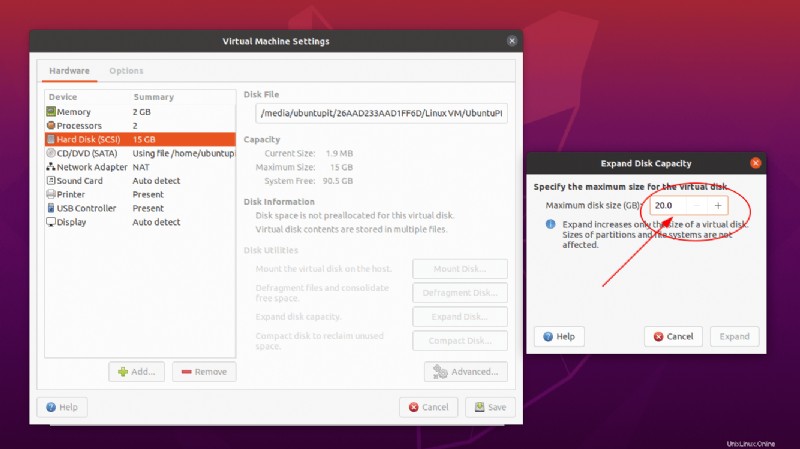
3. Ridimensiona le dimensioni del disco con GParted
Senza dubbio, GParted è uno dei migliori strumenti per il partizionamento dei dischi in Linux. Se hai lo strumento GParted sulla tua macchina virtuale VM, puoi utilizzare questo strumento per ridimensionare lo spazio su disco. In tal caso, sarà necessario disporre di spazio su disco libero o non allocato per aumentare lo spazio su disco virtuale della VM.
Se non hai GParted installato sul tuo sistema, usa il comando sotto indicato per scaricarlo sul sistema.
sudo apt install gparted
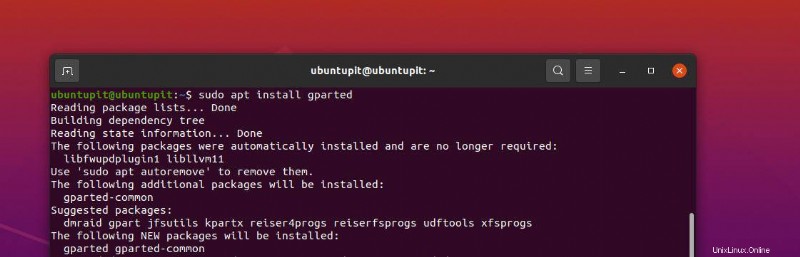
Ora apri lo strumento GParted e fai clic con il pulsante destro del mouse sul disco VMware. Quindi fare clic sul pulsante Ridimensiona/Sposta. Ora trascina la barra per aggiungere più spazio al disco della tua macchina VM. Puoi anche inserire la dimensione del disco nella casella Nuova dimensione.
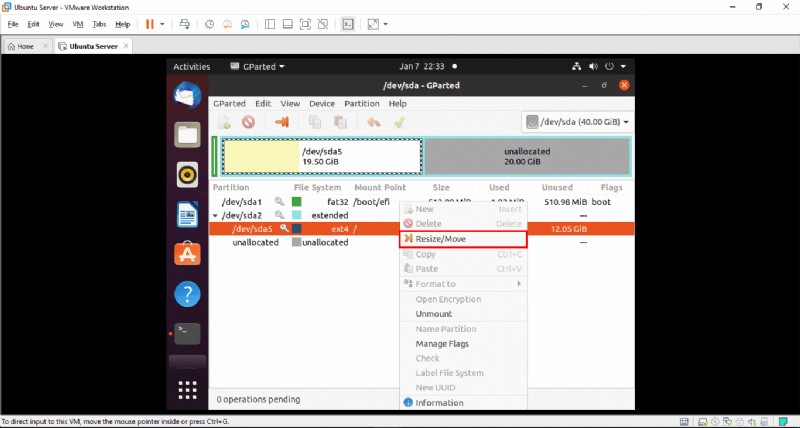
Infine, fai clic sul pulsante Ridimensiona e procedi con la password di root. Ci vorrà un po' per caricare i dischi e applicare le modifiche.
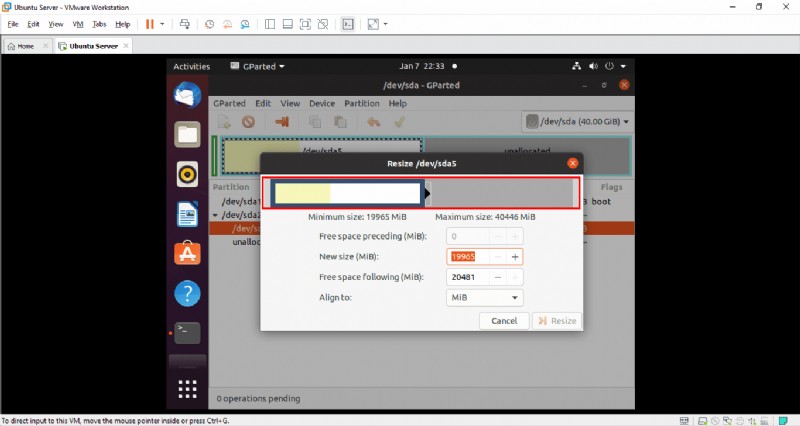
Approfondimenti
Si consiglia vivamente di eseguire il backup dei file necessari dalla VM prima di iniziare ad aumentare lo spazio su disco virtuale della VM. Nell'intero post, abbiamo visto come iniziare con la macchina virtuale e come aumentare lo spazio su disco sia su VirtualBox che su VMware su Linux.
Se sei un utente Linux esperto, puoi anche aumentare lo spazio su disco senza LVM. Lo strumento disco GParted ti consente anche di ridimensionare il disco.
Se ritieni che questo articolo ti sia stato utile, non dimenticare di condividere questo post con i tuoi amici e la comunità Linux. Ti invitiamo inoltre a scrivere le tue opinioni nella sezione commenti relativa a questo articolo.