ScreenCloud è un'applicazione di condivisione degli screenshot open source (GPL) e facile da usare. È disponibile per Linux, Mac OS X e Windows. Questo tutorial ti mostrerà come installare il client desktop ScreenCloud su Ubuntu 16.04 e Ubuntu 17.04.
Con ScreenCloud, puoi acquisire screenshot dello schermo del tuo computer e caricarli su Dropbox, Imgur o persino sul tuo server FTP. Puoi anche installare plug-in di terze parti che ti consentono di caricare screenshot sulle tue istanze OwnCloud/NextCloud e altri servizi. ScreenCloud ha un editor di screenshot integrato.
Come installare ScreenCloud su Ubuntu 16.04 e Ubuntu 17.04
ScreenCloud non è incluso nel repository predefinito di Ubuntu. Possiamo installare ScreenCloud tramite il repository ScreenCloud APT. Le seguenti istruzioni funzionano su Ubuntu 16.04 e Ubuntu 17.04.
Innanzitutto, apri una finestra di terminale ed esegui il comando seguente per creare un file di elenco sorgenti per ScreenCloud in /etc/apt/sources.list.d/ directory. Questo tutorial utilizza un editor di testo nano.
sudo nano /etc/apt/sources.list.d/screencloud.list
Quindi aggiungi la seguente riga nel file. (Ci sono due tagli in avanti alla fine.)
deb http://download.opensuse.org/repositories/home:/olav-st/xUbuntu_16.04/ /
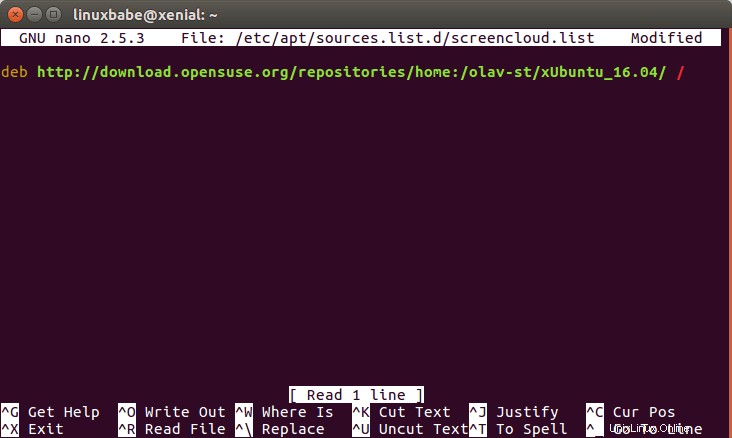
Salva e chiudi il file. Successivamente, dobbiamo recuperare e importare la chiave del repository ScreenCloud in modo che il software scaricato da questo repository possa essere verificato da APT. Scarica la chiave con il comando qui sotto.
wget http://download.opensuse.org/repositories/home:olav-st/xUbuntu_16.04/Release.key
Quindi aggiungi la chiave al portachiavi APT.
sudo apt-key add Release.key
Ora aggiorna le informazioni sul repository e installa ScreenCloud.
sudo apt update sudo apt install screencloud
Una volta installato, ScreenCloud può essere avviato da Unity Dash o dal tuo lanciatore di app preferito.
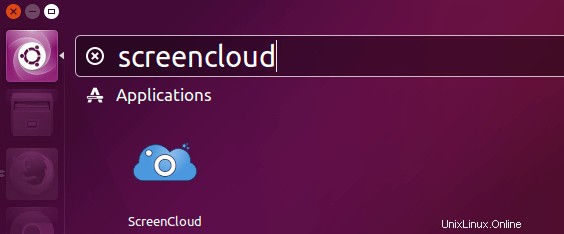
Al primo avvio, ti consentirà di scegliere se sei un nuovo utente o un utente di ritorno. Se scegli la prima opzione, dovrai registrare un account con screencloud.net, su cui puoi caricare il tuo screenshot.
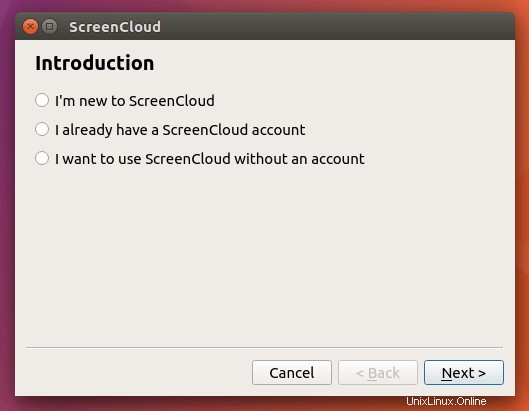
Quindi ti mostrerà i tasti di scelta rapida e ti consentirà di scegliere i servizi cloud che desideri utilizzare. Puoi anche scegliere di salvare lo screenshot in una cartella locale.
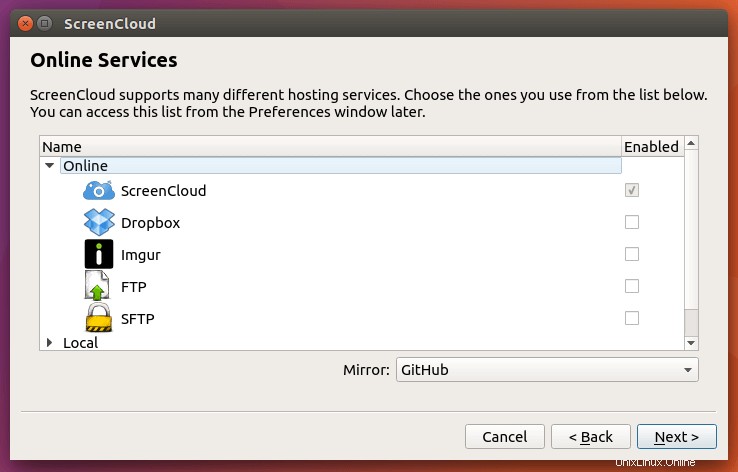
Una volta fatto, devi andare alla finestra delle preferenze di ScreenCloud.
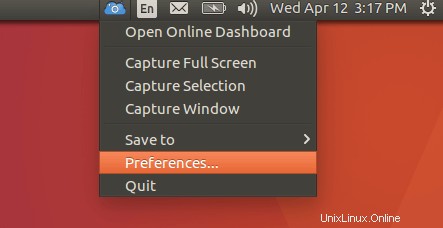
E fai clic sulla scheda Servizi online, scegli un servizio online come Dropbox e fai clic su Settings pulsante per autenticarsi.
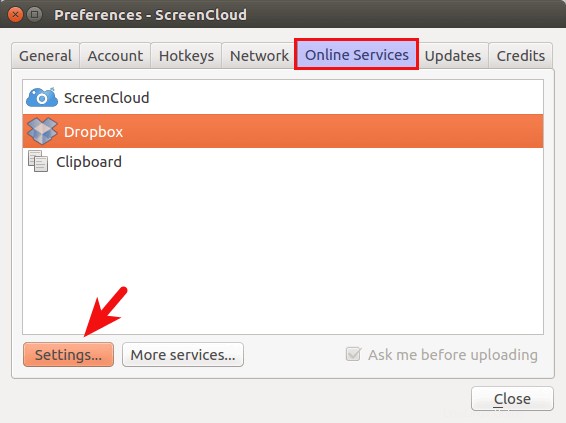
Se fai clic su Altri servizi, puoi abilitare servizi online aggiuntivi come la tua istanza OwnCloud o NextCloud installando plug-in di terze parti.
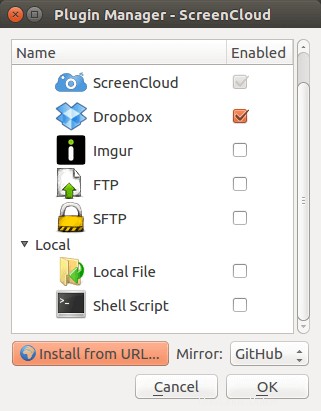
Se scegli di caricare la tua immagine su ScreenCloud.net, un link verrà automaticamente copiato negli appunti. Gli altri possono vedere il tuo screenshot tramite questo link. Puoi configurare altre impostazioni nella finestra delle preferenze come Esegui all'avvio, proxy, ecc.
Questo è tutto! Spero che questo tutorial ti abbia aiutato a installare e utilizzare ScreenCloud su Ubuntu 16.04 e Ubuntu 17.04.