Introduzione
In Linux, il kernel è il cuore del sistema operativo. Quando vengono rilasciate nuove versioni di Linux, il tuo sistema potrebbe aggiornarsi a un kernel più recente.
Per impostazione predefinita, le moderne versioni di Linux mantengono il kernel corrente, più una versione precedente. Tuttavia, in alcuni casi, Linux non rimuove le vecchie versioni del kernel. Un problema comune nell'avere vecchi kernel è avere un ampio elenco di kernel avviabili nel menu di GRUB (avvio).
Questa guida ti aiuterà a rimuovere i kernel Linux vecchi e inutilizzati sul tuo sistema Ubuntu.
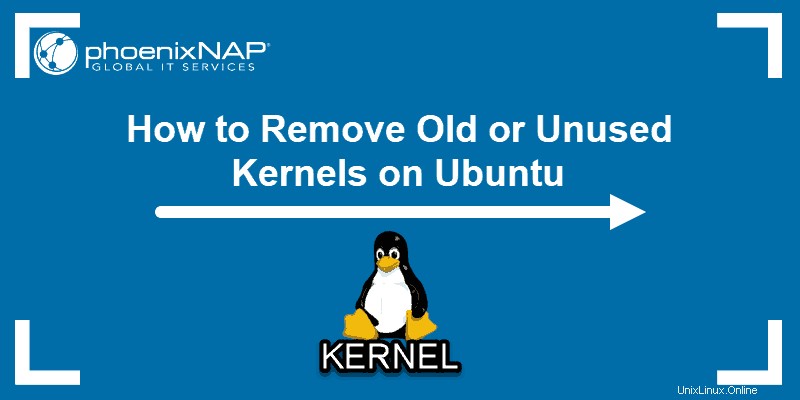
Prerequisiti
- Un sistema che esegue Ubuntu 19.04, 18.04, 16.04
- Una finestra di terminale/riga di comando (Ctrl+Alt+T, cerca> terminale)
- Un account utente con sudo privilegi
Rimuovi il vecchio kernel Ubuntu 18.04 e 19.04
Visualizza un elenco di versioni del kernel
Per visualizzare un elenco di tutte le versioni del kernel installate, immettere quanto segue:
sudo dpkg ––list | egrep –i ––color ‘linux-image|linux-headers’L'output mostra un elenco di tutti i file etichettati linux-image o intestazione-linux . Usalo per ottenere un numero approssimativo di vecchi kernel sul tuo sistema.
Puoi anche contare il numero di kernel con il comando:
sudo dpkg ––list | egrep –i ––color ‘linux-image|linux-headers’ | wc –lQuesto comando mostra il numero totale di linux-image e linux-header.

Hai bisogno di scoprire quale versione del kernel di Ubuntu è in esecuzione?
Rimuovi tutti i vecchi kernel utilizzando la riga di comando
L'apt il gestore dei pacchetti può rimuovere automaticamente tutti i vecchi kernel . Per farlo, esegui il comando:
sudo apt-get ––purge autoremove
Il sistema esegue la scansione dei kernel inutilizzati e visualizza un riepilogo dei file che desidera eliminare. Ti chiede di confermare la tua scelta di rimuovere i vecchi kernel premendo y e Invio da eliminare.
Rimuovi manualmente i singoli kernel dalla riga di comando
Puoi rimuovere manualmente un singolo kernel nominandolo in modo specifico.
1. Innanzitutto, elenca i kernel con il loro stato di installazione:
dpkg -l | tail -n +6 | grep -E 'linux-image-[0-9]+' | grep -Fv $(uname -r)Le prime due lettere di ogni kernel indicano il suo stato:
- rc – già rimosso
- ii – installato, idoneo per la rimozione
- iU – scaricato e messo in coda per l'installazione
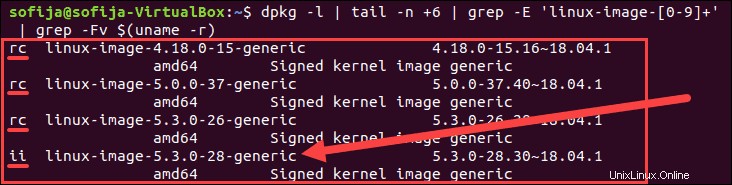
2. Rimuovere un kernel con ii stato:
sudo dpkg ––purge [kernel_version]Assicurati di digitare il nome e il numero esatti del kernel che desideri rimuovere. Ad esempio:
sudo dpkg ––purge linux-image-5.3.0-28-genericUtilizza gli strumenti grafici per rimuovere i vecchi kernel in Ubuntu 18.04.
L'interfaccia della riga di comando, a volte, può essere difficile da navigare quando si lavora con grandi set di dati. L'utilizzo di strumenti grafici aggiuntivi può darti una prospettiva migliore e impedirti di commettere errori costosi.
Questa sezione si concentra su come rimuovere i vecchi kernel usando Synaptic e Ubuntu Cleaner su Ubuntu 18.04. Questi strumenti possono rimuovere un'ampia varietà di dati non necessari, come le cronologie dei browser Web memorizzate nella cache, i vecchi kernel e altri software indesiderati.
Come rimuovere un vecchio kernel con Synaptic
Synaptic è un front-end grafico per il gestore di pacchetti apt e ti consente di installare, rimuovere e aggiornare i pacchetti software.
Come la maggior parte degli strumenti di questo tipo, è necessario individuare i pacchetti software che si intende rimuovere, contrassegnarli per la rimozione e confermare la scelta per completare il processo di rimozione.
Installa Synaptic inserendo il seguente comando nella riga di comando:
sudo apt install synaptic -yL'installazione richiede alcuni istanti per essere completata. Avvia l'interfaccia Synaptic dal tuo terminale digitando:
sudo synapticOra hai accesso all'interfaccia grafica di Synaptic Package Manager.
1. Fai clic sulle Sezioni scheda.
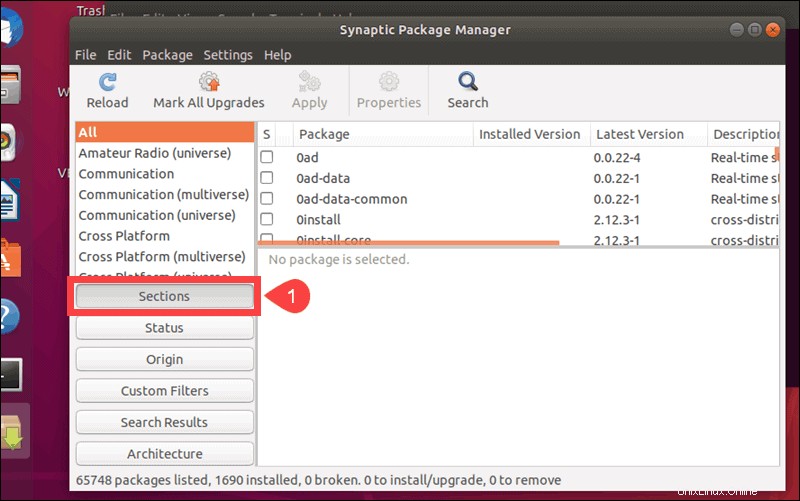
- Individuare il kernel e moduli opzione dall'elenco.
- Fai clic sul kernel che desideri rimuovere e seleziona Segna per la rimozione completa opzione.
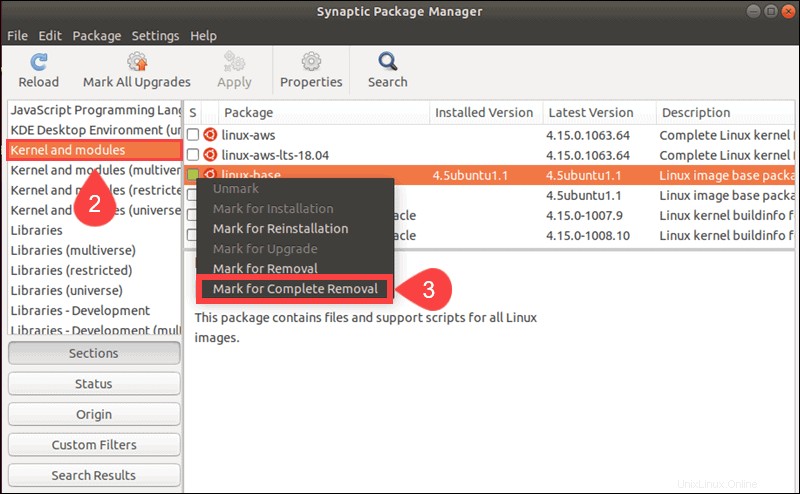
- Synaptic ti informa che anche i pacchetti dipendenti devono essere rimossi. Fortunatamente, Synaptic li contrassegna automaticamente quando fai clic su Segna opzione.
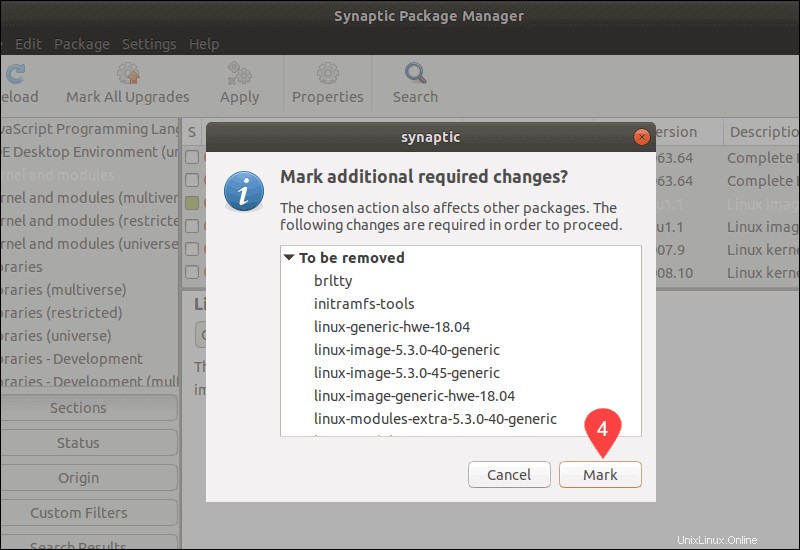
- Esamina i pacchetti contrassegnati e fai clic su Applica una volta che sei soddisfatto.
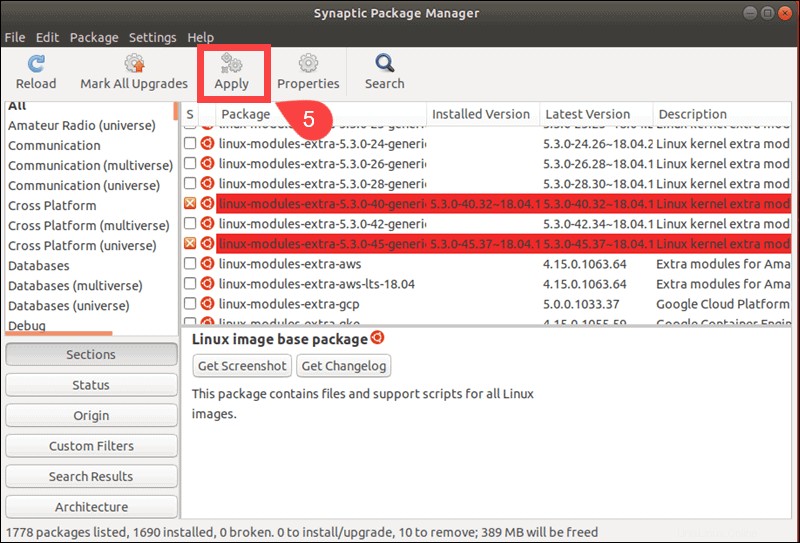
- Per completare il processo di rimozione, fai clic su Applica nel Riepilogo a comparsa finestra.
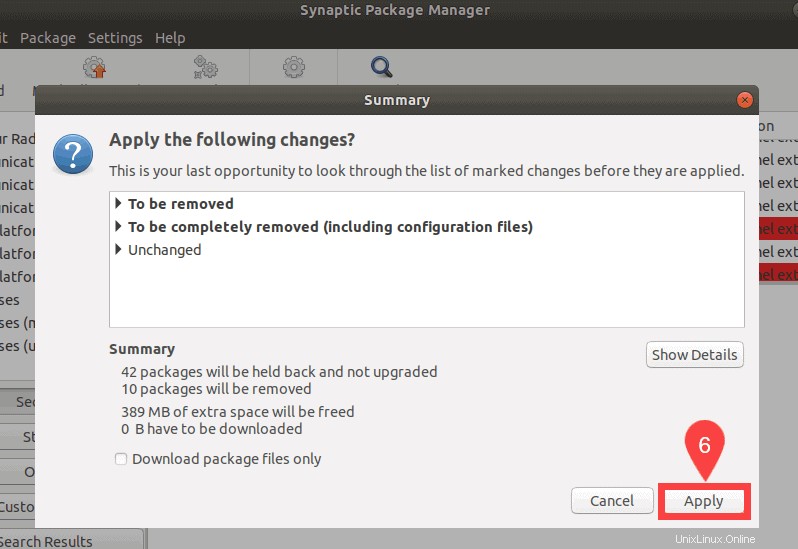
- Una barra di avanzamento ti consente di controllare e rivedere il processo di rimozione. Chiudi la finestra manualmente una volta che il sistema informa di aver rimosso con successo i vecchi kernel. In alternativa, seleziona la casella per chiudere automaticamente una volta completato il processo.
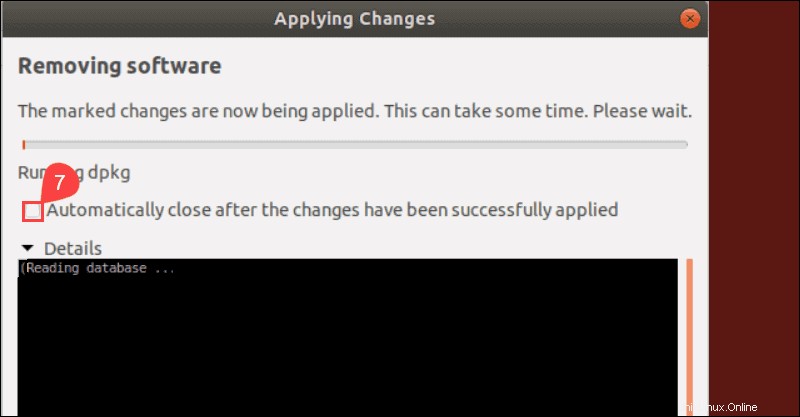
Come rimuovere un vecchio kernel con Ubuntu Cleaner
Ubuntu Cleaner ti consente di mantenere il tuo sistema a livelli ottimali rimuovendo cache, pacchetti e programmi di installazione software non necessari.
Questo software open source non è disponibile dai repository ufficiali e deve essere recuperato come PPA e quindi installato.
Inserisci il seguente comando nel tuo terminale per aggiungere Ubuntu Cleaner PPA:
sudo add-apt-repository ppa:gerardpuig/ppaDopo aver aggiunto il PPA, installa Ubuntu Cleaner:
sudo apt install ubuntu-cleaner -yUna volta che il processo di installazione ha fatto il suo corso, digita il seguente comando per accedere a Ubuntu Cleaner:
sudo ubuntu-cleanerUsa l'interfaccia grafica di Ubuntu Cleaner per rimuovere i vecchi kernel:
- Controlla il vecchio kernel scatola.
- Seleziona i kernel che vuoi rimuovere completamente.
- Fai clic sul pulsante Pulisci .
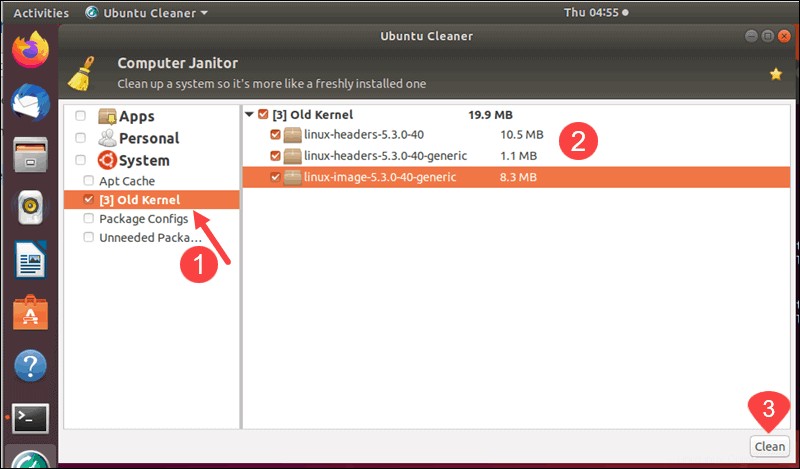
- Lo strumento Ubuntu Cleaner potrebbe informarti che sono necessarie altre modifiche per completare il processo. Fai clic su Continua se sei d'accordo.
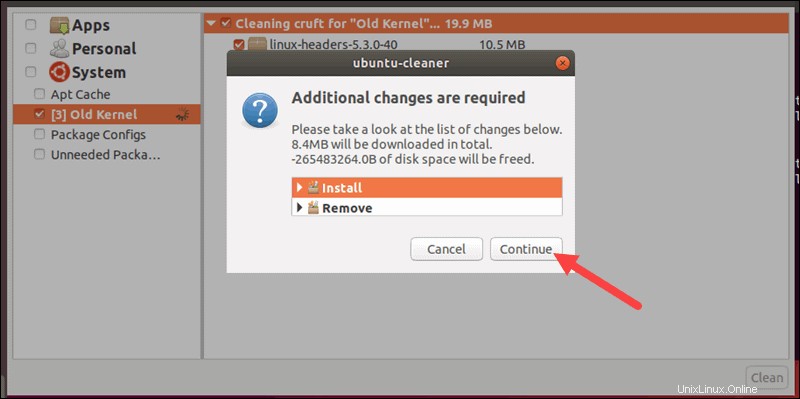
- Il vecchio processo di rimozione del kernel è ora in corso.
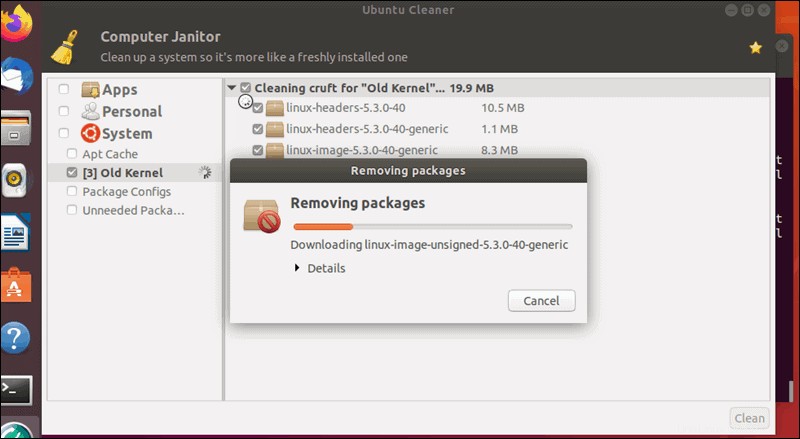
- Una volta completato il processo, riceverai il Cool! Il tuo sistema è pulito! messaggio di conferma.
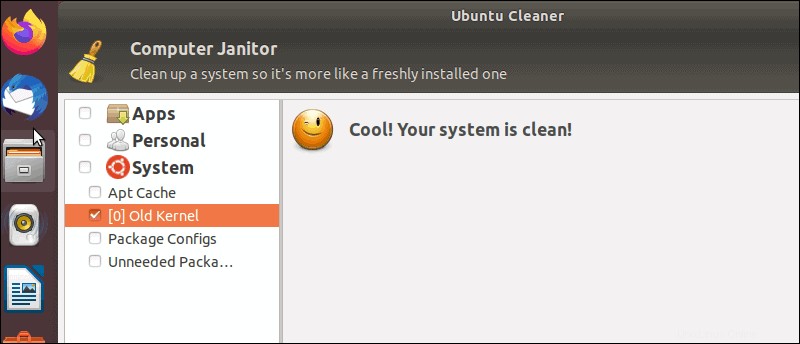
Come eliminare i vecchi kernel inutilizzati in Ubuntu 16.04 e precedenti
Per impostazione predefinita, le versioni precedenti di Linux non includevano strumenti per gestire i vecchi kernel.
1. Per rimuovere i vecchi kernel Linux, devi prima installare il strumento byobu :
sudo apt-get install byobu2. Quindi, esegui l'utilità inserendo quanto segue:
sudo purge-old-kernels
L'utilità esegue la scansione del sistema e rimuove tutti tranne gli ultimi due kernel. Se vuoi conservare più dei due predefiniti, usa il ––keep opzione:
sudo purge-old-kernels ––keep 3 –qyPer ulteriori informazioni sullo strumento byobu , inserisci quanto segue:
man purge-old-kernelsRimuovi i vecchi kernel utilizzando Ubuntu Software Center
Nelle versioni precedenti di Ubuntu, puoi rimuovere i kernel manualmente utilizzando il Software Center. Questa opzione funziona solo se stai utilizzando un'interfaccia grafica (GUI).
1. Apri Ubuntu Software Center .
2. Abilita la barra di ricerca e cerca linux-image .
3. Nell'angolo in basso a sinistra dovresti vedere un collegamento ipertestuale per Mostra xx articoli tecnici . Fare clic su questo collegamento per visualizzare l'elenco dei kernel Linux.
4. Fare riferimento al kernel corrente, che deve rimanere nel sistema. Seleziona una delle versioni precedenti e fai clic su Rimuovi pulsante.
5. Aggiorna il menu di GRUB (avvio) inserendo quanto segue in una finestra di terminale:
sudo update-grubLascia almeno un kernel precedente sul tuo sistema. Il tuo sistema ha dimostrato di essere stabile con quel kernel. In caso di difficoltà dopo un aggiornamento del software, è possibile ripristinare il kernel Linux (funzionante) precedente.