VMware Workstation è un software utilizzato per la virtualizzazione. Usando una macchina virtuale, puoi far funzionare più sistemi operativi su un singolo computer host. VMware workstation pro viene utilizzato per creare una singola istanza per Windows o Linux contemporaneamente. Il concetto di virtualizzazione è utile non solo per gli individui, ma anche per le aziende e le organizzazioni.
In questo articolo, esploreremo come installare l'ultima versione della workstation VMware su CentOS 8. Al momento della stesura di questo articolo, la workstation VMware Pro 15.5.2 è l'ultima versione disponibile per l'installazione. È necessario che il tuo sistema supporti la virtualizzazione.
Abbiamo eseguito diversi comandi e passaggi sul sistema CentOS per installare la workstation VMware Pro 15.5.2.
Installazione della workstation VMware su CentOS 8
Per installare VM ware workstation Pro 15.5, è necessario installare alcuni moduli del kernel di build su CentOS 8.
Installa dipendenze
Per installare tutti gli strumenti di compilazione necessari sul tuo sistema CentOS 8, apri il terminale usando i tasti "Ctrl + Alt + t" e utilizzerai il seguente comando:
$ sudo yum groupinstall "Development Tools"
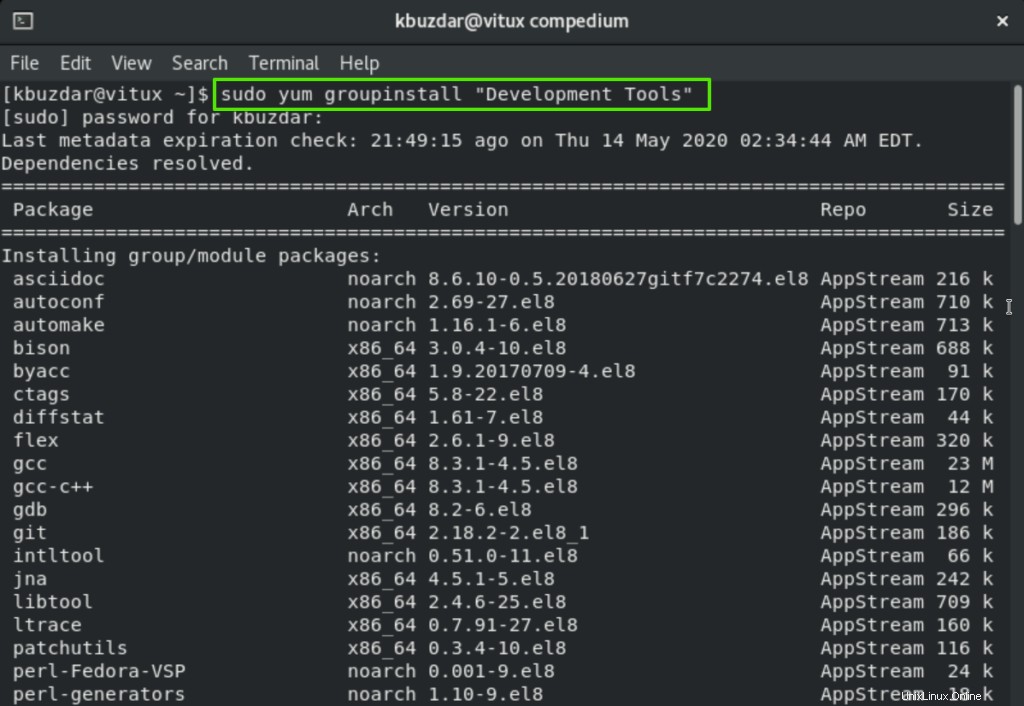
Premi "y" per scaricare e installare tutti gli strumenti di compilazione richiesti.
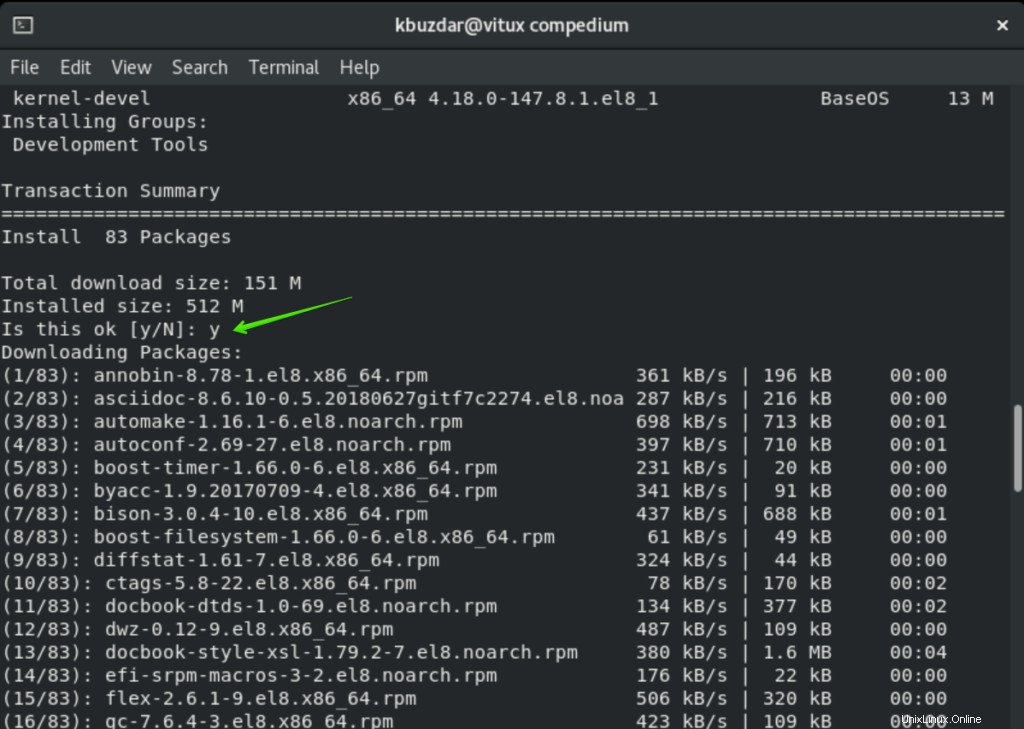
Inoltre, ci vorrà del tempo per scaricare e installare automaticamente tutti i pacchetti tramite il gestore di pacchetti Yum e, dopo un po', vedrai lo stato completo nella finestra del terminale.
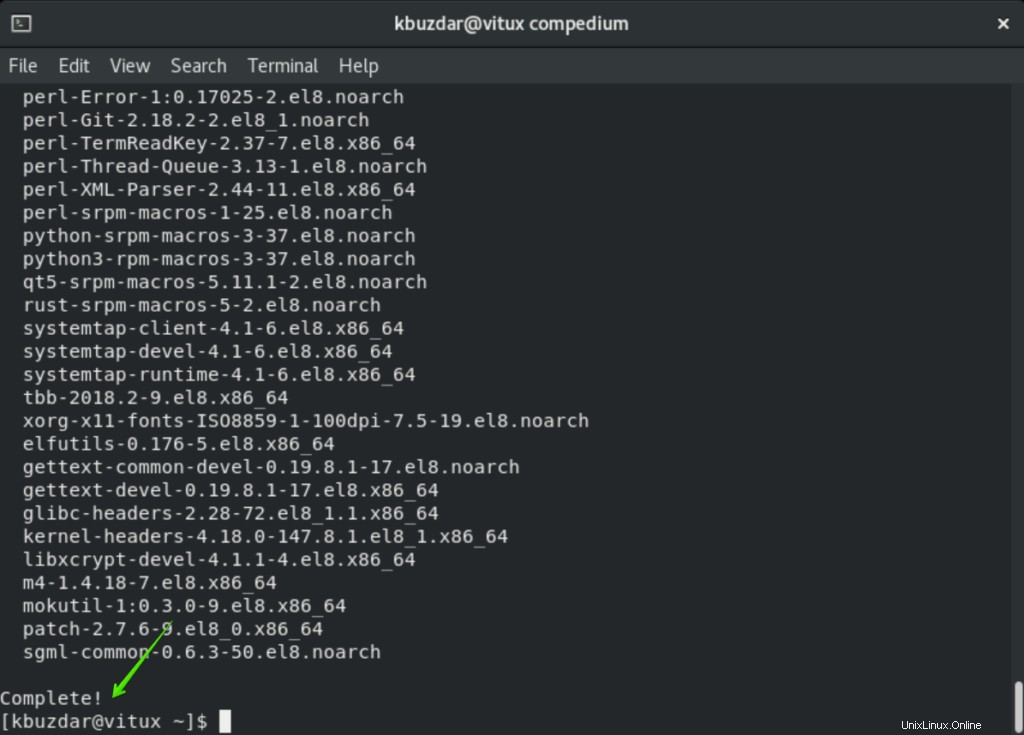
Un altro pacchetto è noto come "elfutils-libelf-devel" necessario per costruire il modulo del kernel. Quindi, puoi installare questo pacchetto dal repository ufficiale di CentOS 8 come segue:
$ sudo yum install elfutils-libelf-devel
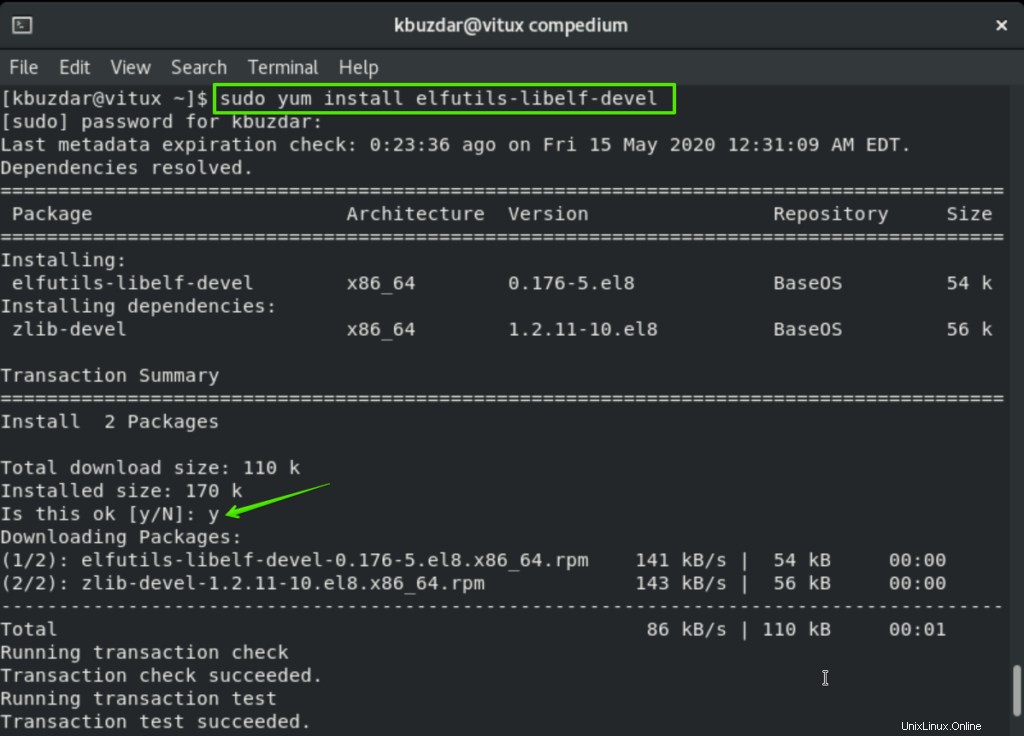
Premi "y" e premi "Invio" per confermare l'installazione. Dopo un po', il pacchetto "elfutils-libelf-devel" verrà installato sul tuo sistema CentOS 8.
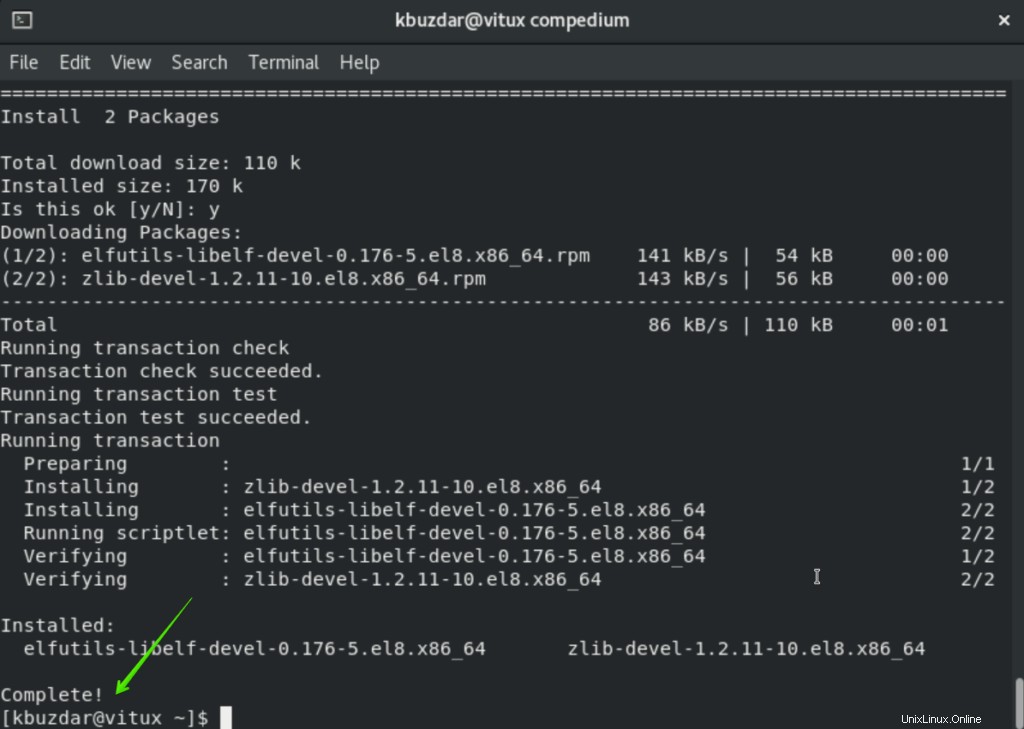
Scarica VMware Workstation dal sito Web VMWare
Visiterai il sito Web ufficiale e scaricherai l'ultima versione di VMware Pro 15.5.2 da qui https://www.vmware.com/in/products/workstation-pro.html. Mentre la pagina viene caricata, fai clic su "Scarica ora>>" come segue:
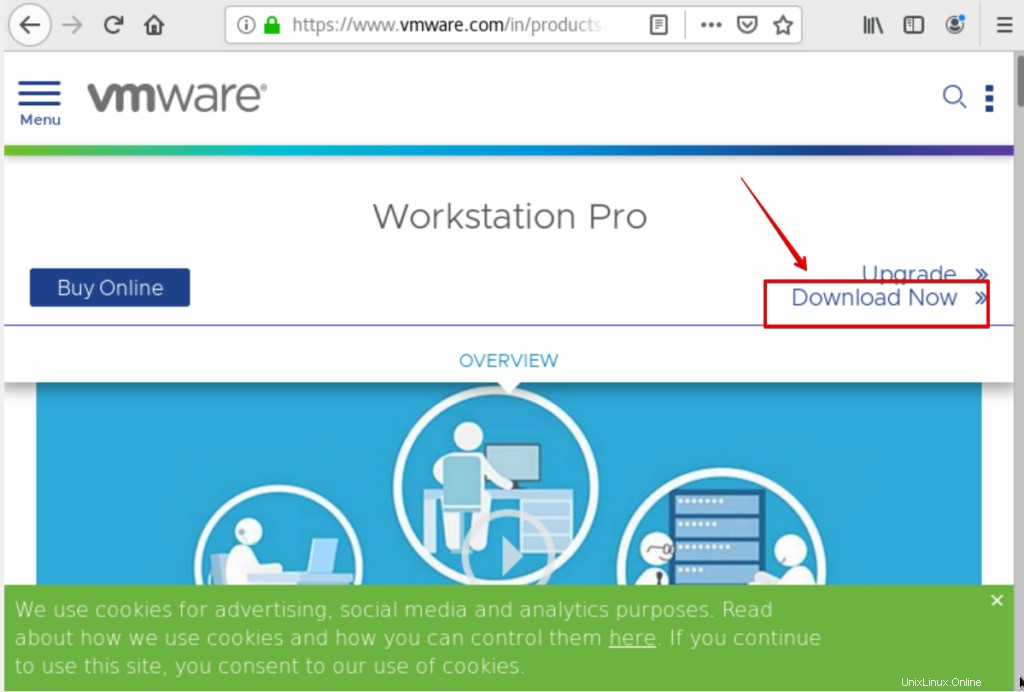
Dopo aver fatto clic su "scarica ora", apparirà la seguente finestra da dove selezionerai "Workstation 15.5 Pro per Linux ' per il download come segue:
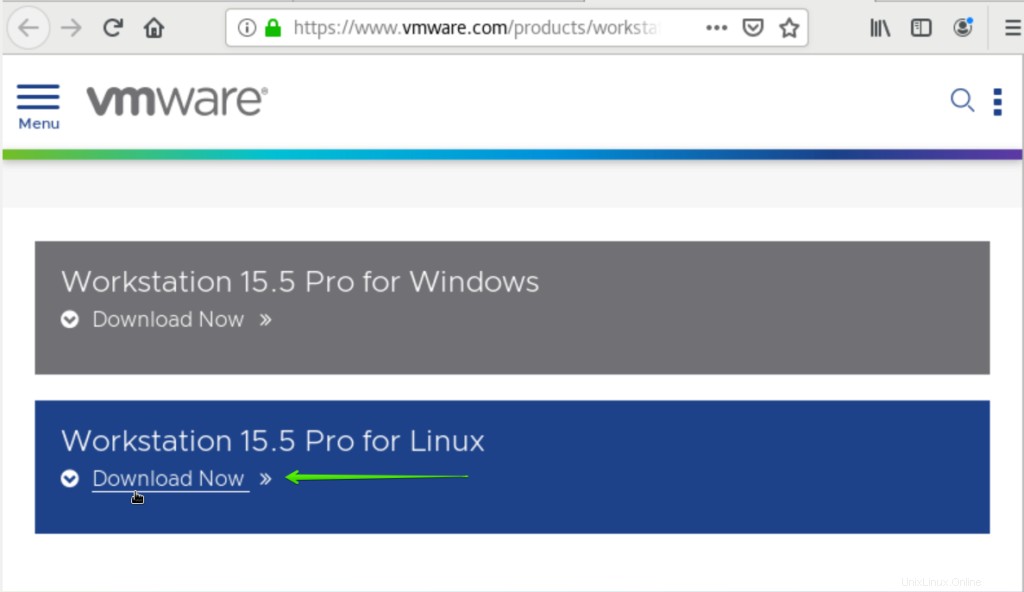
Il tuo browser visualizzerà una finestra di dialogo in cui selezionerai "Salva file" e quindi fai clic su "Ok" come segue:
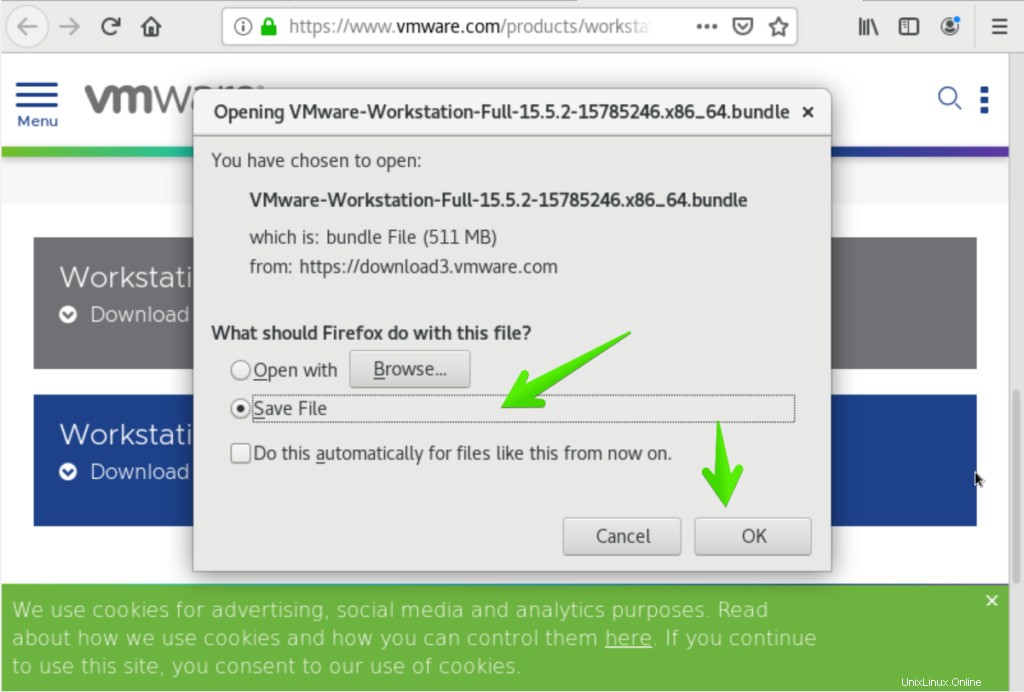
Ora, il programma di installazione binario VMware pro 15.5.2 della workstation inizierà a scaricare sul tuo sistema. Ci vorrà del tempo per completare il processo di download.
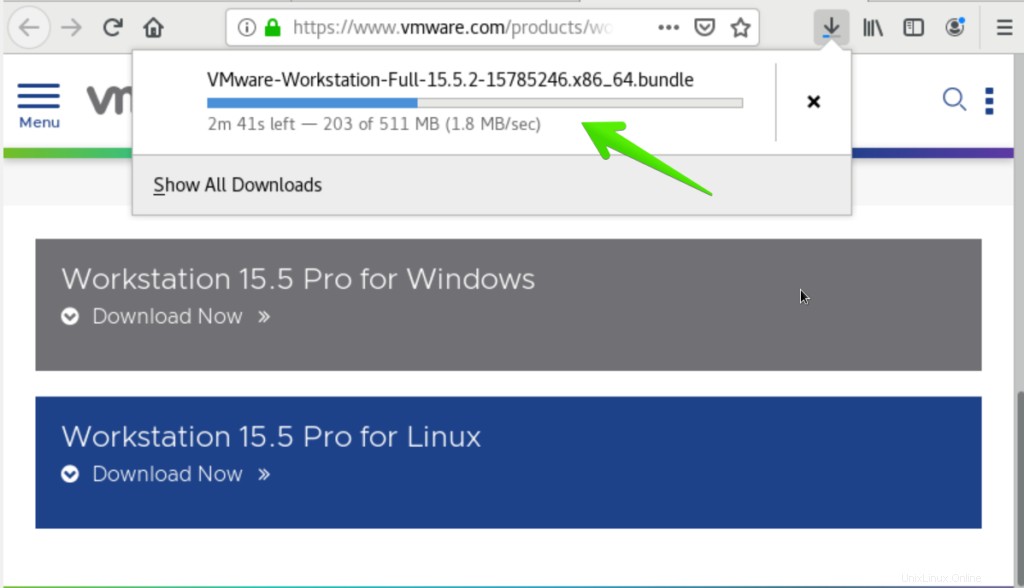
Installazione di VMware Workstation Pro
Una volta scaricato il file, ora passerai a ~/Downloads in cui è stato salvato il file scaricato. A tale scopo, digita il seguente comando:
$ cd ~/Downloads
È possibile visualizzare il programma di installazione binario di VMware pro 15.5.2 utilizzando il seguente comando:
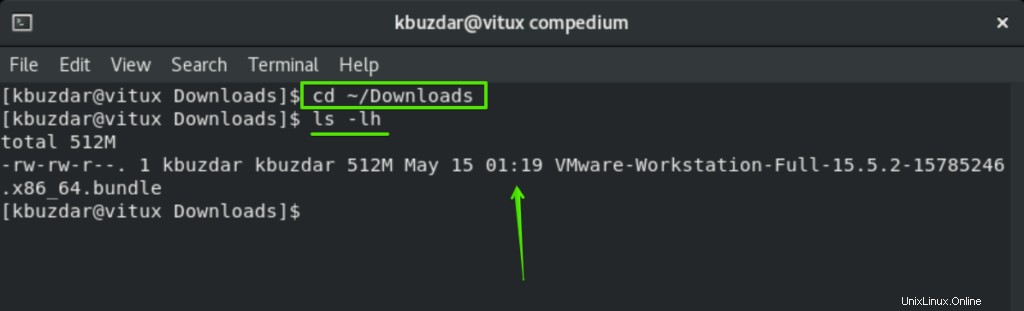
$ls –lh
Ora aggiungerai l'autorizzazione eseguibile sul programma di installazione binario della workstation VMware Pro 15.5.2. Digita il seguente comando per impostare le autorizzazioni:
$ chmod +x VMware-Workstation-Full-15.5.2-14665864.x86_64.bundle
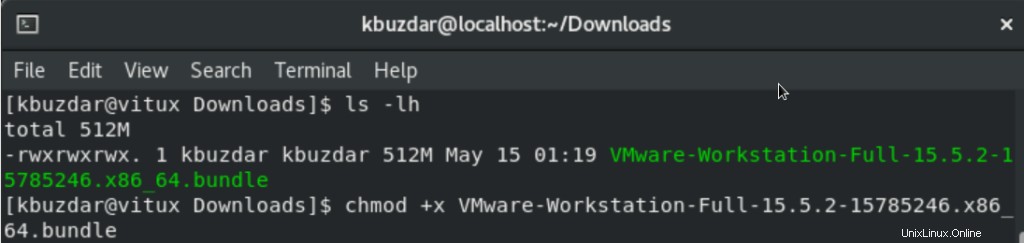
È ora di eseguire il programma di installazione binario della workstation VMware Pro 15.5.2 sul tuo sistema con il seguente comando:
$ sudo ./VMware-Workstation-Full-15.5.2-14665864.x86_64.bundle
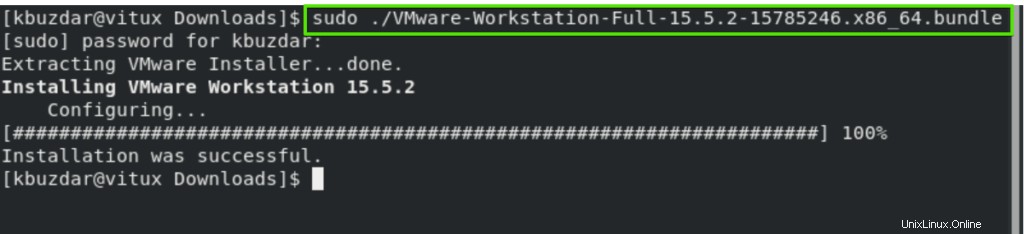
Ci vorrà del tempo dopo che la workstation VMware Pro 15.5.2 sarà installata sul tuo sistema CentOS 8.
Avvia VMware Workstation Pro
Ora puoi avviare la workstation VMware Pro 15.5.2. Per fare ciò, fai clic su "Attività" e digita "VMware" nel launcher dell'applicazione su CentOS 8. Vedrai l'icona della workstation VMware nei risultati della ricerca. Cliccaci sopra per procedere ulteriormente.
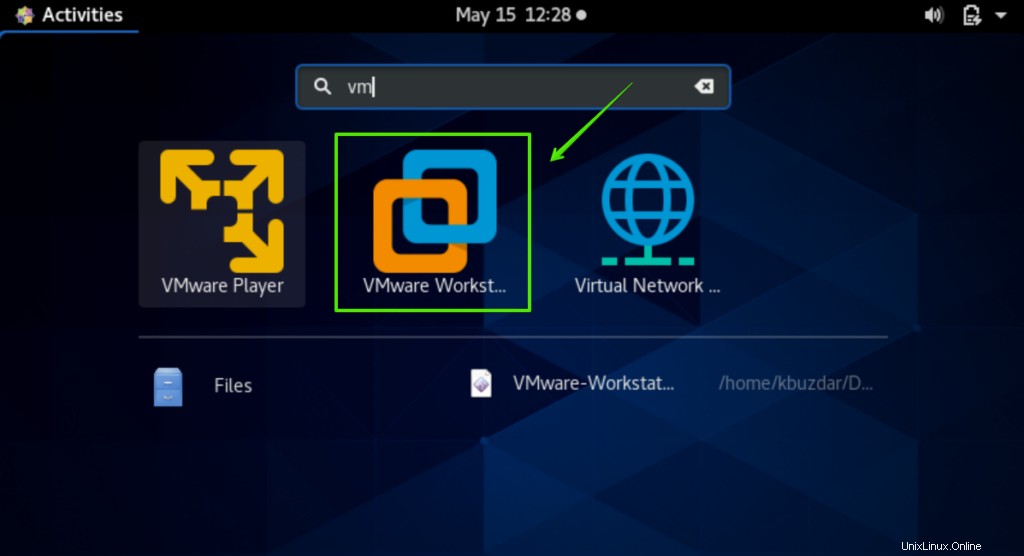
Successivamente, accetterai il contratto di licenza. Per farlo, seleziona "Accetto i termini del contratto di licenza" e fai clic sul pulsante "Avanti".
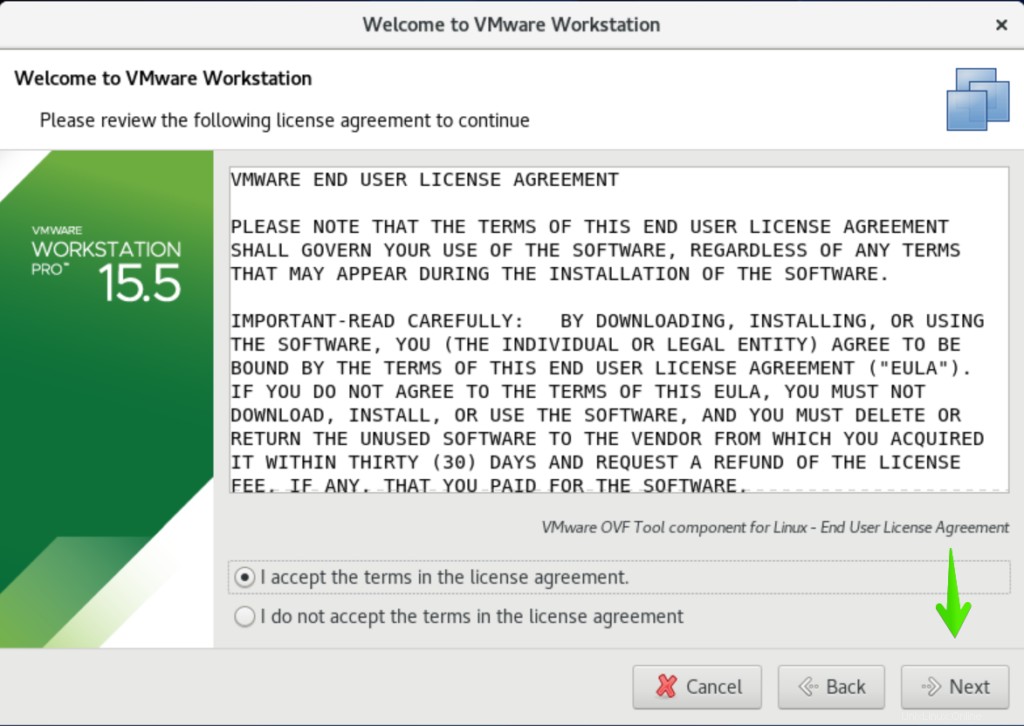
Nella schermata successiva, ti verrà chiesto se desideri installare gli aggiornamenti o meno. Seleziona "Sì" se sei interessato a installare gli aggiornamenti ad ogni avvio di VMware workstation Pro e fai clic sul pulsante "Avanti".
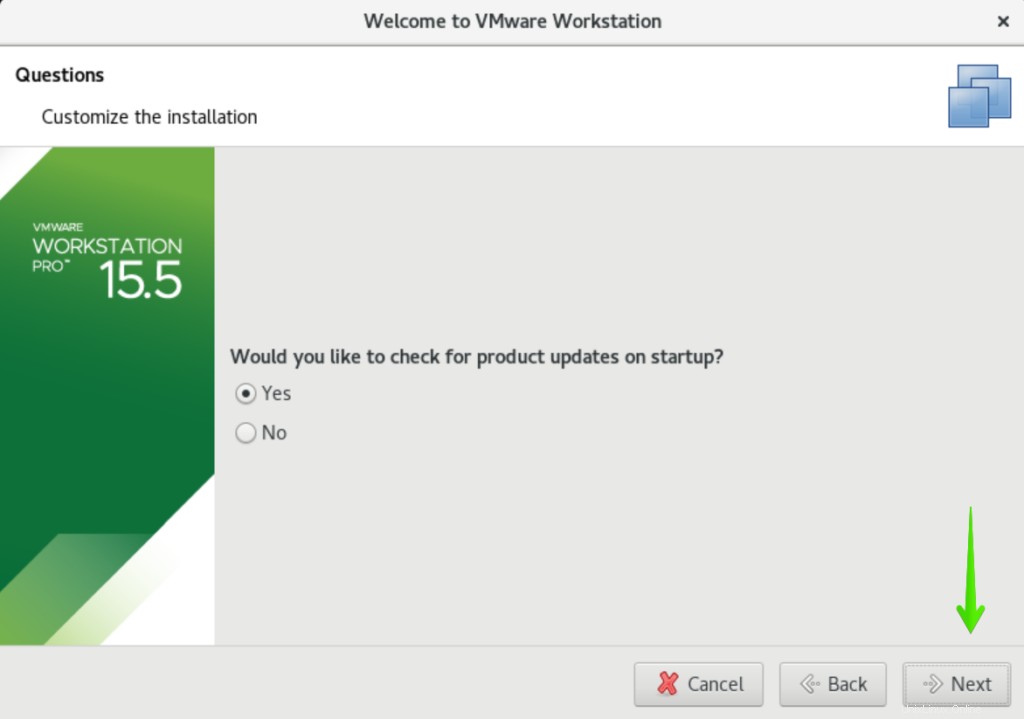
Ora selezionerai "Sì". Se sei interessato a partecipare al VMware Customer Experience Improvement Program (CEIP), in caso contrario, selezionerai No. Quindi, fai clic sul pulsante "Avanti".
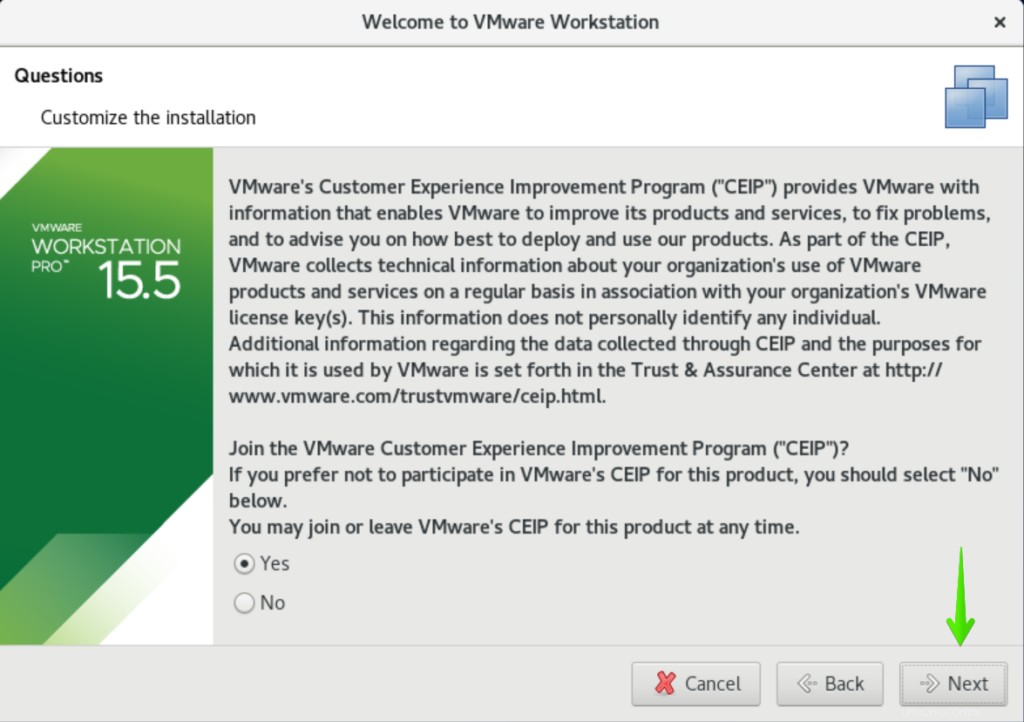
Nella schermata successiva, è necessario digitare il nome utente che si desidera utilizzare per condividere la connessione VMware. Per impostazione predefinita, ti richiederà un nome utente di accesso. Metti mi piace a "kbuzdar" qui e fai clic su "Avanti".
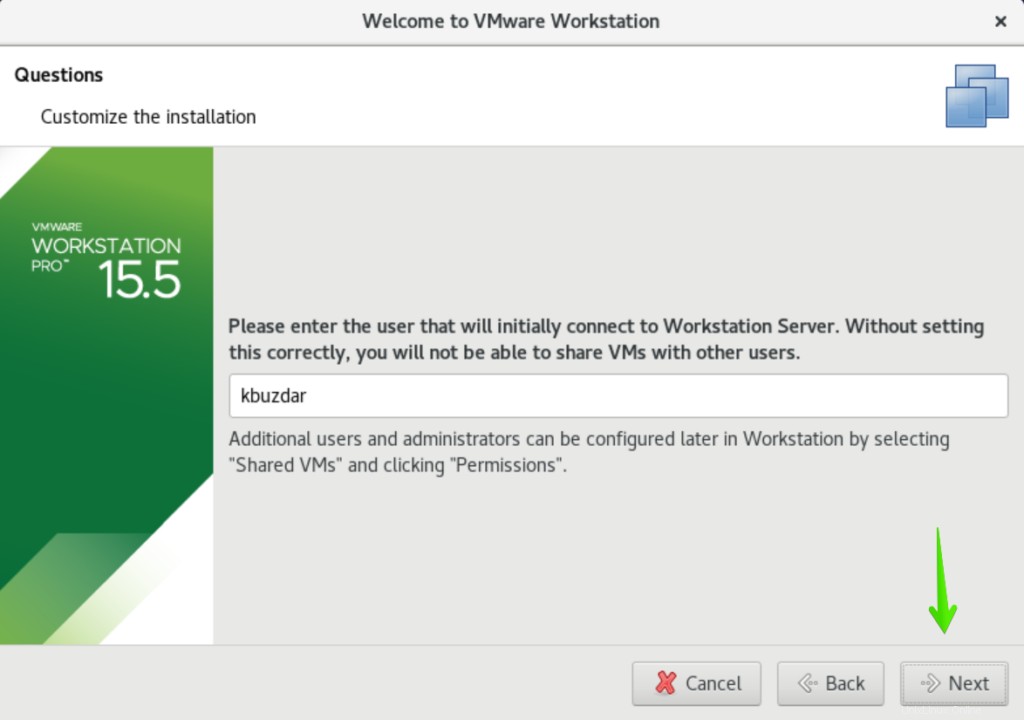
Ora devi selezionare la posizione in cui verranno salvate le VM condivise. Puoi cambiare altrimenti, selezionare la posizione predefinita e fare clic su "Avanti".
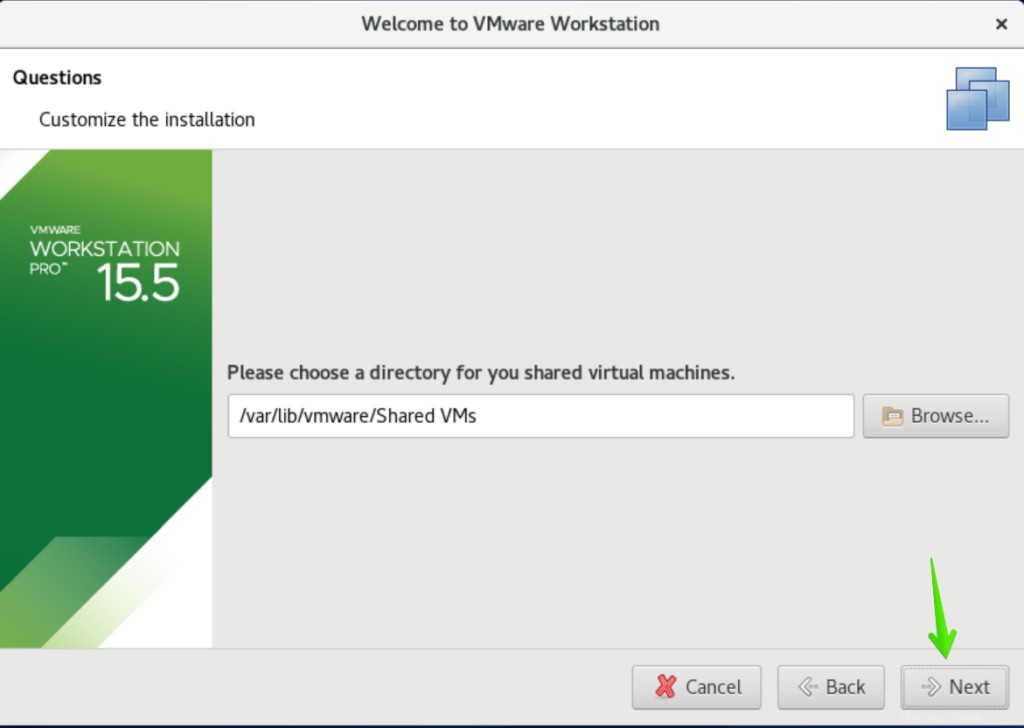
Nella schermata successiva, selezionerai il numero di porta che consente di accedere in remoto all'ambiente condiviso delle VM. Per impostazione predefinita, è "443" che va bene e quindi fai clic su "Avanti".
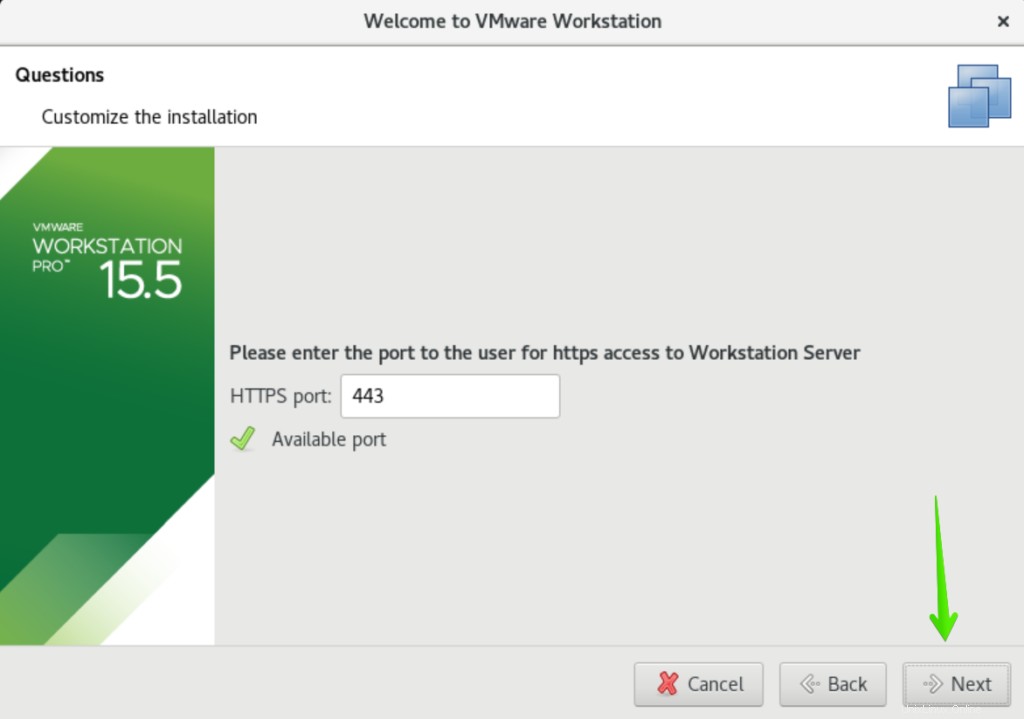
Se non disponi di una licenza VMware workstation Pro, seleziona la versione di prova per 30 giorni e fai clic su "Avanti".
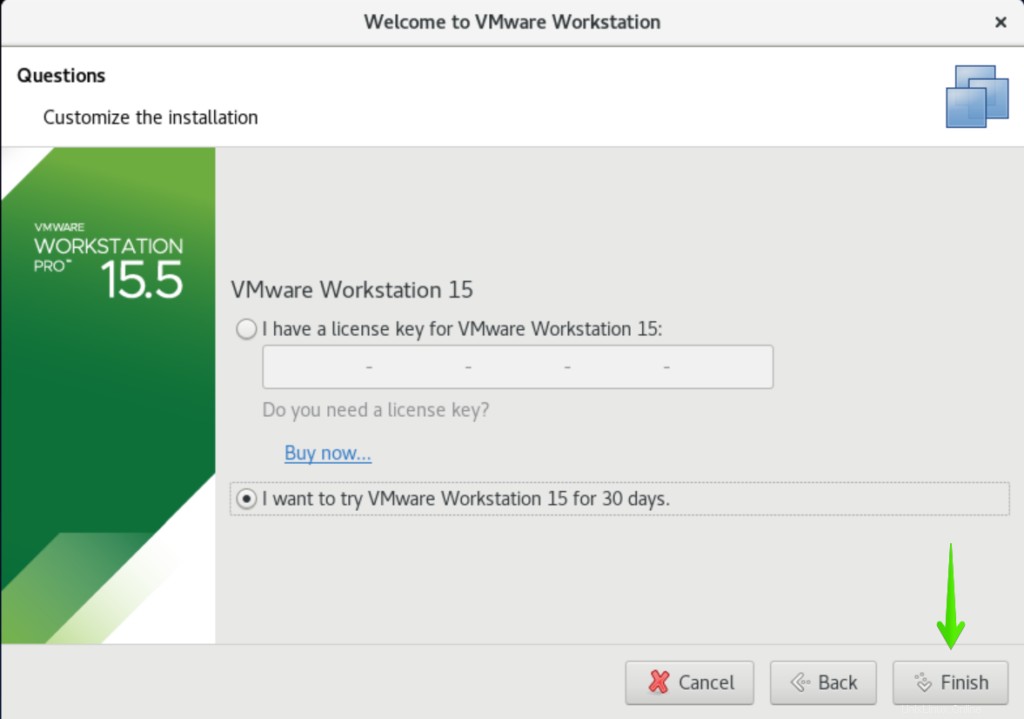
Nella schermata successiva, devi digitare la password di accesso per l'autenticazione come segue:
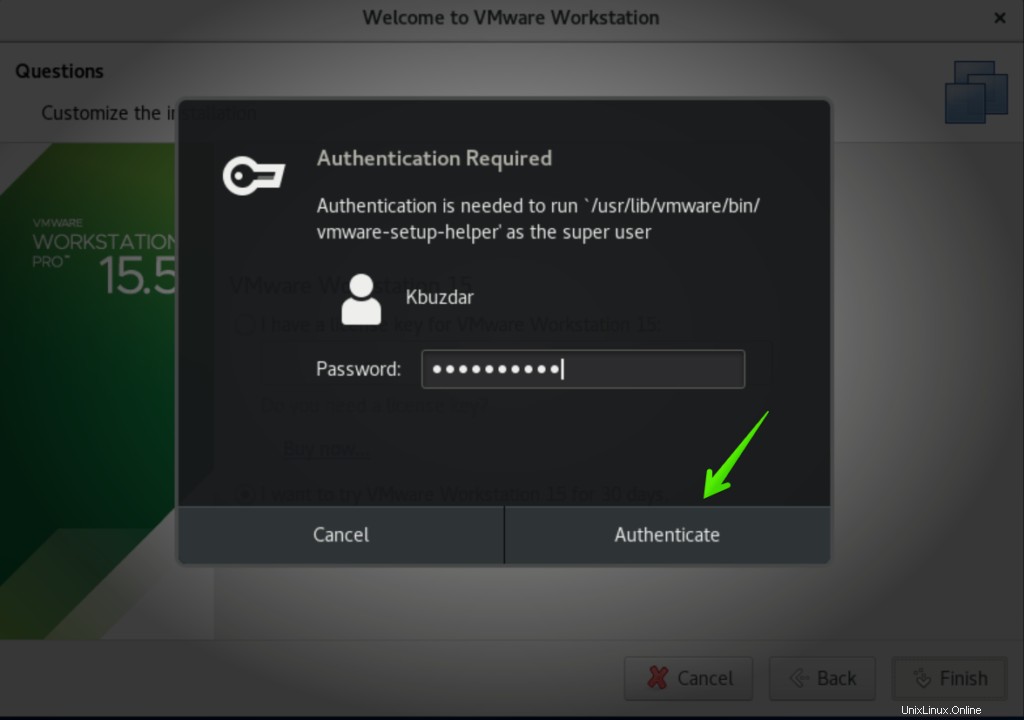
Ora, VMware workstation Pro è stato avviato. Fai clic su "Ok" e ora puoi usarlo come segue:
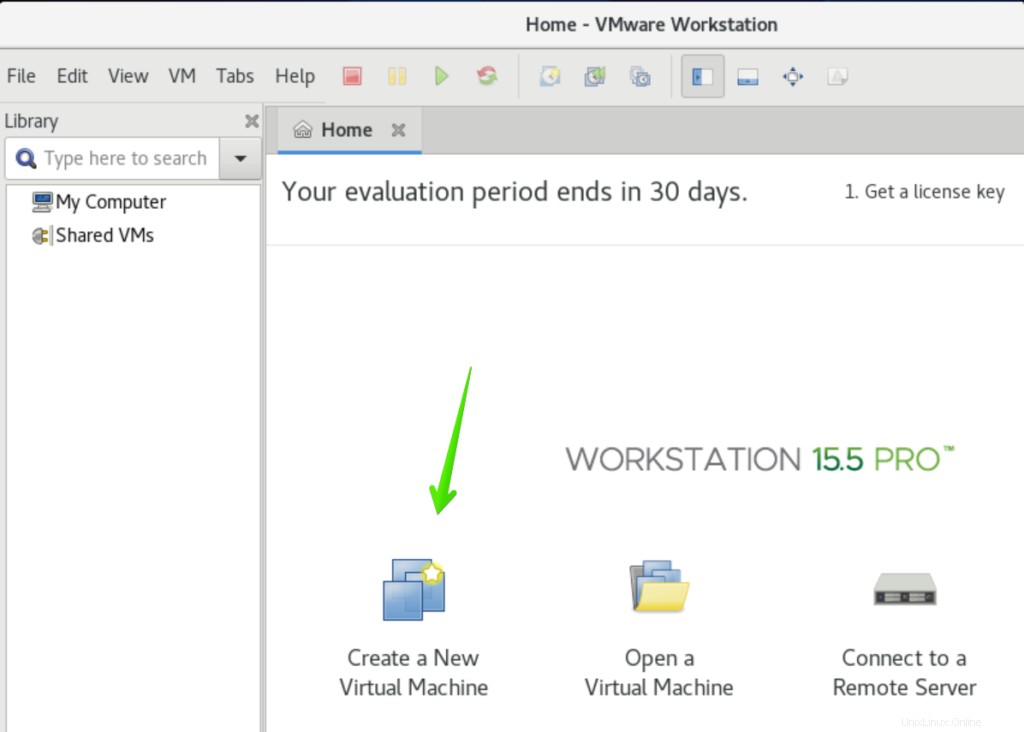
Conclusione
In questo articolo abbiamo illustrato la procedura completa di installazione della workstation VMware Pro 15.5 su CentOS 8. Spero che questo articolo ti possa essere utile. In caso di domande, contattaci tramite commenti nella casella dei commenti.