Quando si parla di virtualizzazione, VMware è una soluzione che non può essere ignorata. Sebbene il vero potere della virtualizzazione risieda nei data center, viviamo nell'era in cui chiunque può eseguire una o due macchine virtuali su un desktop o un laptop, purché dotato di risorse sufficienti. Queste macchine virtuali sono computer in esecuzione all'interno di un computer e questa configurazione offre innumerevoli vantaggi e casi d'uso. Ad esempio, se hai un nuovo software che desideri testare, puoi farlo in una macchina virtuale prima di installarlo direttamente su un dispositivo che utilizzi per il lavoro quotidiano.
Per lavorare con queste macchine virtuali con facilità, possiamo integrarle con il nostro Hypervisor, in questo caso VMware, per consentire al sistema operativo in esecuzione come guest di utilizzare le capacità del software di virtualizzazione. In questo tutorial installeremo il software di integrazione, chiamato VMware Tools su una macchina virtuale che esegue RHEL 8 / CentOS 8, che è ospitata in VMware Player. Gli stessi passaggi in-guest si applicano alla versione datacenter di VMware per quanto riguarda l'installazione degli strumenti. Si noti tuttavia che Red Hat fornisce gli open-vm-tools con la distribuzione, che è anche quella che VMware consiglia di utilizzare al posto degli strumenti che ora installeremo. Perché gli strumenti forniti con la distribuzione sono consigliati? Possono essere aggiornati insieme alla distribuzione all'interno del normale processo di aggiornamento, mentre gli strumenti di VMware devono essere aggiornati manualmente (o automazione, ma comunque sforzo non necessario).
Mentre i seguenti passaggi si tradurranno in un'integrazione funzionante, ti preghiamo di considerare quanto sopra quando configuri i tuoi sistemi virtuali. Strumenti di integrazione della virtualizzazione obsoleti sono una brutta cosa, che sperimenterai quando aggiorni i tuoi host e centinaia di avvisi verranno visualizzati sulle console vCenter.
In questo tutorial imparerai:
- Come scaricare gli strumenti VMware utilizzando VMware Player
- Come presentare l'origine dell'installazione alla macchina virtuale
- Come rimuovere open-vm-tools
- Come installare e configurare VMware Tools
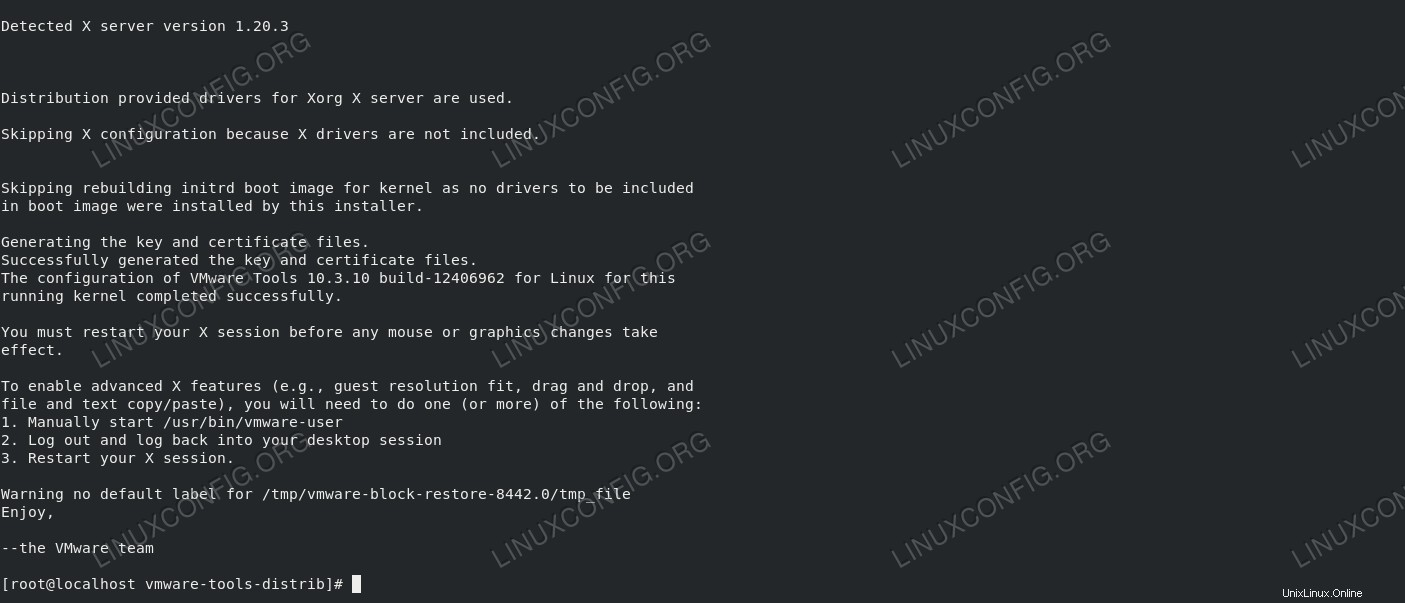 Installazione riuscita di VMware Tools.
Installazione riuscita di VMware Tools. Requisiti e convenzioni software utilizzati
| Categoria | Requisiti, convenzioni o versione del software utilizzata |
|---|---|
| Sistema | RHEL 8 / CentOS 8 |
| Software | Strumenti VMware 10.3.10 |
| Altro | Accesso privilegiato al tuo sistema Linux come root o tramite sudo comando. |
| Convenzioni | # – richiede che i comandi linux dati vengano eseguiti con i privilegi di root direttamente come utente root o usando sudo comando$ – richiede che i comandi linux dati vengano eseguiti come un normale utente non privilegiato |
Come installare VMware Tools su RHEL 8 / CentOS 8 istruzioni dettagliate
L'installazione di VMware Tools su una macchina virtuale è piuttosto semplice. Naturalmente avremo bisogno di un Red Hat Enterprise Linux 8 o CentOS 8 installato in esecuzione sul nostro VMware Player.
- Se non lo abbiamo fatto, dovremo scaricare VMware Tools prima di poterli installare. Questo passaggio è necessario solo se non abbiamo scelto l'opzione di download automatico durante l'installazione del Player. Per scaricare gli Strumenti per varie piattaforme, basta cliccare sul
Filemenu e selezionaPlayer preferences. In Aggiornamenti software, fai clic suDownload All Components Now. Si noti che gli screenshot seguenti presentano una macchina virtuale già in esecuzione, ma non è necessario che venga eseguita affinché il Player scarichi gli strumenti.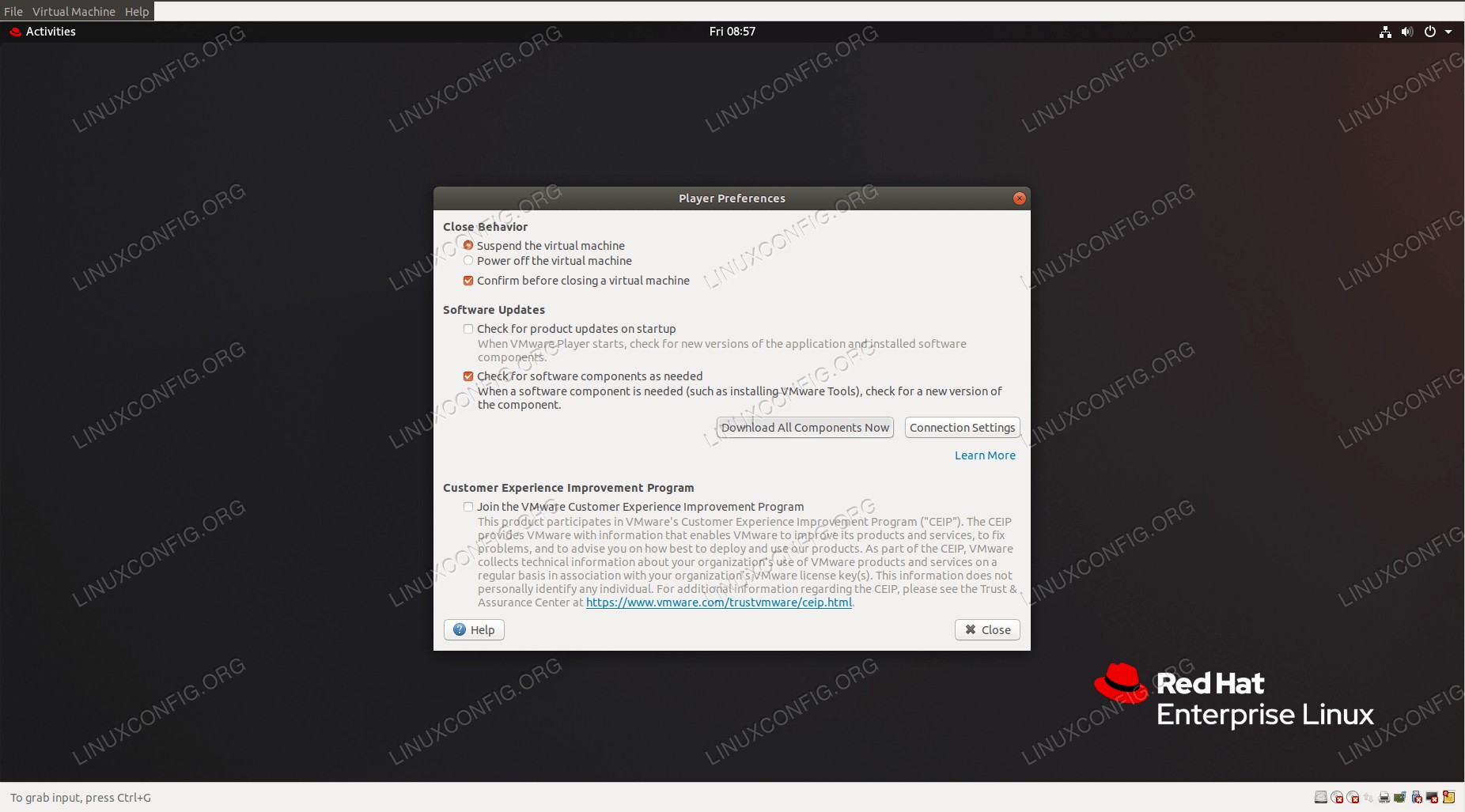 Download degli strumenti VMware.
Download degli strumenti VMware. Se nessuno degli strumenti viene scaricato all'avvio, potrebbe volerci del tempo a seconda della velocità di connessione. Il processo potrebbe richiedere la tua password quando uno degli strumenti è installato, il che può essere piuttosto fastidioso.
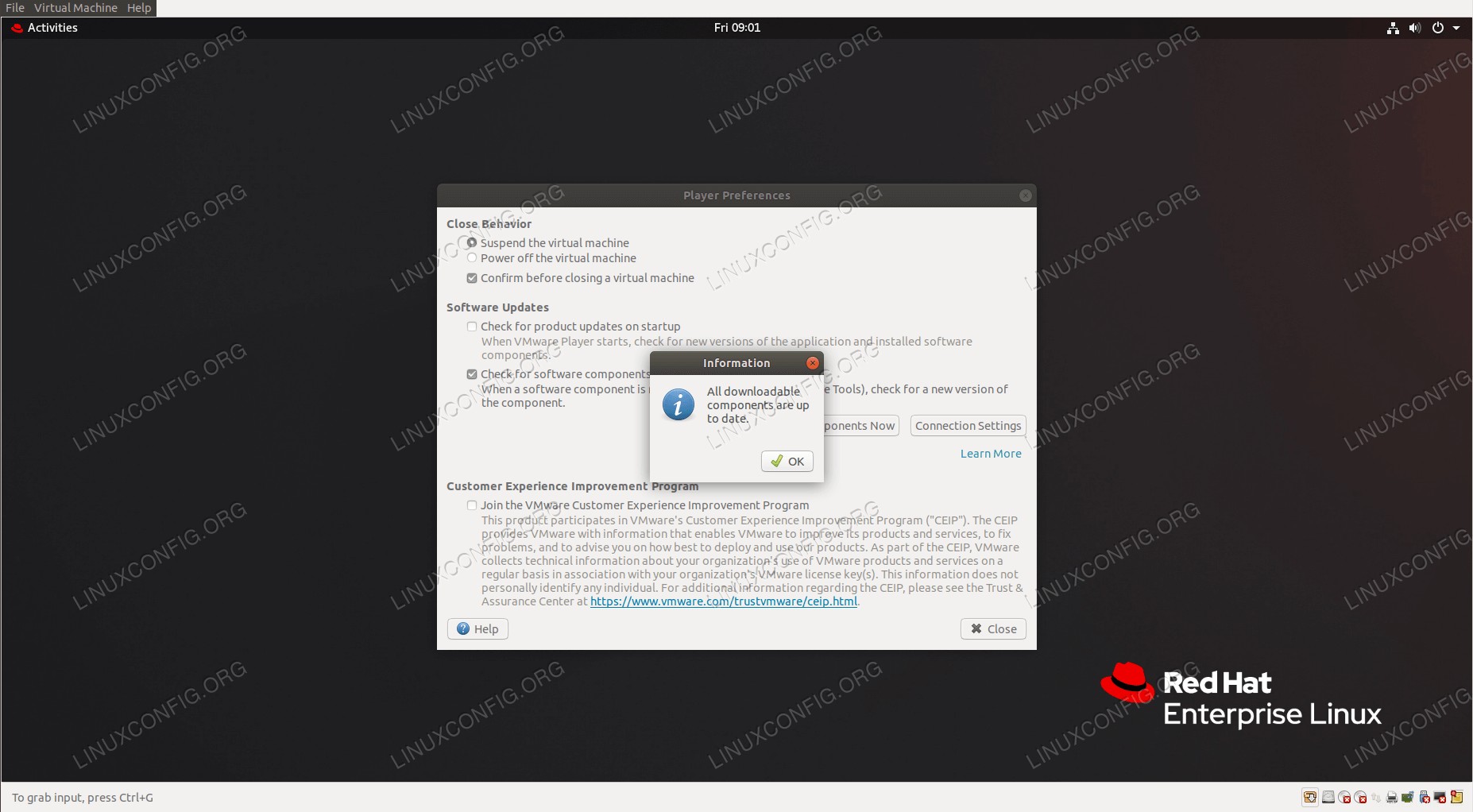 Download riuscito.
Download riuscito. Dovrai chiudere il Player e riavviarlo per visualizzare gli strumenti.
- Come direbbe il programma di installazione, se lo avviassimo sulla macchina RHEL 8 con i pacchetti predefiniti,
open-vm-toolssono già presenti, quindi è necessario rimuoverlo, poiché questi due sono esclusivi. Per farlo, usadnf:# dnf remove open-vm-tools
Riavvia la macchina virtuale in seguito.
- Per presentare il supporto di installazione per la macchina virtuale, è necessario avviare la macchina, attendere che si avvii e accedere. Quindi apriremo la
Virtual Machinemenu e selezionaReinstall VMware Tools.... Apparirà una finestra popup in cui selezioniamoInstall.
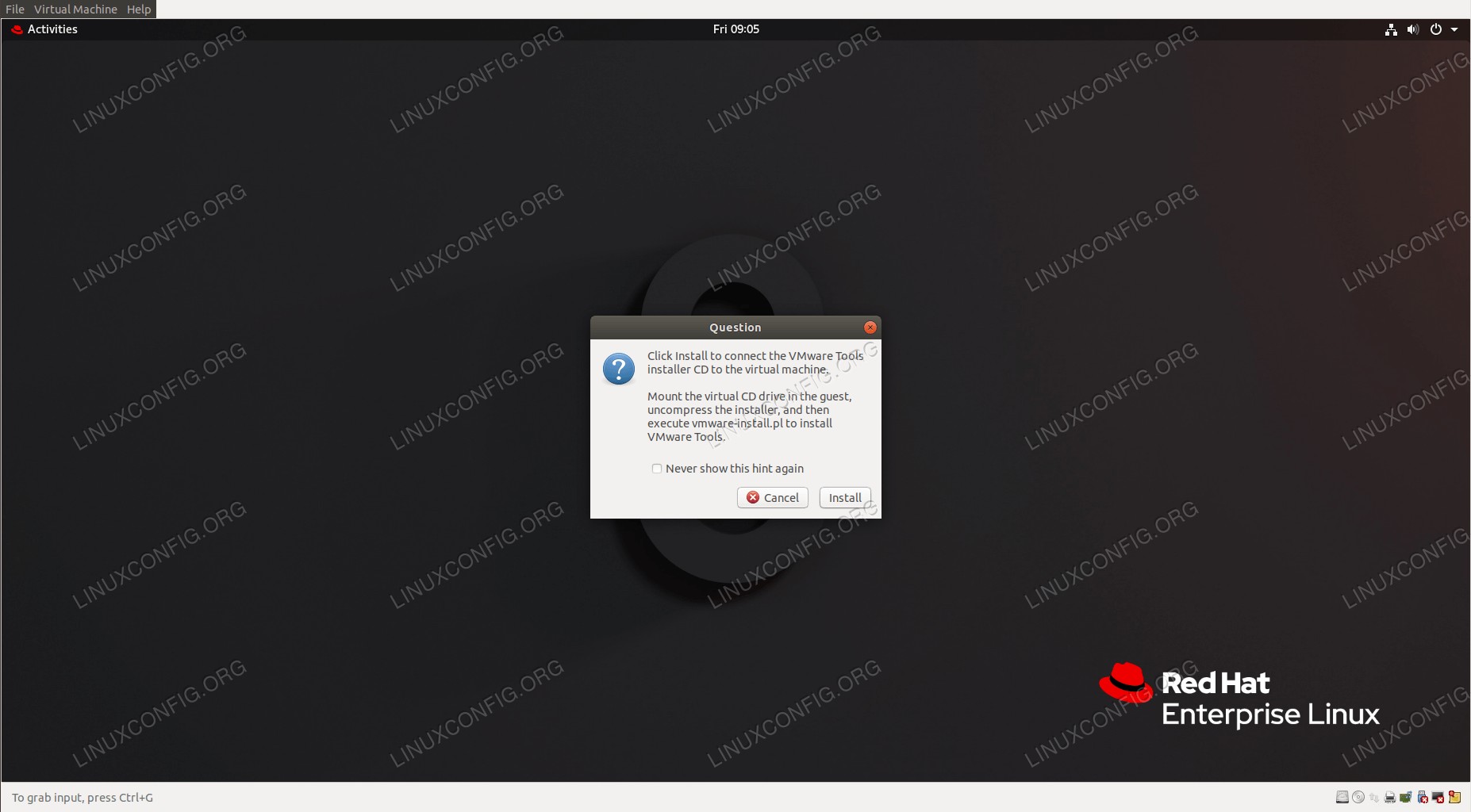 Aggiunta del supporto di installazione.
Aggiunta del supporto di installazione. - Quindi apriremo un terminale all'interno della macchina virtuale, passeremo a
roote passare al CD virtuale. Viene visualizzato come/run/media/<username>/VMware Toolsnel file system.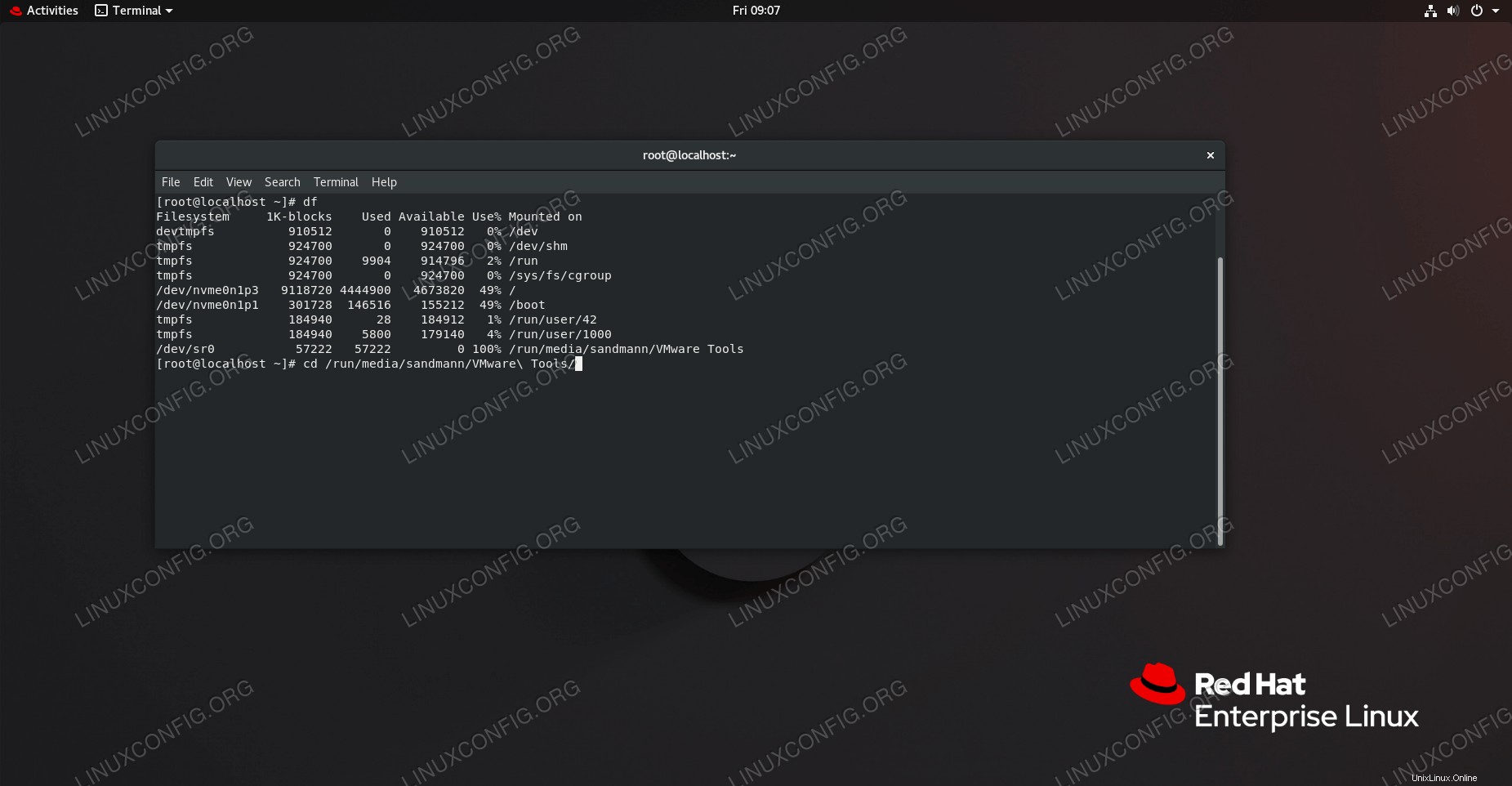 Ricerca del supporto di installazione.
Ricerca del supporto di installazione. - In questa directory troveremo un
tarballcompresso che copieremo nel/rootdirectory (il nome esatto del file può variare):# cp VMwareTools-*.tar.gz /root/
Entreremo nella stessa directory ed estrarremo l'archivio:
# cd ~ # tar -xzf VMwareTools-*.tar.gz
- Il passaggio precedente risulta in una nuova directory chiamata
vmware-tools-distribdove risiede l'installatore. Entreremo nella directory:# cd vmware-tools-distrib
Ed esegui il programma di installazione:
# ./vmware-install.pl
Il programma di installazione presenta molte domande, per la maggior parte di esse le risposte predefinite sono sicure da accettare. Al termine l'installatore chiede se deve avviare lo script di configurazione, necessario per il funzionamento degli strumenti.
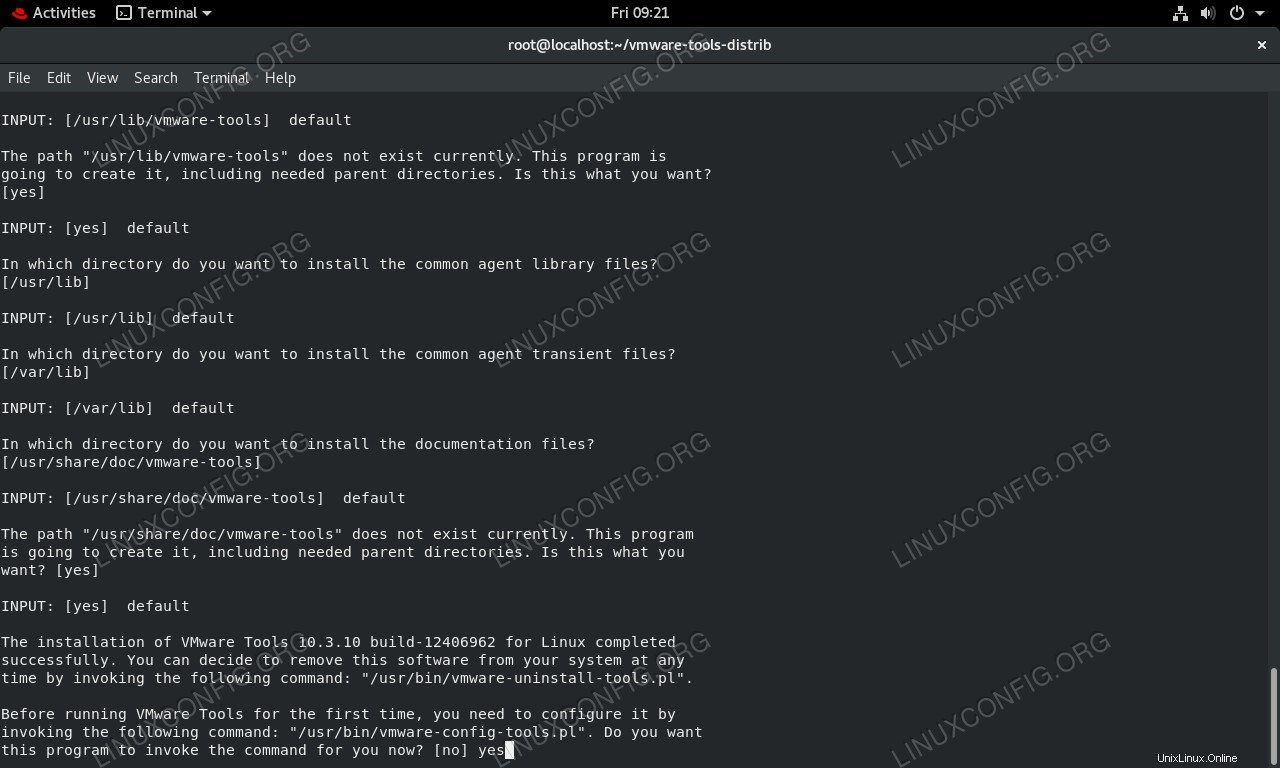 Esecuzione dello script di configurazione dal programma di installazione.
Esecuzione dello script di configurazione dal programma di installazione. La risposta predefinita è "no", quindi è necessario sovrascriverla digitando "sì". Questo script di configurazione presenta ancora più domande, tutte con risposta sicura con le impostazioni predefinite. Con questo abbiamo completato il nostro compito, il servizio VMware Tools è attivo e funzionante all'interno del sistema operativo della macchina virtuale. Possiamo trovare il processo in esecuzione invocando lo
systemctl statuscomando:# systemctl status vmware-tools
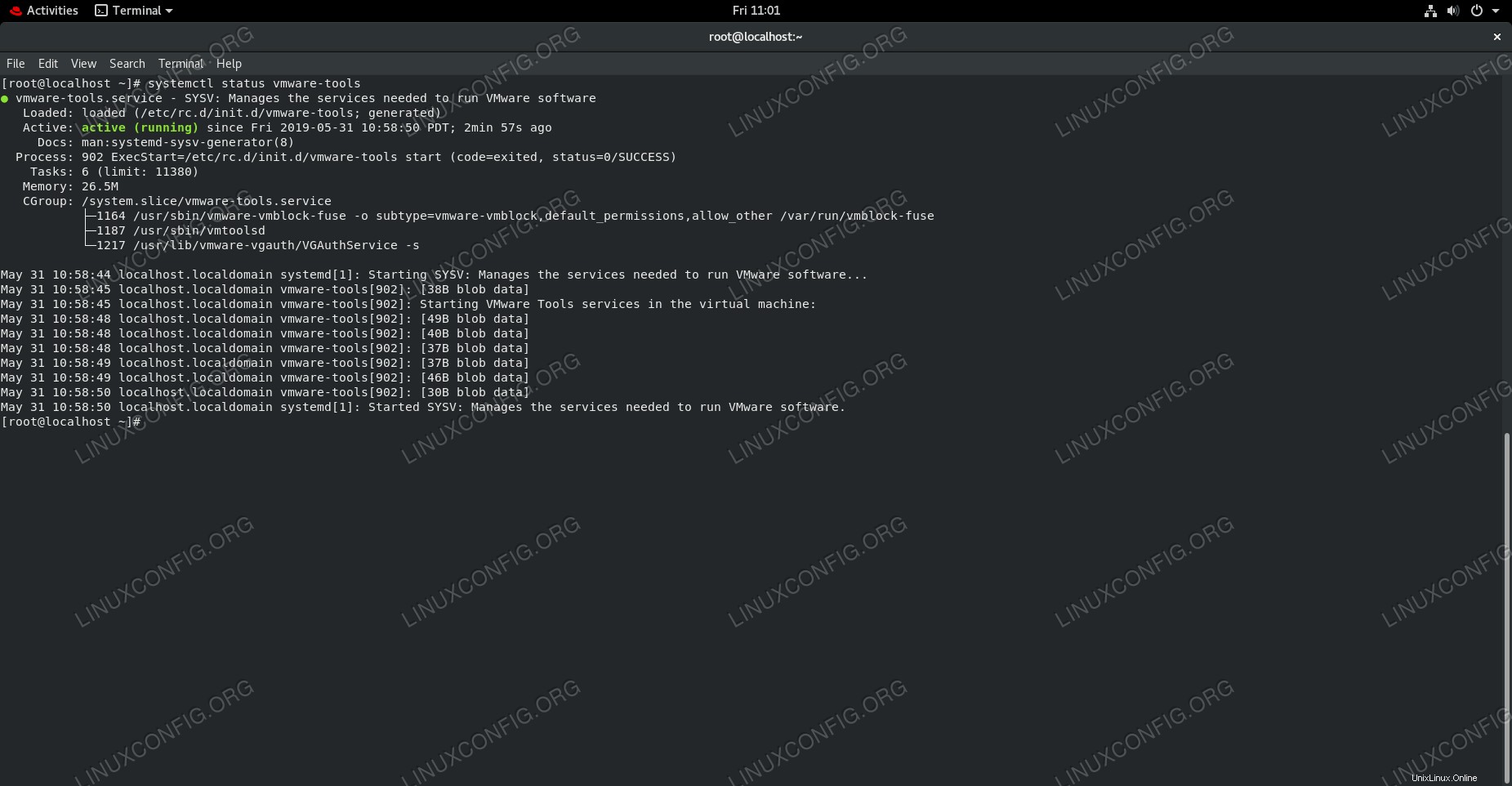 Verifica dello stato del servizio con systemd.
Verifica dello stato del servizio con systemd.