Salve, appassionati di Linux. Oggi parlerò di alcuni dei processi post-installazione di base per le distribuzioni Fedora Linux. Si noti che questi possono variare a seconda dell'utilizzo scelto per il sistema Fedora. Tuttavia, ci sono sempre alcuni passaggi chiave che la maggior parte degli utenti dovrebbe seguire dopo una nuova installazione, come l'aggiornamento dei propri repository, l'abilitazione della modalità di risparmio energetico per migliorare la durata della batteria e l'installazione delle applicazioni software essenziali.
Cose da fare dopo aver installato Fedora 37
 Le seguenti operazioni dovrebbero essere eseguite solo se si dispone di una connessione Internet affidabile, in quanto richiedono il download dei dati dal server. Detto questo, ecco le cose migliori da fare per l'installazione post-Fedora.
Le seguenti operazioni dovrebbero essere eseguite solo se si dispone di una connessione Internet affidabile, in quanto richiedono il download dei dati dal server. Detto questo, ecco le cose migliori da fare per l'installazione post-Fedora.
1. Imposta DNF per download di pacchetti più veloci
Se vuoi velocizzare il download dei tuoi pacchetti in Fedora, ci sono alcune cose che puoi fare. Selezionando i mirror più veloci, puoi già vedere un miglioramento. Se disponi di una connessione Internet veloce, un altro metodo consiste nel modificare il numero di download paralleli per sfruttare tale velocità. Dovrai solo modificare i file di configurazione DNF situati in /etc/dnf/dnf.conf e apportare tali modifiche.
Per fare ciò, apri un terminale e digita:
sudo nano /etc/dnf/dnf.conf
Aggiungi la seguente riga e salva:
max_parallel_downloads=10
2. Passa a un mirror dnf più veloce
In genere, i mirror più veloci vengono selezionati da quelli con la latenza più bassa. La differenza di velocità potrebbe non essere sempre rilevabile. Se vuoi aumentare il tuo max_parallel_download, puoi aggiungere altre due righe come segue:
fastestmirror=true deltarpm=true
3. Aggiorna e potenzia il tuo sistema
Dopo aver installato una distribuzione Linux, l'esecuzione degli aggiornamenti è importante per mantenere la stabilità e la sicurezza del sistema. Fedora Linux, in particolare, è noto per la sua affidabilità, quindi è fondamentale aggiornare regolarmente i pacchetti. Una volta alla settimana dovrebbe essere sufficiente per tenere tutto aggiornato. Usa il comando seguente nel tuo programma terminale per eseguire un aggiornamento:
sudo dnf check-update sudo dnf upgrade
4. Aggiornamenti firmware
È possibile verificare se il produttore dell'hardware supporta firmware speciali per Linux eseguendo una rapida sequenza di comandi. Anche se potrebbe non essere sempre disponibile, vale comunque la pena provare.
sudo fwupdmgr refresh --force sudo fwupdmgr get-updates sudo fwupdmgr update
5. Abilita RPM Fusion Repository
Il programma di installazione di Fedora ha la possibilità di includere repository aggiuntivi da fonti di terze parti. Probabilmente ti verrà chiesto di farlo anche nel Software Center. Per impostazione predefinita, sono inclusi solo i repository RPM per i driver NVIDIA, Google Chrome e Steam, il che significa che software come VLC e MPV non saranno disponibili perché in genere si trovano in RPM Fusion.
Se hai bisogno di strumenti aggiuntivi che non sono regolarmente accessibili nei repository standard o anche nel repository RPM fusion filtrato, potrebbe essere un'idea vantaggiosa per te aggiungere il repository RPM Fusion. Per abilitare sia la versione gratuita che quella non gratuita di RPM Fusion sul tuo sistema:apri una finestra di terminale e inserisci i seguenti comandi:
sudo dnf install https://download1.rpmfusion.org/free/fedora/rpmfusion-free-release-$(rpm -E %fedora).noarch.rpm sudo dnf install https://download1.rpmfusion.org/nonfree/fedora/rpmfusion-nonfree-release-$(rpm -E %fedora).noarch.rpm
Una volta completati i passaggi precedenti, inserisci il seguente codice per aggiornare il tuo sistema.
sudo dnf upgrade --refresh sudo dnf groupupdate core
6. Aggiunta del repository Flathub
Flatpak è pre-abilitato su Fedora, ma se desideri ancora più applicazioni, puoi aggiungere il repository Flathub tramite questo comando:
flatpak remote-add --if-not-exists flathub https://flathub.org/repo/flathub.flatpakrepo
7. Installa l'app Extension Manager
L'app "Estensioni" è una delle app Flathub essenziali. Con esso, puoi facilmente cercare, installare e rimuovere centinaia di estensioni GNOME senza dover visitare il sito Web ufficiale. Per installare le estensioni, apri un terminale ed esegui:
flatpak install org.gnome.Extensions
8. Strumento Gnome Tweak
Lo strumento Gnome Tweak è un'applicazione essenziale per le installazioni di Fedora. Questo programma offre agli utenti la possibilità di personalizzare il proprio ambiente desktop in base alle proprie preferenze. Possono modificare temi, icone, caratteri, colori e impostazioni dell'interfaccia utente, solo per citare alcune funzionalità.
Esegui semplicemente il comando seguente per installare Gnome Tweak Tool sul tuo computer:
sudo dnf install gnome-tweak-tool
9. Migliora la durata della batteria e riduci il surriscaldamento
La durata della batteria e il surriscaldamento sono preoccupazioni significative per qualsiasi dispositivo che utilizza una batteria. Qui, dobbiamo tenerne conto anche quando usiamo Linux. TLP può essere installato per ridurre il surriscaldamento e migliorare la durata della batteria quasi immediatamente dopo il completamento dell'installazione, senza necessità di configurazione; installalo semplicemente e sei a posto! Per installare TLP, esegui il seguente comando:
sudo dnf install tlp tlp-rdw
10. Installa plugin multimediali
Hai bisogno di plugin multimediali su Fedora per riprodurre musica, film e altri file audio o video. Sebbene sia possibile installare vari lettori multimediali, tutti richiedono plug-in multimediali o codec multimediali aggiuntivi per funzionare correttamente. Per installare quelli più comuni, esegui il seguente comando.
sudo dnf install gstreamer1-plugins-{bad-\*,good-\*,base} gstreamer1-plugin-openh264 gstreamer1-libav --exclude=gstreamer1-plugins-bad-free-devel
sudo dnf install lame\* --exclude=lame-devel
sudo dnf group upgrade --with-optional Multimedia 11. Modifica il nome del dispositivo o il nome host
Dopo aver installato Fedora Linux, il nome del dispositivo predefinito è "Fedora". Se vuoi cambiarlo in qualcosa di più personale, ci sono due modi per farlo. Uno è usando un comando da terminale, e l'altro è attraverso le impostazioni di Gnome nella sezione Informazioni.
Utilizzare il seguente comando per modificare il nome del dispositivo in Fedora Linux:
sudo hostnamectl set-hostname "New_Custom_Name"
12. Strumento Fedy
 Ora consiglio di utilizzare lo strumento Fedy per supportare mp3, Adobe Flash, Oracle Java e altro. Con un solo clic, Fedy ti consente di installare Adobe Flash Player, Dropbox, Google Chrome, codec multimediali, Skype, WPS Office e altre importanti app.
Ora consiglio di utilizzare lo strumento Fedy per supportare mp3, Adobe Flash, Oracle Java e altro. Con un solo clic, Fedy ti consente di installare Adobe Flash Player, Dropbox, Google Chrome, codec multimediali, Skype, WPS Office e altre importanti app.
sudo dnf install https://download1.rpmfusion.org/free/fedora/rpmfusion-free-release-$(rpm -E %fedora).noarch.rpm https://download1.rpmfusion.org/nonfree/fedora/rpmfusion-nonfree-release-$(rpm -E %fedora).noarch.rpm sudo dnf copr enable kwizart/fedy sudo dnf install fedy -y
13. Installa alcune applicazioni migliori ed essenziali
La workstation Fedora 37 viene fornita solo con applicazioni predefinite, che non sono sufficienti per rendere funzionale il desktop. Puoi installare software aggiuntivo utilizzando questi comandi, tra cui Office Suite, Media Player
sudo dnf install -y LibreOffice sudo dnf install -y vlc sudo dnf install -y transmission sudo dnf install -y unzip p7zip p7zip-plugins unrar sudo dnf install -y wine sudo dnf install -y geary sudo dnf install -y steam sudo dnf install -y transmission sudo dnf install -y dropbox nautilus-dropbox
14. Elimina automaticamente i contenuti del cestino
L'automazione della rimozione dei file dal cestino o dal cestino è una parte importante di una gestione efficace dell'archiviazione del dispositivo. Ma a volte ci dimentichiamo di farlo. Per automatizzare questo processo, puoi impostare le seguenti modifiche nel tuo sistema Fedora Linux.
Per attivare o disattivare l'Eliminazione automatica del contenuto del cestino e dei file temporanei opzione, vai a Impostazioni → Privacy . Il periodo di eliminazione automatica è impostato su 30 giorni per impostazione predefinita, ma puoi modificarlo se lo desideri.
15. Controlla i profili di potenza
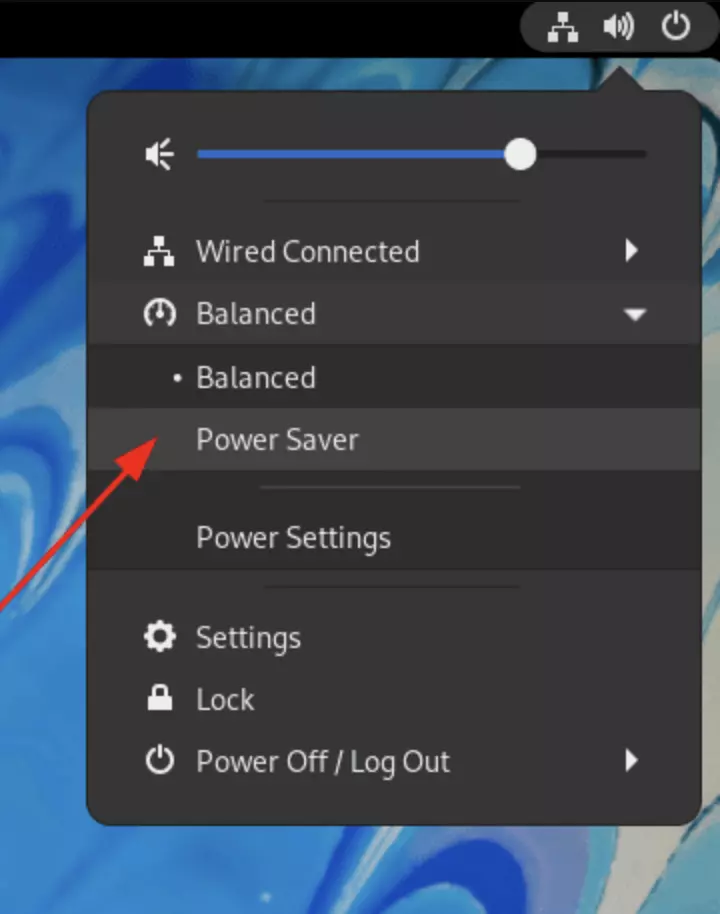 I profili di alimentazione di Fedora 37 si trovano nel Centro di controllo di GNOME e nelle impostazioni utente di Gnome. Se desideri risparmiare la carica della batteria, ad esempio su un laptop, scegli la modalità "Risparmio energetico" anziché la modalità normale. Puoi passare da una modalità all'altra dal menu utente sul desktop ogni volta che ne hai bisogno.
I profili di alimentazione di Fedora 37 si trovano nel Centro di controllo di GNOME e nelle impostazioni utente di Gnome. Se desideri risparmiare la carica della batteria, ad esempio su un laptop, scegli la modalità "Risparmio energetico" anziché la modalità normale. Puoi passare da una modalità all'altra dal menu utente sul desktop ogni volta che ne hai bisogno.
16. Ottieni una VPN
Una VPN è importante per qualsiasi sistema, incluso Linux. Nel 2023, ogni agenzia di sicurezza vorrà tracciare i tuoi movimenti online, il che potrebbe non essere qualcosa che ti va bene. L'utilizzo di una VPN è consigliato per i sistemi Linux.
Esistono vari provider VPN che offrono ottime funzionalità a un prezzo mensile basso. Ma quale dovresti scegliere? La risposta può variare a seconda delle tue esigenze, ma abbiamo compilato un elenco delle migliori VPN per Linux nel 2023.
17. Installa temi e icone
Con Temi e Icone, possiamo trasformare il tradizionale ambiente desktop in qualcosa di chic e di tendenza. Se hai già installato Gnome Tweak Tool, sarà un gioco da ragazzi installare temi e icone sul tuo sistema Fedora Gnome. Siamo andati avanti e abbiamo messo insieme un elenco dei migliori temi e icone di Gnome per aiutarti a fare una selezione per la tua configurazione di Fedora Gnome.
18. Installa diversi ambienti desktop
Se desideri utilizzare un ambiente desktop diverso da Gnome predefinito in Fedora, segui il comando seguente per installare il DE desiderato. Gli ambienti desktop disponibili di Fedora includono KDE, XFCE, CINNAMON, MATE e LXDE.
Si prega di installare ogni singolo DE uno alla volta per evitare di causare danni o instabilità al sistema. Dovresti anche sapere come tornare indietro prima di installare qualsiasi DE specifico nel caso qualcosa vada storto. Ciò farà risparmiare tempo e sistema a lungo termine.
- Installa KDE Desktop
sudo dnf install @kde-desktop-environment
- Installa MATE Desktop
sudo dnf install @mate-desktop-environment
- Installa Cinnamon Desktop
sudo dnf install @cinnamon-desktop-environment
- Installa XFCE Desktop
sudo dnf install @xfce-desktop-environment
- Installa LXDE Desktop
sudo dnf install @lxde-desktop-environment
- Installa l'ambiente desktop LXQt
sudo dnf install @lxqt-desktop-environment
- Ambiente desktop Sugar
sudo dnf install @sugar-desktop-environment
- Installa Deepin Desktop
sudo dnf install @deepin-desktop-environment
19. Abilita la modalità notturna utilizzando Redshift
La luce blu dei computer può avere ripercussioni negative sulla nostra vista, quindi per ridurre l'impatto, puoi installare questo software. Eseguendo il seguente comando nel tuo terminale, sarai in grado di salvare i tuoi occhi da ulteriore affaticamento.
sudo dnf install redshift
20. Installa caratteri di bell'aspetto
Il carattere predefinito del desktop GNOME su Fedora 37 è già eccezionale, ma se stai cercando qualcosa di diverso, ecco alcuni fantastici caratteri che puoi installare. Una volta installati, puoi utilizzare GNOME Tweak Tool per modificarli.
sudo dnf install -y 'google-roboto*' 'mozilla-fira*' fira-code-fonts
21. Modifica le impostazioni del touchpad
Se sei un utente di laptop, ti consiglio di abilitare la funzione "Tocca per fare clic" nelle impostazioni del tuo dispositivo. Per fare ciò, apri Impostazioni e vai su Mouse e touchpad. Quindi abilita semplicemente Tocca per fare clic .
Finalmente, Insights!
Ecco la nostra lista di cose da fare dopo aver installato Fedora 37. Ora dovresti essere pronto e pronto per usare il tuo nuovo sistema operativo per le attività quotidiane, a seconda di cosa ti serve. Ricorda solo che Fedora (come qualsiasi altra distribuzione) è molto configurabile. Se c'è qualcosa che non ti piace del sistema, sentiti libero di cambiarlo finché non si adatta meglio alle tue esigenze!
Ho testato tutti i suggerimenti e i trucchi sopra menzionati sull'ultimo sistema Fedora e non ho riscontrato problemi. Tuttavia, fai attenzione quando lo installi sul tuo dispositivo nel caso qualcosa vada storto.
Hai provato uno dei suggerimenti sopra elencati sul tuo sistema? O forse hai provato qualcosa di completamente diverso? Fateci sapere le vostre esperienze e suggerimenti nella sezione commenti qui sotto. Se ti è piaciuto questo articolo, condividilo con gli altri per aiutarci a crescere!