Fedora con Xfce
La mancata preferenza per Gnome 3 e l'inutilità di KDE è il motivo per cui scelgo principalmente il desktop Xfce quando lavoro o provo distribuzioni più recenti o sconosciute. E quando lavoro a lungo, spesso metto a punto il desktop secondo i miei capricci. Xfce è perfetto quando la produttività è prioritaria ma non a scapito della funzionalità o dell'aspetto.
E questo post compila un elenco di miglioramenti che ho apportato a una nuova installazione di fabbrica di Fedora 20 (Heisenbug). Niente di complesso, solo per farla sentire un po' più come a casa.
1. Aggiorna Fedora
La prima cosa essenziale da fare sarebbe aggiornare il sistema. E questo non ha bisogno di più di un singolo comando.
$ sudo yum update
La dimensione del download sarebbe significativa a seconda di quanti aggiornamenti sono disponibili nel momento in cui lo fai. Sul mio sistema ci sono voluti circa 237 MB.
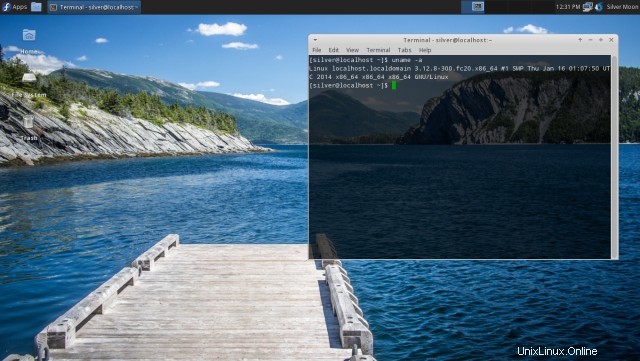
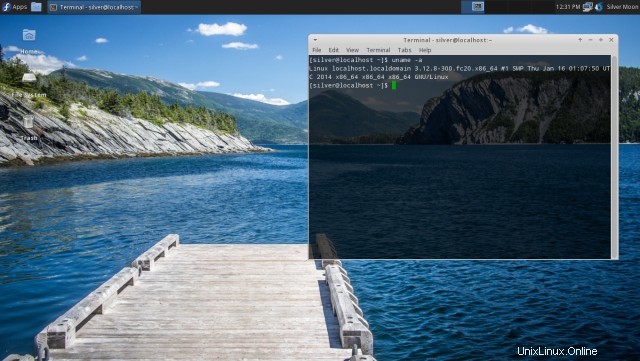
2. Ottieni un browser migliore:Firefox e Chromium
Fedora 20 Xfce viene spedito con il Midori. Va bene, ma un po 'buggato su siti di alto profilo come youtube.com e si blocca frequentemente. Quindi il consiglio saggio è quello di procurarsi un browser pesante.
Ho installato sia Firefox che Chromium.
Firefox è presente nei repository, quindi vai oltre yum.
$ sudo yum install firefox
Chromium è l'alternativa open source a Google Chrome. Non è presente nei repository di Fedora e deve essere installato da altrove. Le istruzioni possono essere trovate qui.
$ sudo yum-config-manager --add-repo=http://repos.fedorapeople.org/repos/spot/chromium-stable/fedora-chromium-stable.repo $ sudo yum install chromium -y
Per chi desidera Google Chrome, ecco i passaggi per installarlo.
Scarica i file rpm da http://www.google.com/chrome/
Oppure ecco il link per il download diretto per rpm a 32/64 bit
# download 32 bit rpm $ wget https://dl.google.com/linux/direct/google-chrome-stable_current_i386.rpm # download 64 bit rpm $ wget https://dl.google.com/linux/direct/google-chrome-stable_current_x86_64.rpm # install the rpm file $ sudo yum install google-chrome-stable_current_x86_64.rpm
3. Installa Flash Player
In aderenza ai principi del software libero Fedora, Flash Player è assente. Per prima cosa devi configurare il repository yum per Adobe Flash Player, quindi installare il pacchetto del plug-in flash.
La configurazione del repository è facilitata da un rpm fornito da Adobe. Configura il repository Adobe
Scarica l'rpm dal seguente URL
http://get.adobe.com/flashplayer/otherversions/
Oppure fai quanto segue se sei impaziente...
# For x86_64 (64-bit) $ sudo yum install http://linuxdownload.adobe.com/adobe-release/adobe-release-x86_64-1.0-1.noarch.rpm -y # For x86 (32-bit) $ sudo yum install http://linuxdownload.adobe.com/adobe-release/adobe-release-i386-1.0-1.noarch.rpm -y
I repository sono ora impostati, procedi con l'installazione del pacchetto Flash Player
$ sudo rpm --import /etc/pki/rpm-gpg/RPM-GPG-KEY-adobe-linux $ sudo yum install flash-plugin -y
Questo dovrebbe bastare e per verificare basta riprodurre qualcosa su YouTube.
4. Seleziona il tema Greybird e una schermata iniziale
Fedora Xfce è decorato con il tema Adwaita al primo avvio, ma poiché il tema Shimmer GreyBird è presente nell'elenco dei temi, non c'è motivo di astenersi da esso.
È uno dei più professionali ma dall'aspetto elegante tema gtk che ho incontrato.
Go to Settings > Appearance and select the Greybird theme. Go to Settings > Window Manager : Style tab and select Greybird from the list of themes.
Imposta una finestra iniziale di avvio
Vai su Impostazioni> Sessione e avvio:scheda Splash e seleziona "Semplice" dall'elenco. Questo mostrerà una finestra iniziale con lo stato quando carichi dalla schermata di accesso al desktop. Bello avere un indicatore.
Modifica il mouse
Vai su Impostazioni> Mouse e touchpad:scheda Comportamento e aumenta il tempo di doppio clic a circa 760 ms. Questo renderà comodo quando ingrandisci le finestre facendo doppio clic sulla loro area del titolo.
Rimuovi il pannello inferiore
Occupa troppo spazio e altrimenti i dock non si adattano bene agli ambienti desktop orientati alla velocità e all'efficienza come Xfce. Quindi rivendica lo spazio indietro. Fai clic con il pulsante destro del mouse sul pannello e vai su Pannello> Preferenze pannello, seleziona Pannello 2 e fai clic sul pulsante "-".
Dai un po' di trasparenza al Terminale
L'applicazione terminale si chiama "xfce4-terminal" e supporta la trasparenza. Apri un terminale, fai clic su Modifica> Preferenze, vai alla scheda Aspetti e nella sezione Sfondo seleziona Sfondo trasparente e imposta Trasparenza su 0,70 Questo dovrebbe renderlo elegante senza alcun costo aggiuntivo.
5. Ottimizza caratteri e rendering
Ora questa è una mia invenzione :D, ispirata da un vecchio esperimento che ho fatto su Ubuntu. Fino a qualche tempo in passato i font sono sempre stati una delle cose più orribili sui desktop Linux, in particolare Fedora/Redhat e derivati. Quindi ho escogitato alcuni trucchi.
Il lavoro originale può essere trovato qui
Come ottenere caratteri stupendi su Ubuntu Linux
Ecco i miei consigli.
1. Crea un file chiamato .fonts.conf all'interno della home directory e riempilo con la configurazione del font che trovi qui https://gist.github.com/silv3rm00n/5599072
2. Vai su Impostazioni> Aspetti e imposta la dimensione del carattere su 9.
Riduci la dimensione del carattere del Terminale a 10pt.
3. Scarica tutte le varietà di font Droid e Noto dal negozio Google Fonts e salvali nella directory "/usr/share/fonts/". È così che installi i caratteri su un sistema Linux.
4. Vai su "Applicazioni> Impostazioni> Aspetto":scheda Caratteri e abilita l'anti-alias con il livello di suggerimento Medio e l'ordine dei pixel secondari di RGB.
5. Scendi e accedi nuovamente e ora i tuoi caratteri dovrebbero avere un aspetto migliore.
Ok, la parola migliore riguarda molto la prospettiva, ma ho potuto vedere un enorme miglioramento sugli LCD almeno per quanto riguarda la leggibilità e l'aspetto.
6. Installa il monitor di sistema di Gnome
L'Xfce Task Manager predefinito elenca i processi molto bene, ma la GUI non è così attraente come Gnome System Monitor. Allora prendi quello...
$ sudo yum install gnome-system-monitor
Avvialo dal menu Applicazione> Sistema> Monitor di sistema.
7. Ottieni una suite Office e un'app grafica
Non c'è una suite per ufficio installata per impostazione predefinita, quindi prendi LibreOffice.
$ sudo yum install libreoffice
Potrebbe essere necessario installare anche gimp per il lavoro di grafica
$ sudo yum install gimp
8. Installa Skype
Gli Hangout sono più preferiti, ma Skype a volte è utile almeno per ora.
Ottieni Skype dal seguente URL. Seleziona Fedora dall'elenco delle distribuzioni e il file rpm dovrebbe iniziare il download.
http://www.skype.com/en/download-skype/skype-for-computer/
Oppure apri questo URL avvia direttamente il download
http://www.skype.com/en/download-skype/skype-for-linux/downloading/?type=fedora32
Oppure ecco il link diretto al file rpm.
$ wget http://download.skype.com/linux/skype-4.2.0.11-fedora.i586.rpm
Installa il file rpm con yum.
$ sudo yum install skype-4.2.0.11-fedora.i586.rpm
Le dipendenze necessarie verrebbero inserite automaticamente.
9. Velocizza i menu di sistema
Crea un file chiamato .gtkrc-2.0 nella tua home directory e inserisci le seguenti righe magiche in essa
gtk-menu-popup-delay = 0 gtk-menu-popdown-delay = 0 gtk-menu-bar-popup-delay = 0 gtk-enable-animations = 0 gtk-timeout-expand = 0
Salva il file, chiudilo, disconnetti e accedi nuovamente. Ora i menu di sistema come il menu dell'applicazione in alto a sinistra dovrebbero essere velocissimi.
Maggiori informazioni su questo possono essere trovate qui e qui.
10. Disconnetti lo scroller del mouse dall'area di lavoro
Lo scorrimento del mouse sul desktop cambia spazio di lavoro ed è piuttosto irritante se stai leggendo una pagina Web e scorrendo su e giù. La cosa migliore è spegnerlo e il motivo per menzionarlo qui è quanto sia nascosto il posto in cui configurarlo.
Go to Settings > Window Manager Tweaks : Workspaces tab Uncheck the option named "Use the mouse wheel on the desktop to switch workspaces".
11. Ottieni uno sfondo migliore
C'è solo 1 carta da parati di colore blu che è molto semplice. Distro come Mint e Elementary Ship con sfondi molto belli.
Prendi qui gli sfondi di menta
Per estrarre i file deb usa i comandi ar e tar
$ ar -vx mint-backgrounds-petra_1.4_all.deb
Questo creerebbe 3 file, vale a dire debian-binary, control.tar.gz, data.tar.gz
Il contenuto del pacchetto è nel file data.tar.gz, quindi decomprimilo.
$ tar -xzvf data.tar.gz
Ora sfoglia la directory e trova gli sfondi.
Put the wallpapers in the directory '/usr/share/backgrounds/xfce/' Then select them from Desktop Settings on right click menu on the desktop.
12. Imposta il repository rpmfusion
I repository fedora non includono software non gratuito o di altro tipo e sono necessari repository di terze parti come rpmfusion per caricare completamente il tuo sistema.
Driver grafici Nvidia, vari codec multimediali e lettori sono disponibili tramite rpmfusion. Per vedere cos'altro c'è, vai su Yum Extender e visualizza il contenuto del repository.
Esegui il comando seguente per abilitare i repository rpmfusion gratuiti e non gratuiti in un unico colpo
su -c 'yum localinstall --nogpgcheck http://download1.rpmfusion.org/free/fedora/rpmfusion-free-release-$(rpm -E %fedora).noarch.rpm http://download1.rpmfusion.org/nonfree/fedora/rpmfusion-nonfree-release-$(rpm -E %fedora).noarch.rpm'
Installerebbe 2 pacchetti denominati rpmfusion-free-release e rpmfusion-nonfree-release che configurano i repository rpmfusion corretti per il tuo sistema fedora.
13. Installa il lettore VLC
Vlc è un popolare lettore multimediale multipiattaforma (e altro) in grado di riprodurre la maggior parte dei formati video senza la necessità di installare codec separatamente. Proviene dai repository rpmfusion che abbiamo già impostato nel passaggio precedente.
$ sudo yum install vlc
Una volta installato, troverai il programma di avvio nel menu Applicazioni> Multimedia
14. Installa Dropbox
Scarica il corretto Fedora rpm dal sito dropbox...
https://www.dropbox.com/install?os=lnxInstalla il file rpm usando yum
$ sudo yum install nautilus-dropbox-1.6.0-1.fedora.x86_64.rpm
Al termine dell'installazione, avviala dal menu Applicazioni> Internet> Dropbox e inizierà a scaricare i file di installazione effettivi. Questa volta l'installazione verrà finalmente completata. Quindi puoi avviarlo e configurare i dettagli del tuo account per iniziare a sincronizzare i file.
15. Installa uGet download manager
uGet è un gestore di download gui molto efficiente per scaricare file di grandi dimensioni su http o ftp. Sebbene non supporti il download in più parti, è abbastanza stabile e resistente ai guasti rispetto alle alternative. È disponibile nei repository
$ sudo yum install uget
16. Installa i driver nVidia
Questo vale solo se hai una scheda grafica (GPU) basata su Nvidia. Per le schede grafiche Nvidia, è necessario installare i driver nvidia ufficiali per ottenere le migliori prestazioni hardware
Il repository rpmfusion fornisce i driver nvidia proprietari.
Esistono diverse versioni dei driver nvidia che funzionano con diversi modelli di scheda grafica. I numeri di versione sembrano 304.xx, 331.xx e così via. Anche la parte xx è un numero che aumenta ad ogni aggiornamento.
Per prima cosa devi scoprire la versione corretta del driver che devi installare. Visita http://www.nvidia.com/object/unix.html e fai clic su ogni numero di versione del driver del dispositivo e controlla l'elenco dei prodotti supportati. Se il tuo modello di gpu è elencato, allora è il driver di dispositivo corretto da usare. Oppure visita http://www.nvidia.com/Download/index.aspx e inserisci i dettagli della tua scheda grafica e fai clic su Cerca. La pagina successiva conterrà i dettagli sul driver di dispositivo adatto per il tuo modello di gpu.
Una volta trovato il numero del driver del dispositivo, ad esempio 304.xx, procedi all'installazione del pacchetto per quel driver del dispositivo.
rpmfusion fornisce driver akmod/kmod per le serie di versioni 173xx e 304xx. Sono disponibili 2 tipi di driver, ovvero akmod e kmod. Puoi installarne uno qualsiasi.
# 304xx driver akmod $ sudo yum install akmod-nvidia-304xx xorg-x11-drv-nvidia-304xx-libs # or 304xx kmod $ sudo yum install kmod-nvidia-304xx xorg-x11-drv-nvidia-304xx-libs
Per installare l'ultima versione (numero più alto) del driver del dispositivo, installa il pacchetto principale denominato nvidia.
# akmod $ sudo yum install akmod-nvidia xorg-x11-drv-nvidia-libs # or kmod $ sudo yum install kmod-nvidia xorg-x11-drv-nvidia-libs
Riavvia il sistema e i driver nvidia dovrebbero funzionare. Lo stesso può essere verificato utilizzando il comando
$ lspci -vnn | grep -i vga -A 12 | grep -i kernel
Kernel driver in use: nvidia [amz-related-products search_index='All' keywords='fedora linux' unit='grid']
17. Installa più gadget multimediali
Il repository rpmfusion fornisce molti strumenti multimediali come Avidemux, ffmpeg, plugin Gstreamer, gxine, kaffeine, kdenlive, kplayer, lame mp3 codec, mplayer, mythtv, ogmrip, smplayer, vcdimager, codec x264, codec xvidcore ecc. Ottieni quelli che ti servono .
18. Installa il menu Whisker
Il menu dei baffi è simile ai menu che vedi sui desktop cannella, compagno, pantheon ed è diverso dal tradizionale menu in stile popup fornito con Xfce. Elenca le applicazioni organizzate in categorie con una casella di ricerca. Mantiene anche un elenco di applicazioni "più utilizzate" e "usate di recente" per un rapido accesso.
Il menu dei baffi è presente nei repository di fedora.
$ sudo yum install xfce4-whiskermenu-plugin
Ora fai clic con il pulsante destro del mouse sul pannello e vai su Pannello> Aggiungi nuovi elementi e seleziona "Menu Whisker" dall'elenco. Sul pannello apparirà un nuovo pulsante che potrai spostare a tuo piacimento.
Questo è tutto ciò che ho fatto per ora. Se manca qualcosa, fatemelo sapere nei commenti qui sotto.