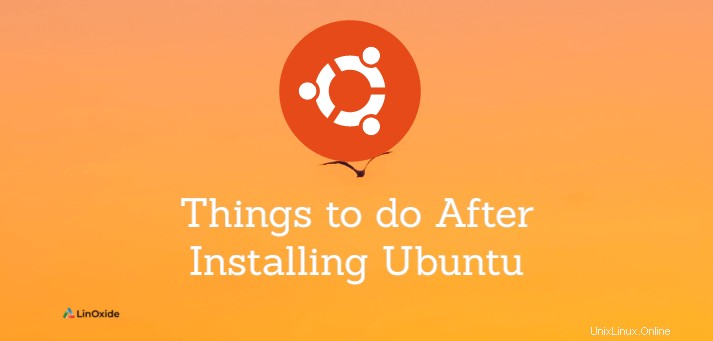
Con la tua nuova installazione di Ubuntu 20.04 LTS Focal Fossa, in particolare proveniente da un sistema operativo completamente diverso, impostare le cose secondo i tuoi gusti può essere uno sforzo scoraggiante e costoso.
Questo tutorial ha curato alcune cose da fare dopo l'installazione di Ubuntu 20.04 LTS . Canonical è ufficialmente passato da Unity a GNOME, quindi spieghiamo basato su Gnome Desktop .
1. Controlla gli aggiornamenti
La prima cosa da eseguire dopo una nuova installazione è controllare gli aggiornamenti. Puoi eseguire questa operazione utilizzando Software Updater (metodo GUI) o dal terminale.
Software Updater aggiorna i pacchetti installati e le patch software che presentano problemi di sicurezza.
Per aprire Software Updater, premi il Supertasto (tasto Finestra) sul tuo computer, fai clic sulla barra di ricerca in alto al centro e digita aggiorna .


Al termine, fai clic su Dettagli degli aggiornamenti per applicare in modo selettivo gli aggiornamenti deselezionando quelli che non ti servono. Quindi fai clic su Installa ora .

A seconda degli aggiornamenti installati, potrebbe essere necessario riavviare il sistema come passaggio finale.
In alternativa, puoi aggiornare e aggiornare i pacchetti Ubuntu dal terminale, digita:
$ sudo apt update && sudo apt upgrade -y2. Installa repository aggiuntivi
Alcuni repository di pacchetti dei partner Ubuntu sono disabilitati per impostazione predefinita, a causa di problemi di licenza. Tuttavia, per sbloccare pacchetti software aggiuntivi, dovresti abilitarli premendo il tasto finestra, fare clic sulla barra di ricerca e digitare software .

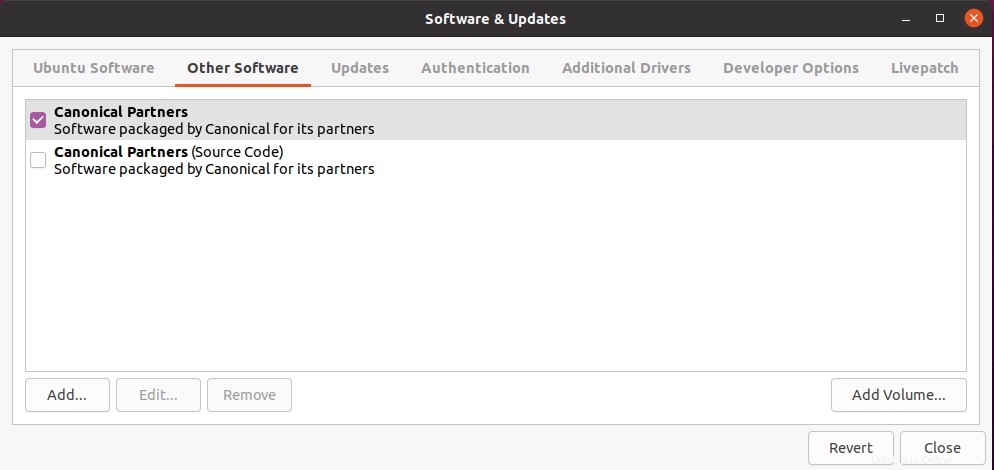
Puoi spuntare i repository che desideri abilitare e fare clic su chiudi . Ti verrà chiesto di consentire l'aggiornamento delle modifiche, fai clic su ricarica e attendi il completamento del processo.
Il repository Canonical Partner contiene software di terze parti a cui canonical non ha accesso.
3. Abilita patch live
La funzione Livepatch di Ubuntu applica automaticamente gli aggiornamenti software che non richiedono il riavvio del sistema. Per abilitarlo, apri Software e aggiornamenti come in precedenza.
Vai a Livepatch scheda, quindi fai clic su Accedi per connettere il tuo Ubuntu One account; se non ne possiedi uno, ti verrà richiesto di registrarti prima di connetterti.


4. Installa codec e plug-in multimediali
Il codec multimediale non è installato per impostazione predefinita su Ubuntu 20.04. Per riprodurre file video e audio è necessario.
Per installare il codec multimediale su Ubuntu, digita:
$ sudo apt install -y ubuntu-restricted-extrasSe in precedenza hai abilitato i repository dei partner di Ubuntu, anche alcuni pacchetti proprietari verranno contrassegnati per l'installazione. Pertanto, ti verrà chiesto di accettare ciascuna delle rispettive licenze, come con i caratteri Microsoft.

5. Installa il tuo browser preferito
Firefox viene fornito con Ubuntu 20.04. Tuttavia, puoi trovare e installare i tuoi browser preferiti. Ai fini di questo tutorial, installeremo Google Chrome.
Apri Firefox e vai all'URL https://www.google.com/chrome/ . Fai clic su Scarica Chrome .

Scegli il file .deb a 64 bit per Ubuntu.

Scegli l'opzione Salva file e fai clic su OK. Questo salverà il file .deb nella cartella di download.

Nella cartella, fai doppio clic sul file deb per aprire automaticamente l'aggiornamento del software.
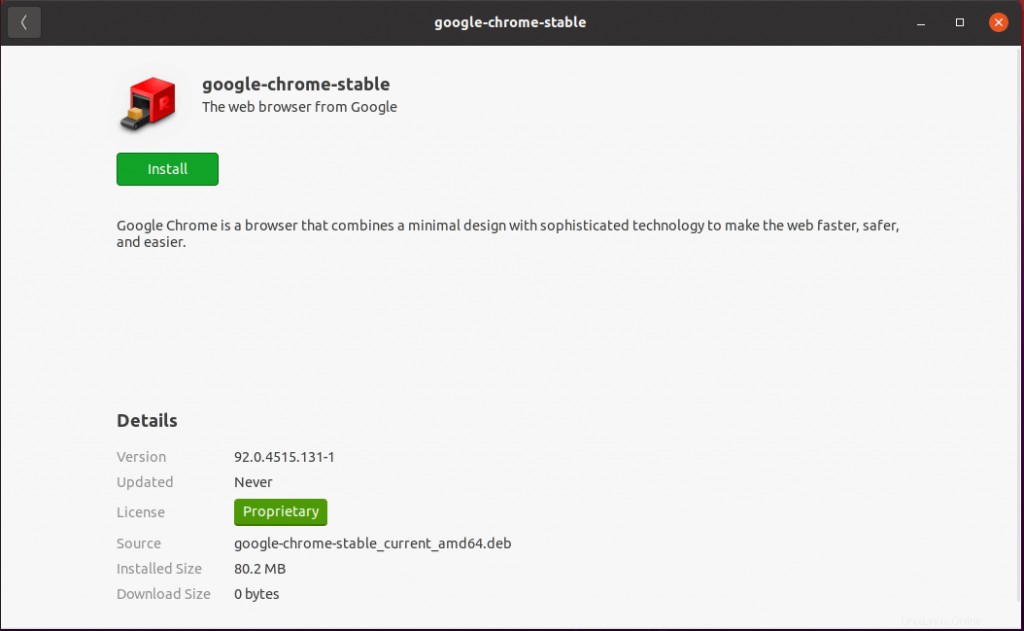
Fai clic sul pulsante Installa per avviare l'installazione del browser Chrome.
6. Installa VLC
VLC è uno dei popolari lettori multimediali per riprodurre tutti i file multimediali, DVD e CD. Puoi installare VLC sia dalla GUI che dalla CLI.
Fai clic sul pulsante Mostra applicazioni sul desktop e scegli Software Ubuntu. Usando il pulsante di ricerca nell'angolo sinistro, trova VLC - nella pagina di installazione di VLC - fai clic sul pulsante Installa.
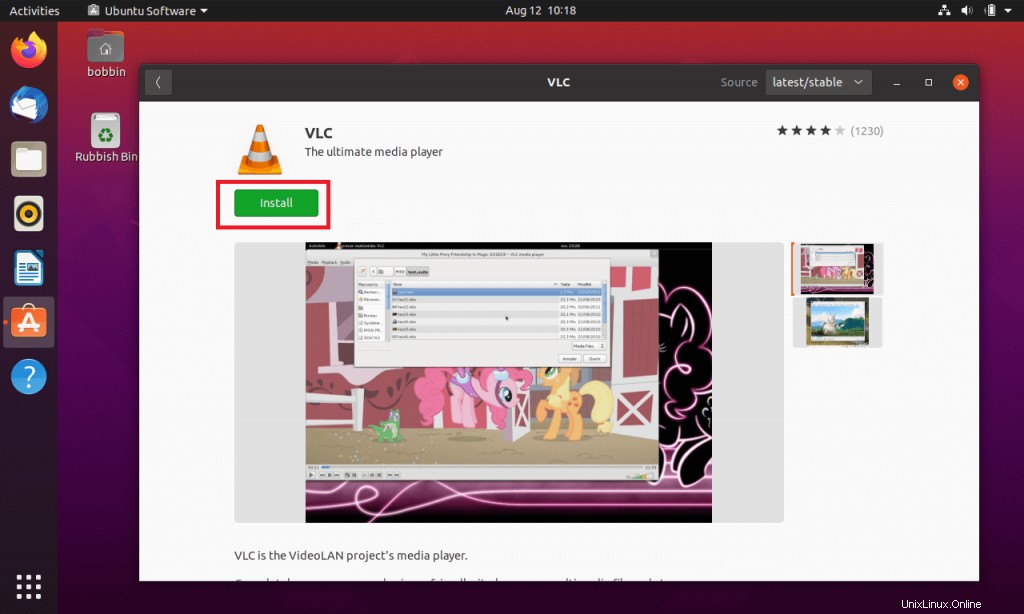
Per installare VLC dalla CLI, puoi scegliere uno dei seguenti metodi.
Per installare VLC usando apt, digita:
$ sudo apt install vlcIn alternativa, puoi installare utilizzando snap:
$ sudo snap install vlc7. Controlla webcam e microfono
Gnome viene fornito con un programma chiamato Cheese che viene utilizzato per scattare foto, video con la tua webcam
Se la tua macchina Ubuntu ha una videocamera, puoi effettivamente testare la videocamera e il microfono con il formaggio software preinstallato.
Basta eseguire formaggio sul tuo terminale e clicca sull'icona del video, per catturare suoni e fotogrammi.

Quindi riproduci il video.
Per testare il microfono vai su Impostazioni - Suono - scorri verso il basso fino alla sezione Input. Se le linee tratteggiate sono arancioni, significa che il tuo microfono funziona.
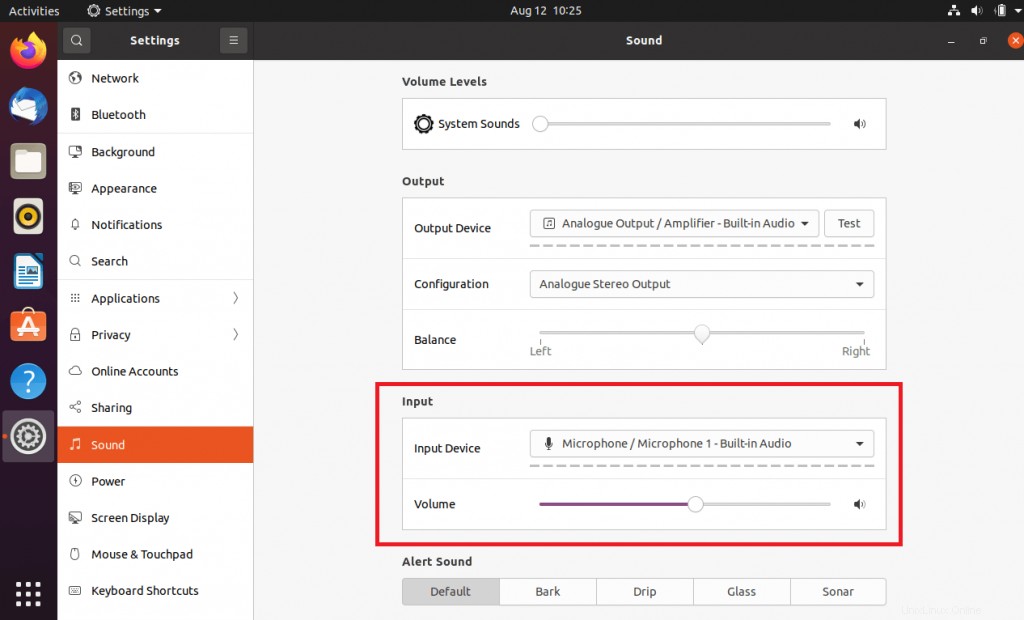
Puoi anche testare il tuo microfono usando lo strumento arecord.
Per registrare un suono di 5 secondi sul dispositivo di acquisizione predefinito del sistema, digita:
$ sudo arecord --device="sysdefault:0" -d 5 my-recordRiproduci il suono appena registrato:
$ sudo aplay my-record8. Installa driver aggiuntivi
Per impostazione predefinita, Ubuntu installa i driver open source. In alcune situazioni, ad esempio durante l'utilizzo di una scheda grafica o wireless, sono necessari driver proprietari. Questi driver sono forniti dai produttori di hardware.
Per installare questi driver aggiuntivi, vai a Software e aggiornamenti , fai clic su Driver aggiuntivi scheda e attendi il caricamento dell'elenco dei driver. Dall'elenco, abilita i driver di cui hai bisogno e fai clic su Applica modifiche .

9. Abilita la modalità oscura
La modalità oscura è una funzionalità di visualizzazione popolare che è stata pubblicizzata non solo per fornire un aspetto e un aspetto professionali al tuo ambiente informatico, ma anche per risparmiare il consumo della batteria (soprattutto nel mondo del mobile computing).
Per abilitare la modalità oscura su Ubuntu vai su Impostazioni -> Aspetto . Dovrebbero esserci tre modalità elencate in Colori della finestra :seleziona Scuro (o qualsiasi modalità tu preferisca) e attendi che abbia effetto.

10. Configura Firewall
UFW è un'interfaccia di gestione del firewall per configurare il firewall. Ubuntu 20.04 viene fornito con UFW preinstallato e disabilitato per impostazione predefinita. Se sei un principiante, allora è lo strumento giusto per iniziare a proteggere la tua rete.
Per controllare lo stato di UFW, digita:
$ sudo ufw status verbosePer abilitare il firewall UFW, digita:
$ sudo ufw enableUna volta abilitato, per impostazione predefinita tutto il traffico in entrata e in avanti viene bloccato e consente tutto il traffico in uscita.
11. Installa GNOME Tweak Tool
Gnome Tweak Tools viene utilizzato per personalizzare l'aspetto grafico di Ubuntu. Gnome Tweak è disponibile nel repository Universe, assicurati che sia abilitato nel software Ubuntu. Usando Gnome tweaks puoi cambiare temi, controllare le icone del desktop, cambiare i caratteri, gestire il touchpad, modificare le impostazioni di alimentazione e altro ancora.
Vai su Ubuntu Software:cerca gnome tweaks e installalo da lì.
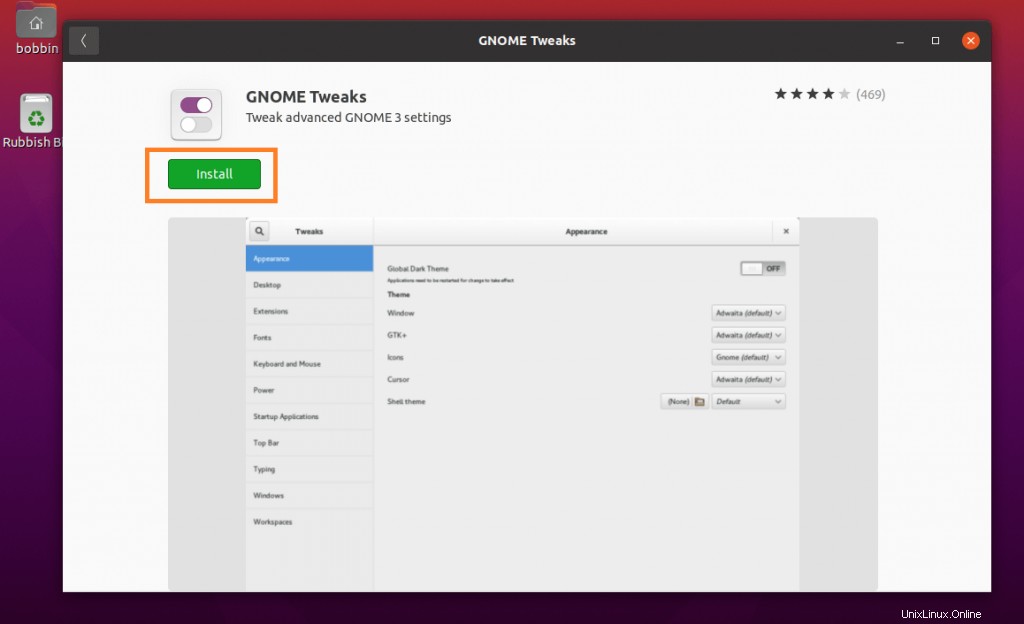
In alternativa, puoi installare dalla riga di comando, digita:
$ sudo apt install gnome-tweaks12. Installa i caratteri Microsoft
I caratteri Microsoft non sono disponibili per impostazione predefinita su Ubuntu. Quando apri documenti Microsoft in LibreOffice, potresti trovare alcuni font con aspetti diversi.
Per installare i caratteri Microsoft, digita:
$ sudo add-apt-repository multiverse
$ sudo apt update
$ sudo apt install ttf-mscorefonts-installer13. Imposta app predefinite
Per impostare le app predefinite, vai su Impostazioni -> Applicazioni predefinite . Lì puoi scegliere applicazioni predefinite per Web, posta, calendario, musica, video e foto

14. Layout della tastiera
Per modificare il layout della tastiera, vai su Impostazioni -> Regione e lingua . Sotto le Sorgenti di input sezione, puoi fare clic sull'icona più per aggiungere un layout.

15. Configura account
Per configurare account online, vai su Impostazioni -> Account online. Dovresti vedere una manciata di account online come Ubuntu Single Sign-On, Google, Nextcloud, Facebook e Microsoft
Basta fare clic su qualsiasi e procedere di conseguenza.

16. Cliente di posta
Mozilla Thunderbird è uno dei client di posta più popolari nel mondo Ubuntu, viene persino preinstallato.
Apri il terminale, esegui il seguente comando per aprire thunderbird:
$ thunderbirdPuoi configurare un account e-mail esistente su thunderbird.

17. Disattiva le app di avvio
Ubuntu ha Utilità delle applicazioni di avvio che elencherà le app che vengono eseguite all'avvio. Puoi aggiungere, rimuovere e modificare le app che si avviano all'avvio del sistema.
Premi il tasto Finestra e cerca app di avvio e quindi apri le applicazioni di avvio.

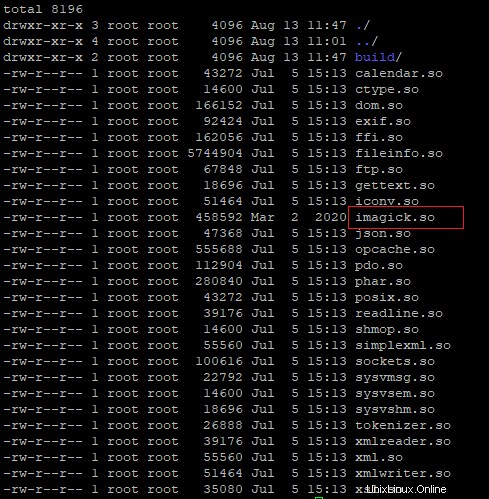
18. Installa Snap e Flatpak
Gli snap sono applicazioni facili da installare con tutte le loro dipendenze. È a distribuzione incrociata e privo di dipendenza. Snap è preinstallato su Ubuntu 20.04.
Nel caso non funzioni, installa snap su Ubuntu:
$ sudo apt install snapdUna volta installato snap, puoi installare le app disponibili nello snap store.
Ad esempio per installare Inkscape:
$ sudo snap install inkscapeFlatpak è un formato di app Linux che consente la distribuzione del software e la gestione dei pacchetti in Linux. Simile a Snappy, fornisce un ambiente sandbox in cui le app vengono eseguite in isolamento dal resto del sistema.
Per installare Flatpak su Ubuntu:
$ sudo apt install flatpakUna volta installato flatpak, browser su Flathub, la casa di centinaia di app che possono essere facilmente installate su qualsiasi distribuzione Linux. Scarica l'app sul desktop, fai doppio clic sul file per installarlo. In alternativa, puoi installare app flatpak utilizzando la CLI.
$ flatpak search vlc
$ flatpak install flathub org.videolan.VLC
$ flatpak run org.videolan.VLC19. Migliora le prestazioni della batteria
TLP è uno dei migliori strumenti di gestione dell'alimentazione, in particolare per i PC portatili. La semplice installazione dello strumento applicherà automaticamente configurazioni predefinite ottimizzate per diverse situazioni di alimentazione.
Per installare TLP su Ubuntu:
$ sudo apt install tlpConclusione
In questo tutorial, abbiamo imparato le cose da fare dopo aver installato Ubuntu 20.04. Facci sapere la tua esperienza con Ubuntu 20.04 Desktop.