MySQL Workbench è uno strumento grafico e visivo per la progettazione di database per server e database MySQL. È appositamente progettato per consentire agli amministratori di database, agli sviluppatori e agli architetti di database di progettare, generare, modellare e gestire visivamente i database. L'obiettivo di MySQL Workbench è fornire un'interfaccia semplice e facile da usare per lavorare con i database. Ha la capacità di creare più modelli nello stesso ambiente e supporta tutti gli oggetti inclusi tabelle, viste, trigger e stored procedure.
In questo tutorial, installeremo il server MySQL su un server Ubuntu 18.04, installeremo MySQL workbench su un altro desktop Ubuntu 18.04 e collegheremo il server MySQL con l'interfaccia MySQL Workbench.
Prerequisiti
- Un nuovo VPS Ubuntu 18.04 sulla piattaforma Atlantic.Net Cloud
- Un nuovo desktop Ubuntu 18.04 installato sul tuo sistema locale
- Una password di root configurata su entrambi i sistemi
Fase 1:crea un server cloud Atlantic.Net
Per prima cosa, accedi al tuo server Atlantic.Net Cloud. Crea un nuovo server, scegliendo Ubuntu 18.04 come sistema operativo con almeno 1GB di RAM. Collegati al tuo Cloud Server tramite SSH e accedi utilizzando le credenziali evidenziate in alto nella pagina.
Dopo aver effettuato l'accesso al tuo server Ubuntu 18.04, esegui il seguente comando per aggiornare il tuo sistema di base con gli ultimi pacchetti disponibili.
apt-get update -y
Passaggio 2:installazione e configurazione di MySQL Server
MySQL Workbench supporta le versioni del server MySQL 5.6 e successive, quindi dovrai installare una versione del server MySQL maggiore di 5.6 nel tuo primo server.
Sul server Ubuntu 18.04, esegui il seguente comando per installare il server MySQL:
apt-get install mysql-server -y
Dopo aver installato il server MySQL, dovrai impostare la password di root MySQL, poiché MySQL è configurato per accedere senza password per impostazione predefinita.
Innanzitutto, accedi alla shell MySQL con il seguente comando:
mysql
Una volta connesso, cambia il database in mysql usando il seguente comando:
use mysql;
Quindi, imposta la password di root di MySQL con il seguente comando:
ALTER USER 'root'@'localhost' IDENTIFIED WITH mysql_native_password BY 'password';
Quindi, svuota i privilegi ed esci dalla shell MySQL con il seguente comando:
FLUSH PRIVILEGES; EXIT;
Quindi, accedi a MySQL con l'utente root:
mysql -u root -p
Fornisci la tua password di root MySQL e premi Invio per connettere la shell MySQL. Quindi, crea un database di test con il seguente comando:
create database testdb;
Quindi, concedi tutti i privilegi a tutti i database e tutti gli IP remoti con il seguente comando:
GRANT ALL PRIVILEGES ON *.* TO 'root'@'%' IDENTIFIED BY 'password';
Quindi, svuota i privilegi ed esci dalla shell MySQL con il seguente comando:
FLUSH PRIVILEGES; EXIT;
Per connettere MySQL Workbench tramite TCP/IP su tunnel SSH, dovrai aggiungere gli algoritmi di scambio di chiavi KexAlgorithms nel tuo file di configurazione SSH. Puoi farlo modificando il file /etc/ssh/sshd_config:
nano /etc/ssh/sshd_config
Aggiungi la seguente riga alla fine del file:
KexAlgorithms [email protected],ecdh-sha2-nistp256,ecdh-sha2-nistp384,ecdh-sha2- nistp521,diffie-hellman-group-exchange-sha256,diffie-hellman-group14-sha1,diffie-hellman- group1-sha1
Salva e chiudi il file al termine, quindi riavvia il servizio SSH per implementare le modifiche:
systemctl restart ssh
A questo punto, il server MySQL è installato e configurato.
Fase 3 – Installa MySQL Workbench
Successivamente, dovrai installare MySQL Workbench nel tuo sistema desktop Ubuntu 18.04.
apt-get install mysql-workbench -y
Una volta completata l'installazione, puoi procedere al passaggio successivo.
Fase 4:connetti MySQL Server con MySQL Workbench
In questa sezione, apriremo l'interfaccia di MySQL Workbench e collegheremo il server MySQL tramite TCP/IP su SSH.
Sul sistema desktop Ubuntu 18.04, apri l'interfaccia MySQL Workbench come mostrato di seguito:
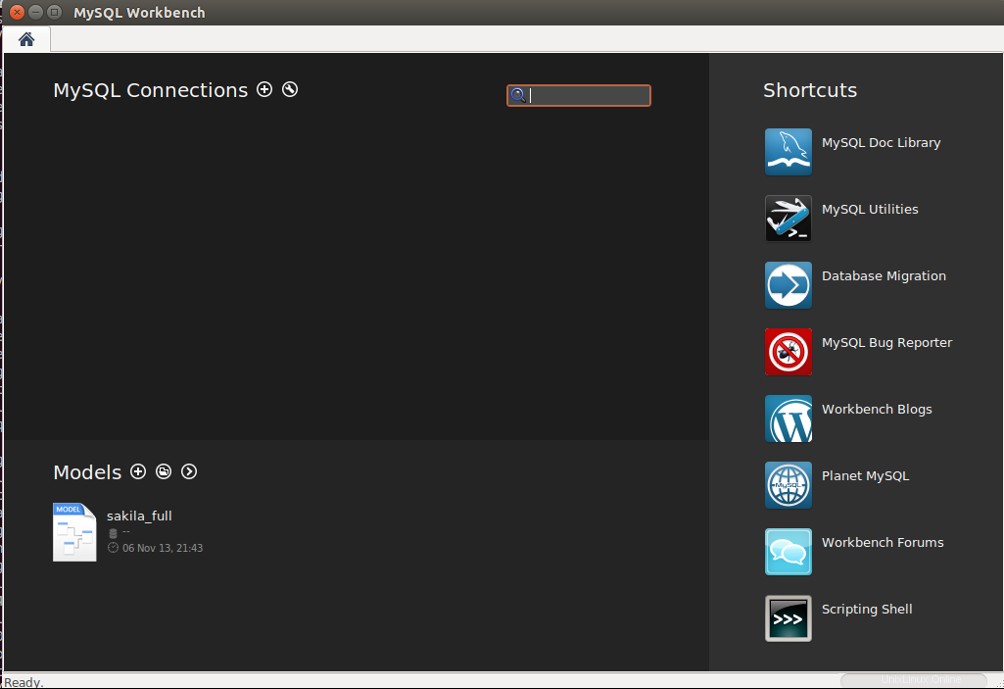
Fare clic su + icona per creare una nuova connessione. Dovresti vedere la seguente schermata:
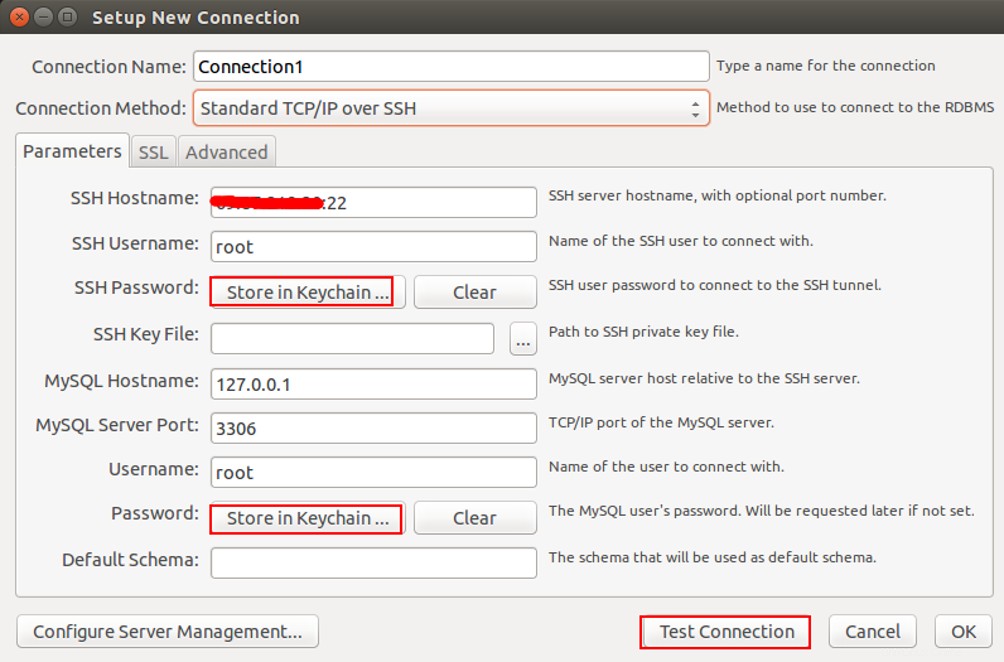
Fornisci il nome della connessione, seleziona il metodo di connessione, fornisci l'indirizzo IP e il nome utente di MySQL Server e, nel campo Password SSH, fai clic su "Memorizza nel portachiavi “. Dovresti vedere la seguente schermata:
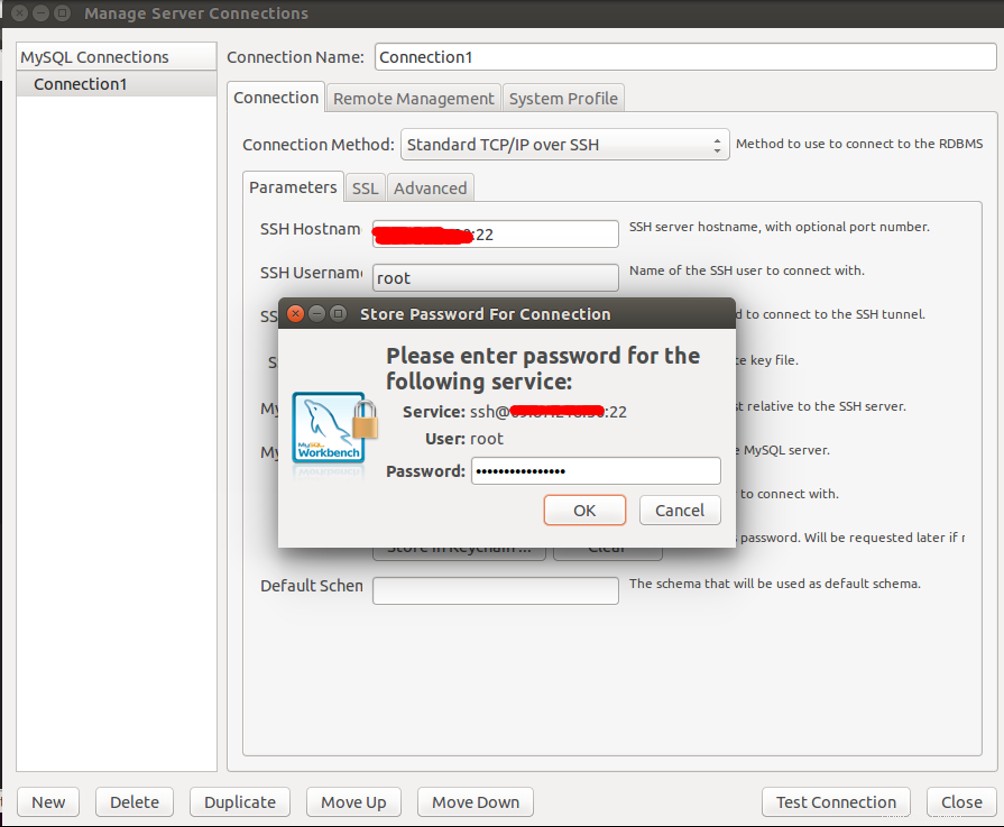
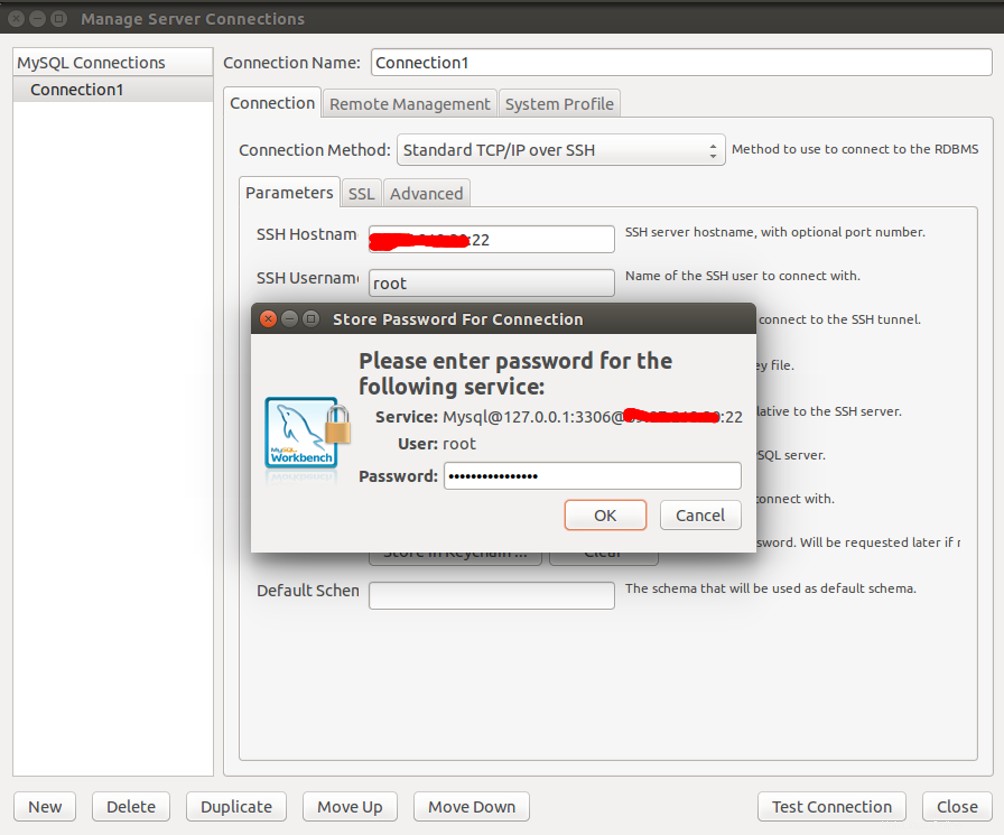
Fornisci la password di root SSH del tuo server MySQL e fai clic sul pulsante OK. Quindi, fornisci l'host, la porta e il nome utente del server MySQL, quindi nel campo Password MySQL, fai clic su "Memorizza nel portachiavi ” e fai clic su Verifica connessione pulsante. Una volta che la connessione è stata testata con successo, dovresti vedere la seguente schermata:
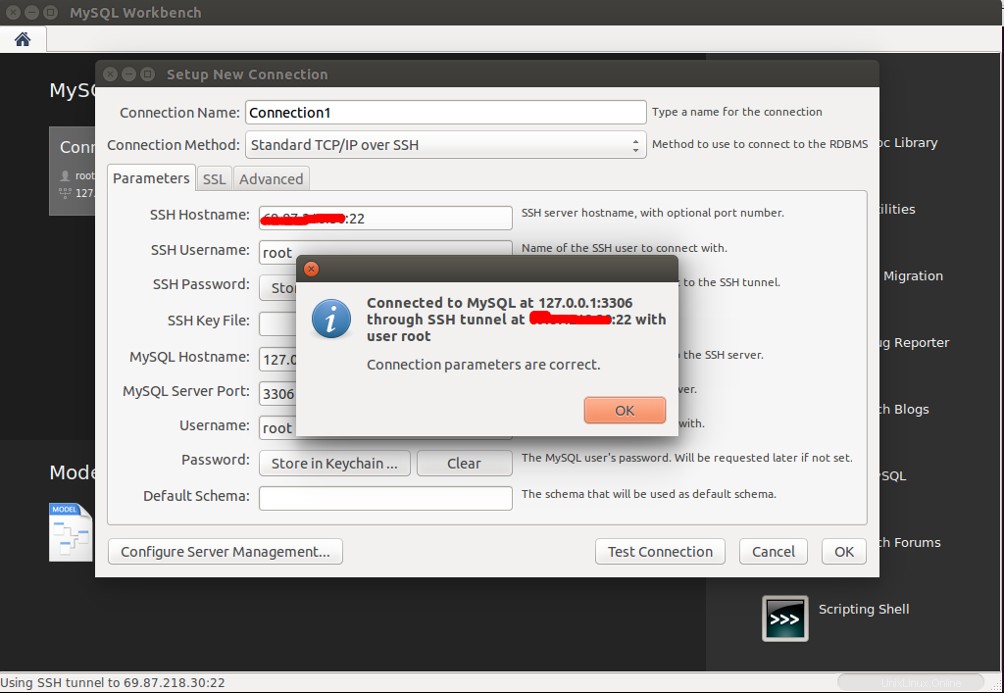
Fare clic su OK e fai nuovamente clic su OK pulsante per salvare la connessione. Dovresti vedere la seguente schermata:
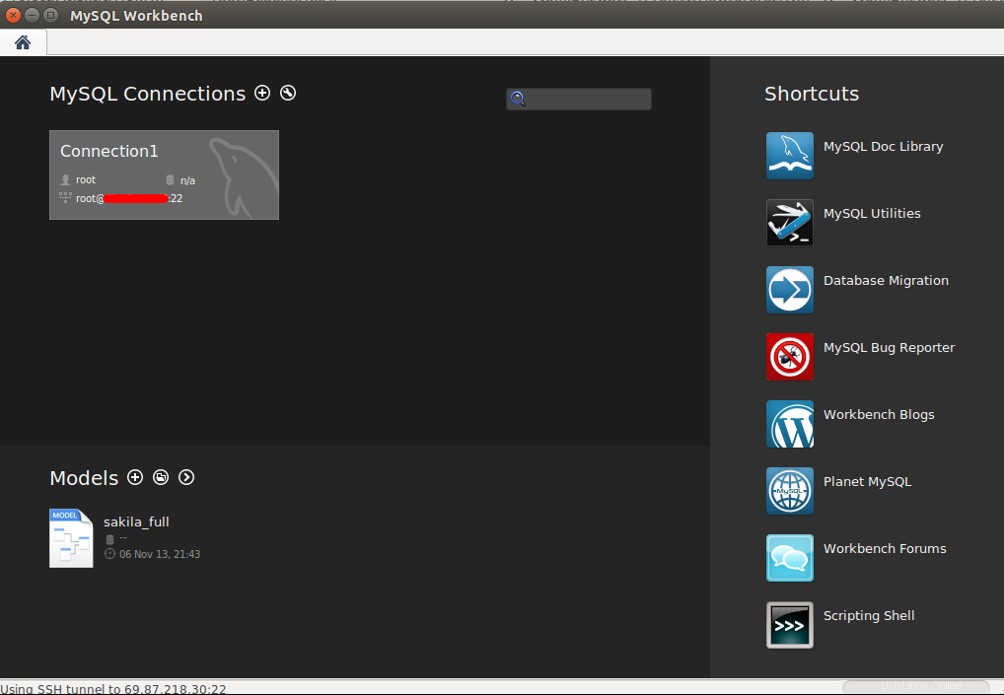
Ora, fai doppio clic sulla tua connessione. Una volta che la connessione è stata stabilita correttamente, dovresti vedere la pagina iniziale di MySQL Workbench.
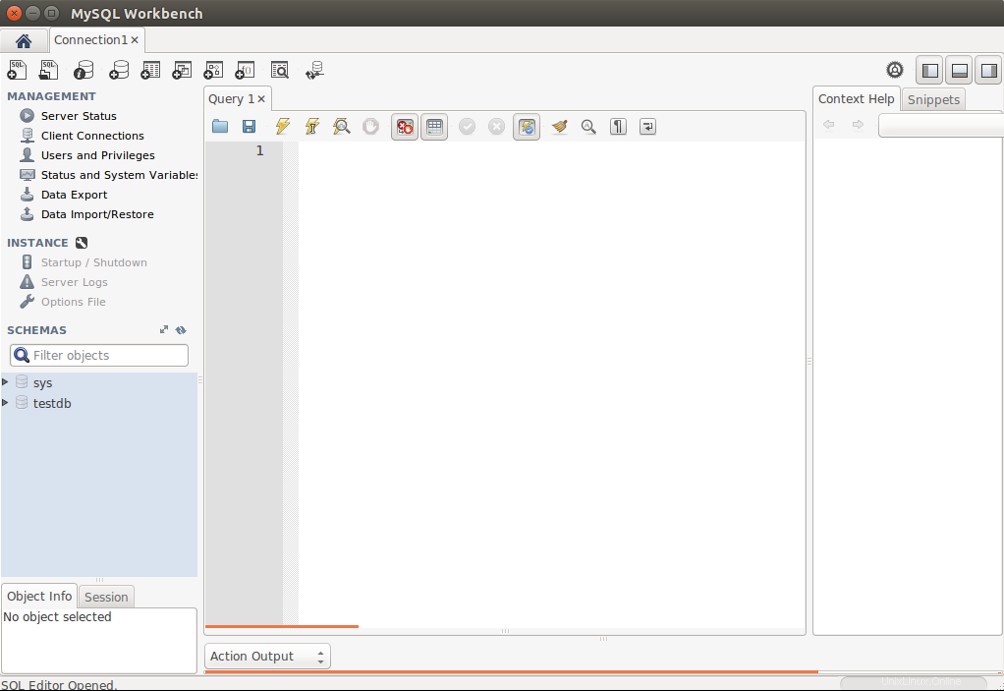
Ora, fai clic sul Server Stato nel riquadro di sinistra e dovresti vedere lo stato del tuo server MySQL nella schermata seguente:
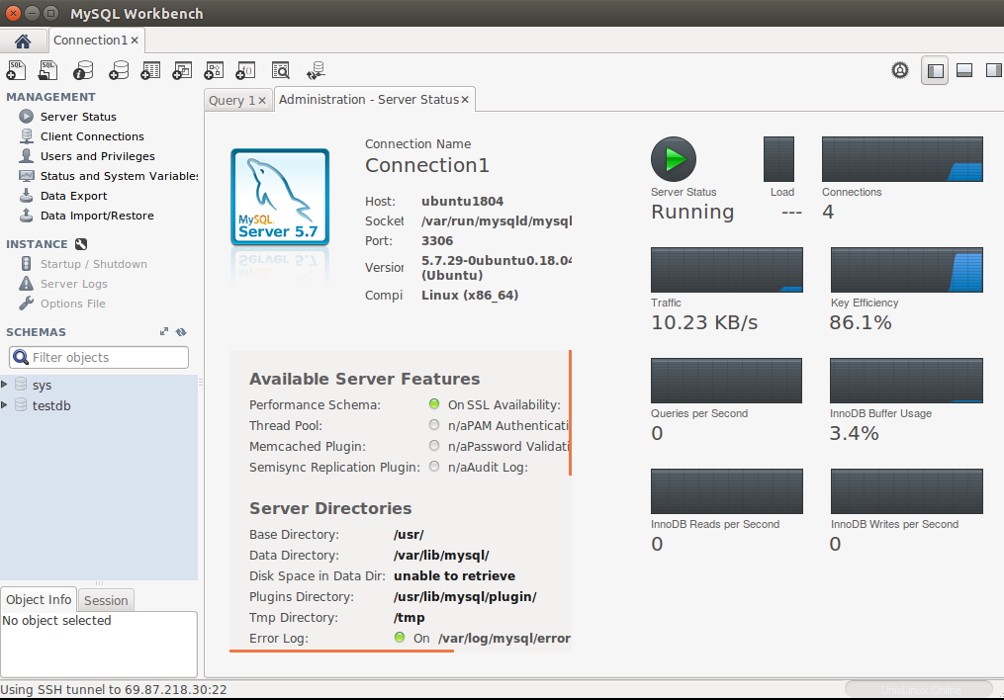
Conclusione
Congratulazioni! Hai installato con successo il server MySQL sul server Ubuntu 18.04 e ti sei connesso a MySQL Workbench. Ora puoi iniziare a gestire i tuoi utenti MySQL, schemi, database e molto altro. Per ulteriori informazioni, visita la documentazione di MySQL Workbench. Inizia oggi stesso con MySQL Workbench su VPS Hosting da Atlantic.Net!