Metabase è uno strumento di business intelligence gratuito e open source che ti aiuta a visualizzare grandi set di dati senza scrivere una sola riga di SQL. È un potente strumento di ricerca nel database dotato di un'interfaccia basata sul Web che semplifica la ricerca di set di dati e la visualizzazione delle informazioni. Metabase può essere integrato con quasi tutti i tipi di database e consente di eseguire query sul database.
In questo tutorial, spiegheremo come installare Metabase su CentOS 8.
Prerequisiti
- Un nuovo CentOS 8 VPS sulla piattaforma Atlantic.Net Cloud
- Una password di root configurata sul tuo server
Fase 1:crea un server cloud Atlantic.Net
Per prima cosa, accedi al tuo server Atlantic.Net Cloud. Crea un nuovo server, scegliendo CentOS 8 come sistema operativo con almeno 2 GB di RAM. Collegati al tuo Cloud Server tramite SSH e accedi utilizzando le credenziali evidenziate in alto nella pagina.
Dopo aver effettuato l'accesso al server CentOS 8, esegui il comando seguente per aggiornare il sistema di base con gli ultimi pacchetti disponibili.
dnf update -y
Fase 2 – Installa Java
Metabase è un'applicazione basata su Java, quindi Java deve essere installato nel tuo sistema. Se non è installato, puoi installarlo eseguendo il seguente comando:
dnf install java-11-openjdk-devel -y
Una volta installato Java, verifica la versione installata di Java con il seguente comando:
java --version
Dovresti ottenere il seguente output:

Fase 3 – Installa e configura MariaDB
Successivamente, dovrai installare il server MariaDB nel tuo sistema. Puoi installarlo con il seguente comando:
dnf install mariadb-server -y
Una volta installato, avvia il servizio MariaDB e abilitalo all'avvio al riavvio del sistema con il seguente comando:
systemctl start mariadb systemctl enable mariadb
Quindi, accedi a MariaDB con il seguente comando:
mysql
Una volta effettuato l'accesso, crea un database e un utente per Metabase con il seguente comando:
create database metabasedb; create user [email protected]'localhost' identified by 'password';
Quindi, concedi tutti i privilegi alla Metabase con il seguente comando:
grant all on metabasedb.* to [email protected]'localhost' with grant option;
Quindi, svuota i privilegi ed esci da MariaDB con il seguente comando:
flush privileges; exit
Fase 4 – Scarica e imposta la directory di installazione della metabase
Prima di iniziare, crea un utente e un gruppo per Metabase con il seguente comando:
groupadd --system metabase useradd --system -g metabase --no-create-home metabase
Quindi, crea le directory e i file necessari per Metabase:
mkdir -p /opt/metabase touch /var/log/metabase.log touch /etc/default/metabase
Quindi, cambia la proprietà con il seguente comando:
chown -R metabase:metabase /opt/metabase chown metabase:metabase /var/log/metabase.log chmod 640 /etc/default/metabase
Quindi, crea un file di registro per Metabase con il seguente comando:
nano /etc/rsyslog.d/metabase.conf
Aggiungi le seguenti righe:
:msg,contains,"metabase" /var/log/metabase.log & stop
Salva e chiudi il file, quindi riavvia il servizio rsyslog con il seguente comando:
systemctl restart rsyslog
Quindi, cambia la directory in metabase e scarica l'ultima versione di Metabase con il seguente comando:
cd /opt/metabase wget https://downloads.metabase.com/v0.36.2/metabase.jar
Quindi, cambia la proprietà del file scaricato in metabase con il comando seguente:
chown -R metabase:metabase /opt/metabase
Passaggio 5:creare un file di servizio di sistema per Metabase
Quindi, crea un file di servizio systemd per gestire il servizio Metabase. Puoi crearlo con il seguente comando:
nano /etc/systemd/system/metabase.service
Aggiungi le seguenti righe:
[Unit] Description=Metabase server After=syslog.target After=network.target [Service] WorkingDirectory=/opt/metabase/ ExecStart=/usr/bin/java -jar /opt/metabase/metabase.jar EnvironmentFile=/etc/default/metabase User=metabase Type=simple StandardOutput=syslog StandardError=syslog SyslogIdentifier=metabase SuccessExitStatus=143 TimeoutStopSec=120 Restart=always [Install] WantedBy=multi-user.target
Salva e chiudi il file, quindi ricarica il demone systemd con il seguente comando:
systemctl daemon-reload
Quindi, avvia il servizio Metabase e abilitalo all'avvio al riavvio del sistema con il seguente comando:
systemctl start metabase systemctl enable metabase
Ora puoi controllare lo stato del servizio Metabase con il seguente comando:
systemctl status metabase
Dovresti ottenere il seguente output:
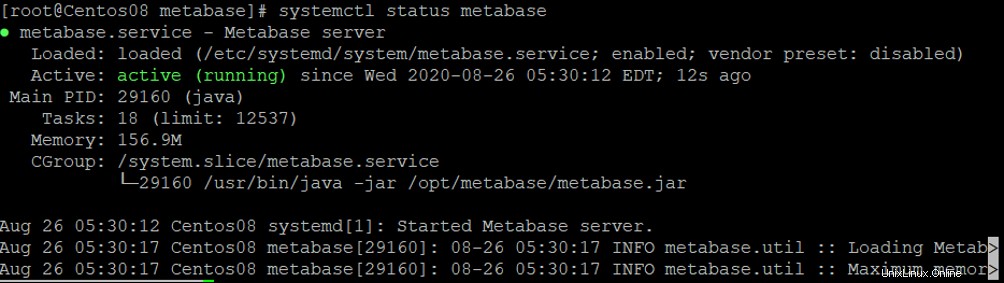
Passaggio 6:accesso all'interfaccia Web della metabase
A questo punto, Metabase è avviato ed è in ascolto sulla porta 3000. Ora, apri il tuo browser web e accedi a Metabase usando l'URL http://your-server-ip:3000. Dovresti vedere la seguente pagina:
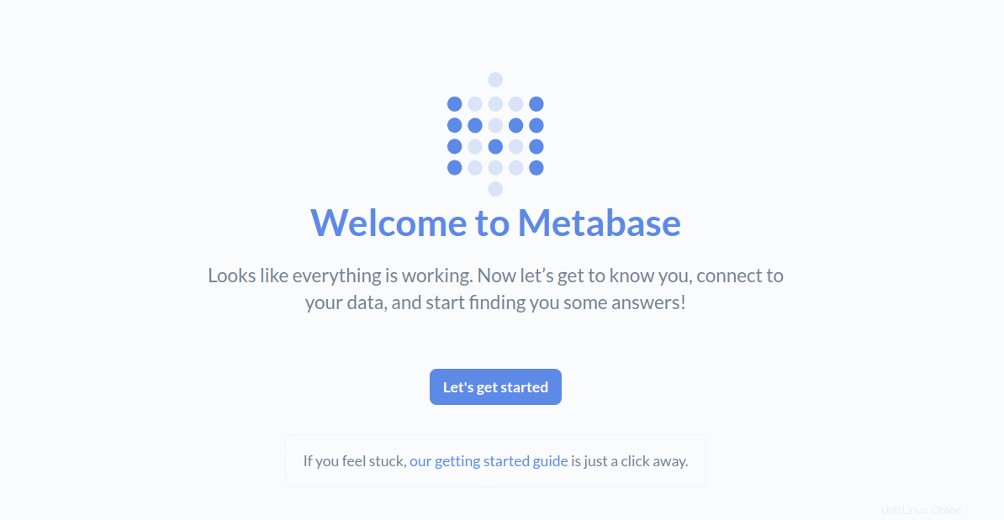
Fai clic su "Iniziamo “. Dovresti vedere la seguente pagina:
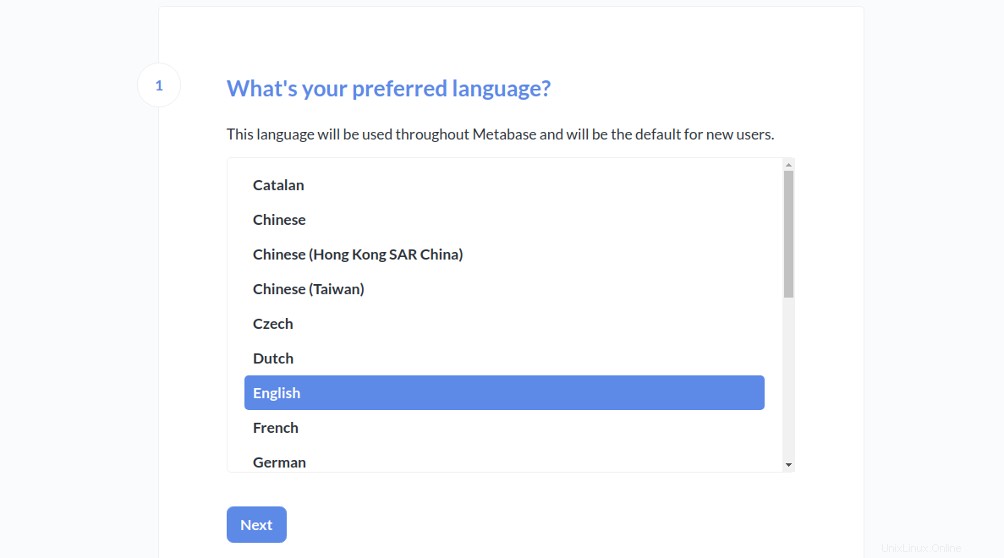
Seleziona la tua lingua e fai clic su Avanti pulsante. Dovresti vedere la seguente pagina:
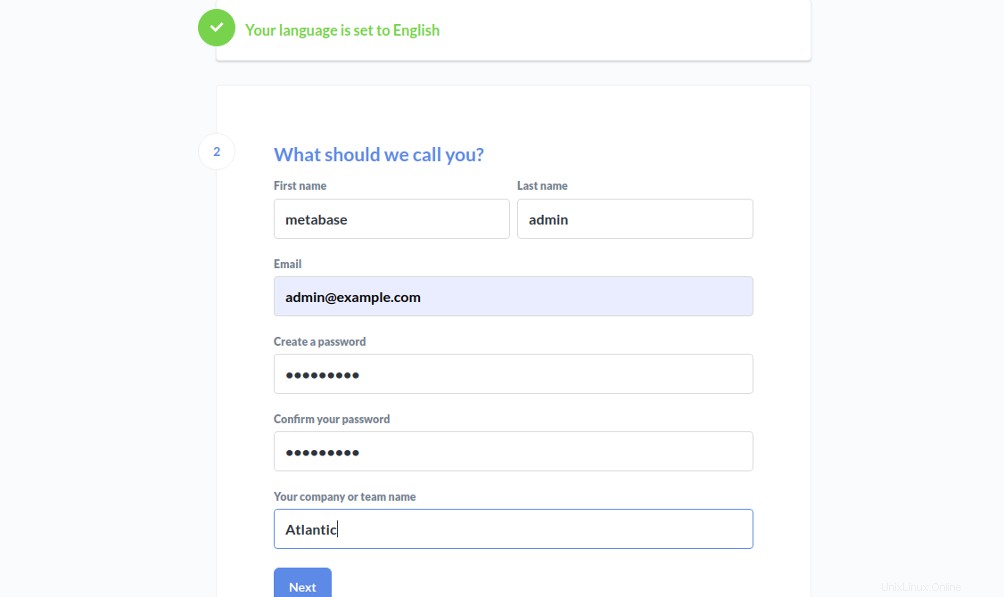
Fornisci il tuo nome completo, indirizzo email e password e fai clic su Avanti pulsante. Dovresti vedere la seguente pagina:
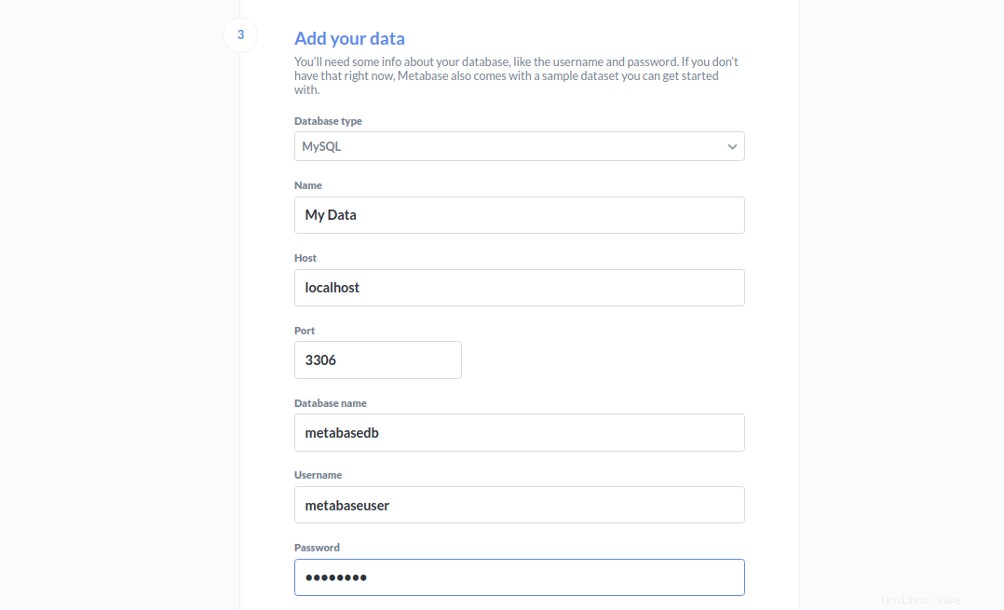
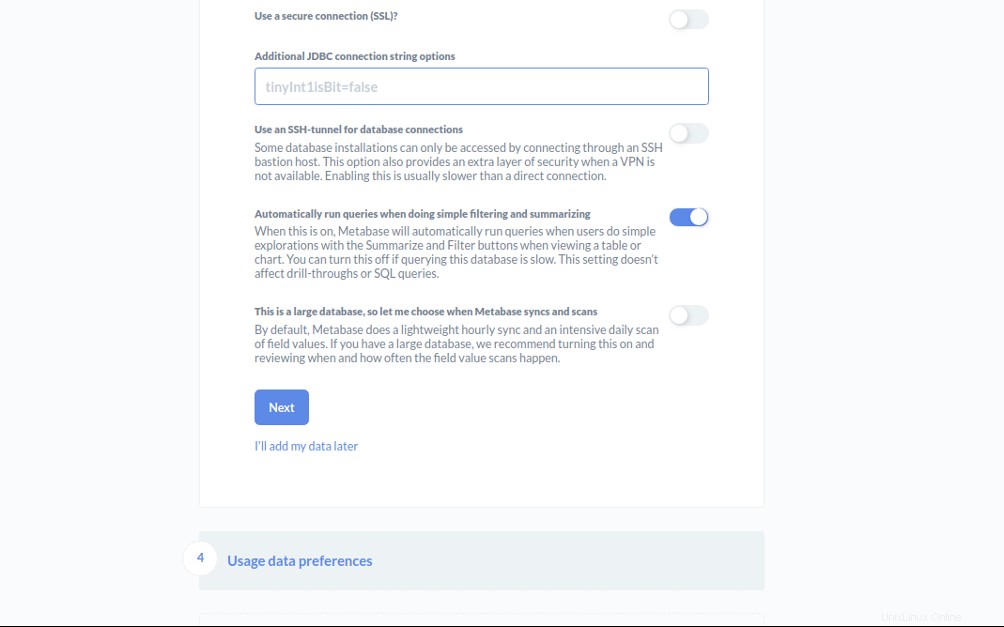
Fornisci i dettagli del tuo database e fai clic su Avanti pulsante. Dovresti vedere la seguente pagina:
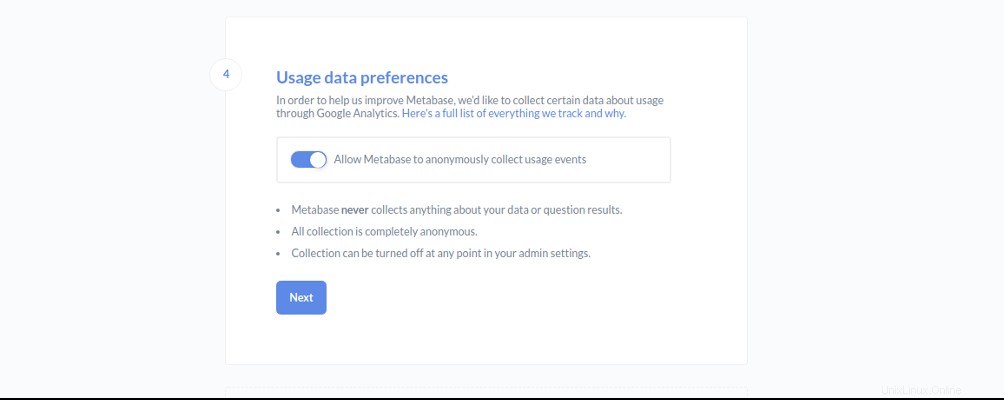
Abilita le tue "Preferenze dei dati di utilizzo ” e fai clic su Avanti pulsante. Dovresti vedere la seguente pagina:
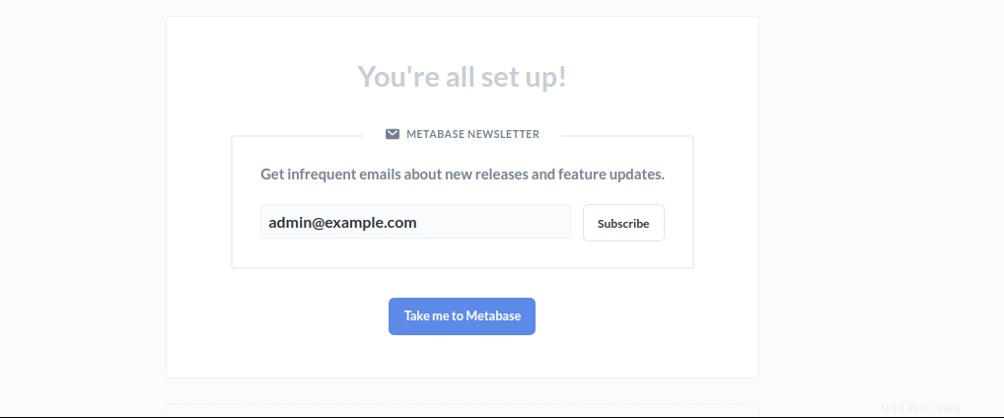
Fornisci il tuo indirizzo email di amministratore e fai clic su Portami a Metabase pulsante. Dovresti vedere la dashboard predefinita di Metabase nella pagina seguente:
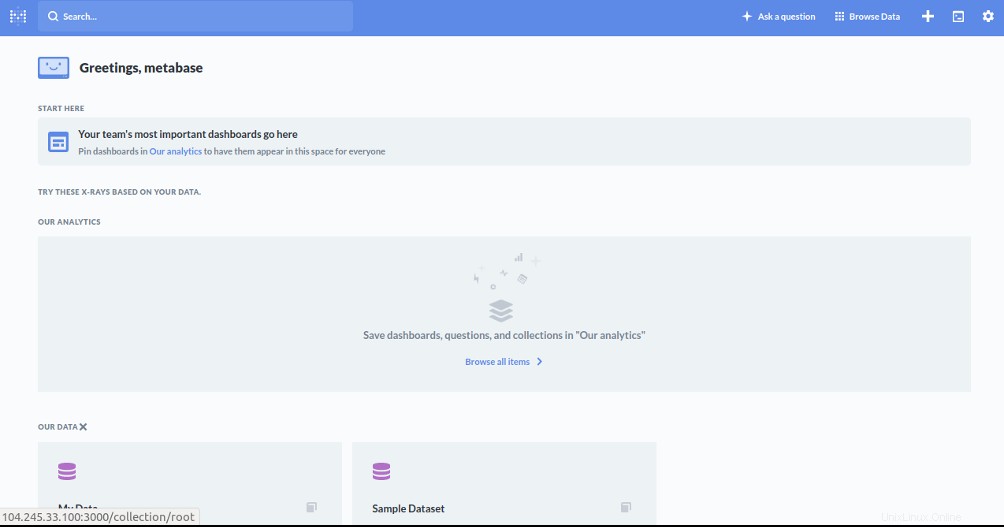
Conclusione
In questa guida, hai imparato come installare e configurare Metabase su CentOS 8. Ora puoi utilizzare l'applicazione per raccogliere nuove informazioni dal tuo set di dati. Puoi visitare la documentazione ufficiale di Metabase per ulteriori informazioni. Prova Metabase su VPS Hosting da Atlantic.Net usando il tutorial qui sopra!