Parse Server è una piattaforma Backend-as-a-Service gratuita e open source sviluppata da Facebook. È scritto in Node.js e può essere utilizzato per qualsiasi applicazione che esegue Node.js. Parse Server viene fornito con un'interfaccia Web semplice e facile da usare che può essere utilizzata per la manipolazione dei dati, per visualizzare analisi e per pianificare e inviare notifiche push.
In questo tutorial, ti mostreremo come installare Parse Server su Ubuntu 20.04.
Prerequisiti
- Un nuovo VPS Ubuntu 20.04 sulla piattaforma Atlantic.net Cloud
- Una password di root configurata sul tuo server
Fase 1:crea un server cloud Atlantic.Net
Per prima cosa, accedi al tuo server Atlantic.Net Cloud. Crea un nuovo server, scegliendo Ubuntu 20.04 come sistema operativo con almeno 1GB di RAM. Collegati al tuo Cloud Server tramite SSH e accedi utilizzando le credenziali evidenziate in alto nella pagina.
Dopo aver effettuato l'accesso al tuo server Ubuntu 20.04, esegui il comando seguente per aggiornare il tuo sistema di base con gli ultimi pacchetti disponibili.
apt-get update -y
Fase 2 – Installa MongoDB
apt-get install mongodb-server -y
Una volta installato MongoDB, puoi verificare lo stato di MongoDB con il seguente comando:
stato systemctl mongodb
Dovresti vedere il seguente output:
● mongodb.service - Un database orientato a oggetti/documenti Caricato:caricato (/lib/systemd/system/mongodb.service; abilitato; preimpostazione del fornitore:abilitato) Attivo:attivo (in esecuzione) da gio 2020-08-06 07:32:44 UTC; 30s fa Docs:man:mongod(1) PID principale:3222 (mongod) Compiti:23 (limite:4691) Memoria:42.0M CGroup:/system.slice/mongodb.service └─3222 /usr/bin/mongod -- unixSocketPrefix=/run/mongodb --config /etc/mongodb.confAug 06 07:32:44 ubuntu2004 systemd[1]:avviato Un database orientato a oggetti/documenti.
Fase 3 – Installa Node.js
curl -sL https://deb.nodesource.com/setup_12.x | bash -
Quindi, installa Node.js con il seguente comando:
apt-get install nodejs -y
Una volta installato, esegui il seguente comando per installare il gestore di pacchetti di filato:
npm install -g yarn
Puoi anche verificare la versione di Node.js con il seguente comando:
nodo --versione
Dovresti ottenere il seguente output:
v12.18.3
Passaggio 4:installazione del server di analisi
Puoi installare il modulo parse-server usando il gestore di pacchetti Yarn come mostrato di seguito:
Yarn global add parse-server
Una volta installato, sarà necessario creare un file di configurazione del server di analisi e definire gli attributi del server di analisi. Puoi crearlo con il seguente comando:
nano config.json
Aggiungi le seguenti righe:
{ "appName":"My Parse Server", "databaseURI":"mongodb://localhost:27017/parsedb", "appId":"KSDJFKASJFI3S8DSJFDH", "masterKey":"LASDK823JKHR87SDFJSDHF8DFHASFDF", "serverURL":"https://localhost:1337/parse", "publicServerURL":"https://0.0.0.0:1337/parse", "port":1337} Salva e chiudi il file, quindi avvia il server di analisi utilizzando il seguente comando:
nohup parse-server config.json &
A questo punto, il server di analisi viene avviato ed è in ascolto sulla porta 1337. Puoi verificarlo con il seguente comando:
ss -ant | grep 1337
Dovresti ottenere il seguente output:
;Passaggio 5:configurare il dashboard del server di analisi
Il server di analisi è dotato di un potente dashboard che consente di accedere al server di analisi tramite un browser web. Puoi installare la dashboard di analisi con il seguente comando:
Yarn Global Add parse-dashboard
Dopo aver installato la dashboard Analizza, crea un file di configurazione per la dashboard Analizza con il comando seguente:
nano parse-darshboard-config.json
Aggiungi le seguenti righe:
{ "apps":[ { "serverURL":"http://your-server-ip:1337/parse", "appId":"KSDJFKASJFI3S8DSJFDH", "masterKey":"LASDK823JKHR87SDFJSDHF8DFHASFDF", "allowInsecureHTTP":"true", "appName":"MyApp1" } ], "users":[ { "user":"admin", "pass":"yourpassword" } ], "iconsFolder":"icons"} Salva e chiudi il file, quindi avvia la dashboard Analizza con il seguente comando:
nohup parse-dashboard --dev --config parse-darshboard-config.json &
A questo punto, la dashboard Parse viene avviata ed è in ascolto sulla porta 4040. Puoi verificarla con il seguente comando:
ss -ant | grep 4040
Dovresti ottenere il seguente output:
ASCOLTA 0 511 0.0.0.0:4040 0.0.0.0:*
Passaggio 6:verifica del server di analisi
A questo punto, il server Parse è installato e configurato. Ora, esegui alcuni test per assicurarti che sia in esecuzione.
Innanzitutto, aggiungi alcuni valori al server di analisi con il seguente comando:
curl -X POST -H "X-Parse-Application-Id:KSDJFKASJFI3S8DSJFDH" -H "Content-Type:application/json" -d '{"score":1337,"InventoryName":"Desktop"," cheatMode":false}' http://localhost:1337/parse/classes/Inventory Dovresti ottenere il seguente output:
{"objectId":"BCq9j8fPfM","createdAt":"2020-08-06T07:48:14.530Z"} Ora, prendi il valore dal server Parse usando il seguente comando:
curl -X GET -H "X-Parse-Application-Id:KSDJFKASJFI3S8DSJFDH" http://localhost:1337/parse/classes/Inventory/BCq9j8fPfM
Dovresti ottenere il seguente output:
{"objectId":"BCq9j8fPfM","score":1337,"InventoryName":"Desktop","cheatMode":false,"createdAt":"2020-08-06T07:48:14.530Z"," aggiornatoAt":"2020-08-06T07:48:14.530Z"} Passaggio 7:accedere al dashboard del server di analisi
Puoi anche accedere alla dashboard del server di analisi visitando l'URL http://your-server-ip:4040 nel tuo browser web. Dovresti vedere la seguente schermata:
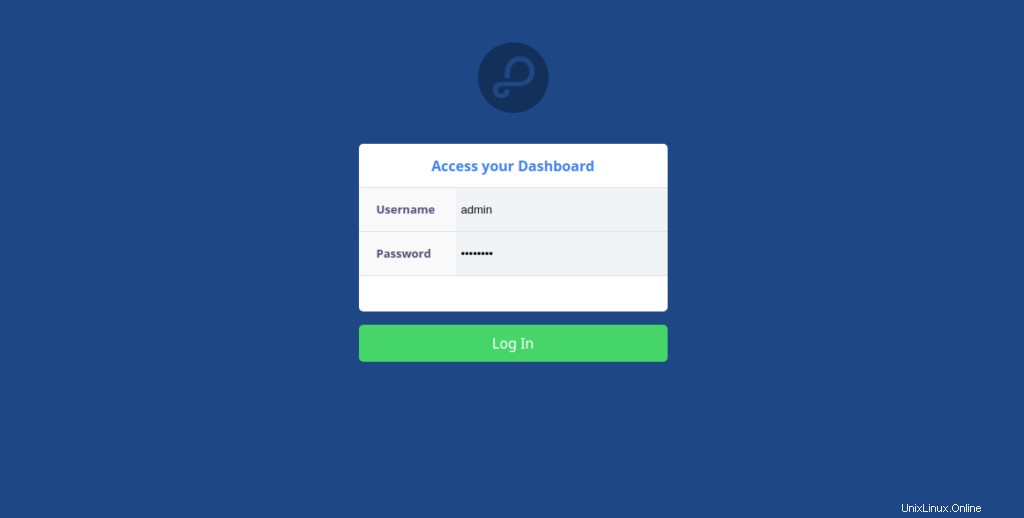
Fornisci il nome utente e la password dell'amministratore che hai definito nel file di configurazione della dashboard di analisi e fai clic su Registro dentro pulsante. Dovresti vedere la dashboard del server di analisi nella schermata seguente:
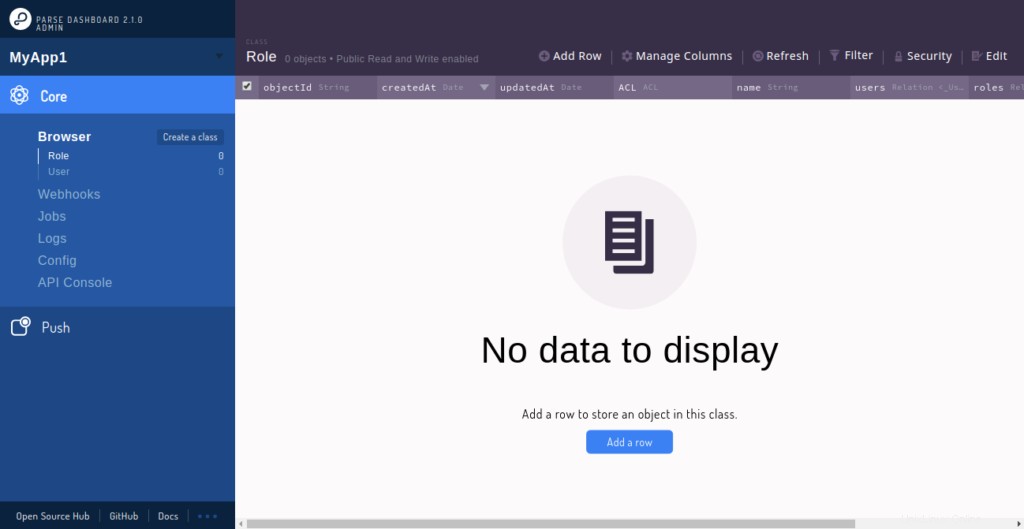
Conclusione
In questa guida, hai imparato come installare Parse Server e Parse Dashboard nel server Ubuntu 20.04. Ora puoi creare il back-end della tua applicazione mobile con Parse Server su un account di hosting VPS da Atlantic.Net!