pgAdmin è uno strumento gratuito, open source e basato sul Web per la gestione di un server di database PostgreSQL. È scritto in Python e Jquery e funziona sui sistemi operativi più diffusi, inclusi Windows, Linux e Mac OS. pgAdmin viene fornito con un ricco set di funzionalità, alcune delle quali sono elencate di seguito:
- Multipiattaforma compatibile con più modelli di implementazione
- Dashboard di monitoraggio
- Supporta la modalità desktop e la modalità server
- Facile da usare, con potenti interfacce grafiche
- Potente strumento di query e editor di evidenziazione della sintassi
In questo tutorial, ti mostreremo come installare e configurare pgAdmin su Ubuntu 18.04.
Prerequisiti
- Un nuovo VPS Ubuntu 18.04 sulla piattaforma Atlantic.net Cloud.
- Una password di root configurata sul tuo server.
Fase 1:crea un server cloud Atlantic.Net
Per prima cosa, accedi al tuo server Atlantic.Net Cloud. Crea un nuovo server, scegliendo Ubuntu 18.04 come sistema operativo con almeno 2GB di RAM. Collegati al tuo Cloud Server tramite SSH e accedi utilizzando le credenziali evidenziate in alto nella pagina.
Dopo aver effettuato l'accesso al tuo server Ubuntu 18.04, esegui il comando seguente per aggiornare il tuo sistema di base con gli ultimi pacchetti disponibili.
apt-get update -y
Passaggio 2:installazione di PostgreSQL Server
Innanzitutto, scarica e aggiungi la chiave Postgres con il seguente comando:
wget --quiet -O - https://www.postgresql.org/media/keys/ACCC4CF8.asc | apt-key add -
Quindi, aggiungi il repository PostgreSQL con il seguente comando:
echo "deb http://apt.postgresql.org/pub/repos/apt/ `lsb_release -cs`-pgdg main" | tee /etc/apt/sources.list.d/pgdg.list
Quindi, aggiorna il repository e installa il server PostgreSQL con il seguente comando:
apt-get update -y apt-get install postgresql postgresql-contrib -y
Una volta completata l'installazione, verifica lo stato del server PostgreSQL con il seguente comando:
systemctl status postgresql
Dovresti ottenere il seguente output:
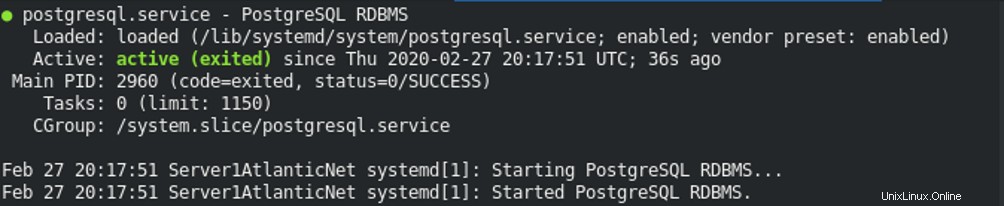
Passaggio 3:imposta la password utente PostgreSQL
Per impostarlo, accedi all'utente Postgres con il seguente comando:
su - postgres psql
Dovresti ottenere il seguente output:
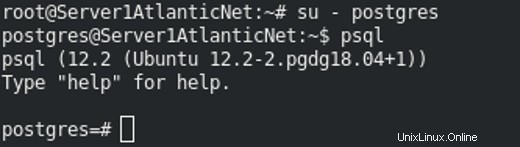
Quindi imposta la password utente di Postgres con il seguente comando:
\password postgres
Fornisci la password desiderata come mostrato di seguito:
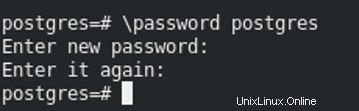
Quindi, esci da Postgres Shell con il seguente comando:
exit
Quindi, esci dall'utente Postgres con il seguente comando:
exit
Fase 4 – Installa pgAdmin
Successivamente, puoi installare l'ultima versione di pgAdmin eseguendo il comando seguente:
apt-get install pgadmin4 pgadmin4-apache2 -y
Durante l'installazione, ti verrà chiesto di fornire il tuo indirizzo email iniziale per creare un utente amministratore, come mostrato di seguito:
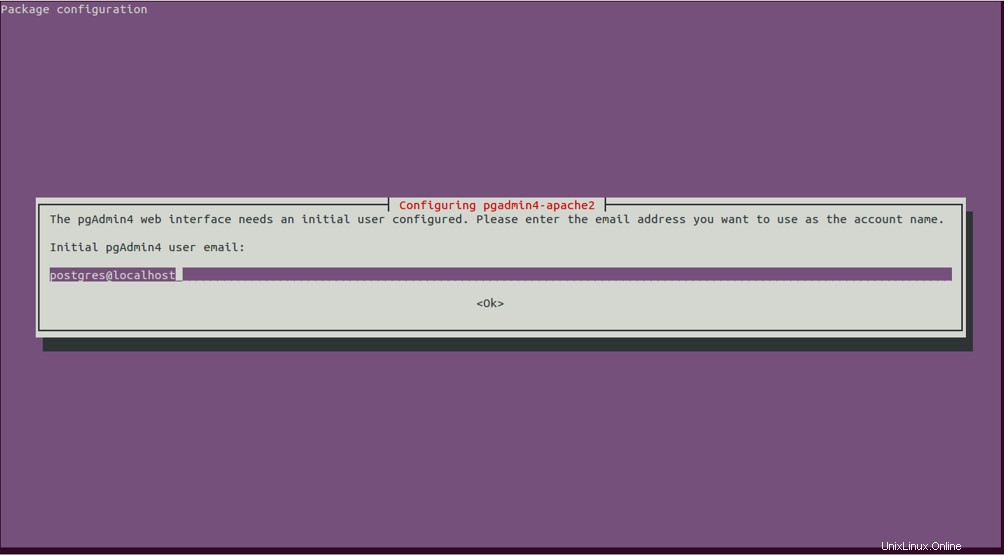
Nota :queste credenziali ti serviranno in seguito, quindi assicurati di copiarle.
Fornisci il tuo indirizzo email e fai clic su Ok pulsante. Dovrai anche impostare una password amministratore, come mostrato di seguito:
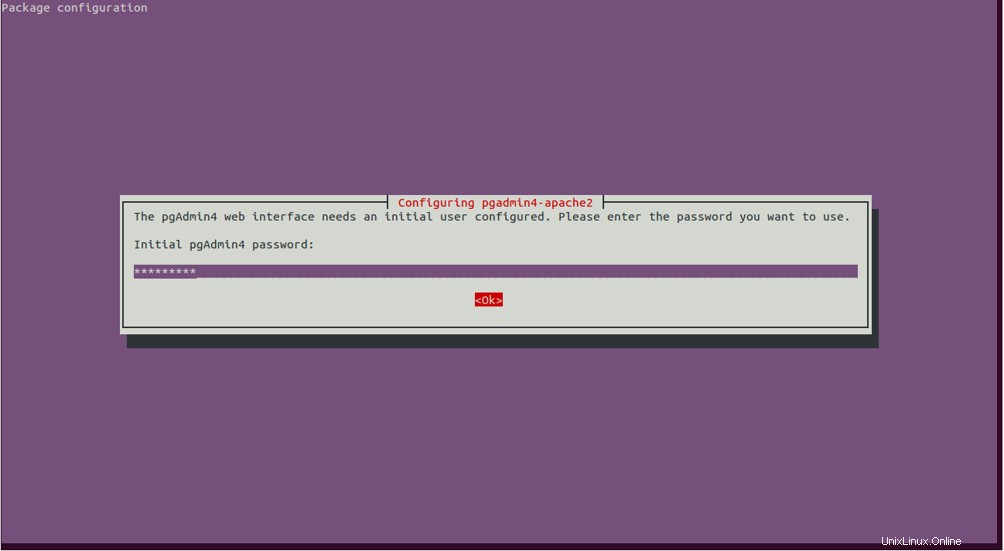
Fornisci la password desiderata e fai clic su Ok pulsante per avviare il processo di installazione.
Al termine dell'installazione, puoi procedere al passaggio successivo.
Fase 5:accedere all'interfaccia Web di pgAdmin
Ora apri il tuo browser web e digita l'URL http://YOUR_IP_ADDRESS/pgadmin4 – verrai reindirizzato all'interfaccia web di pgAdmin nella schermata seguente:
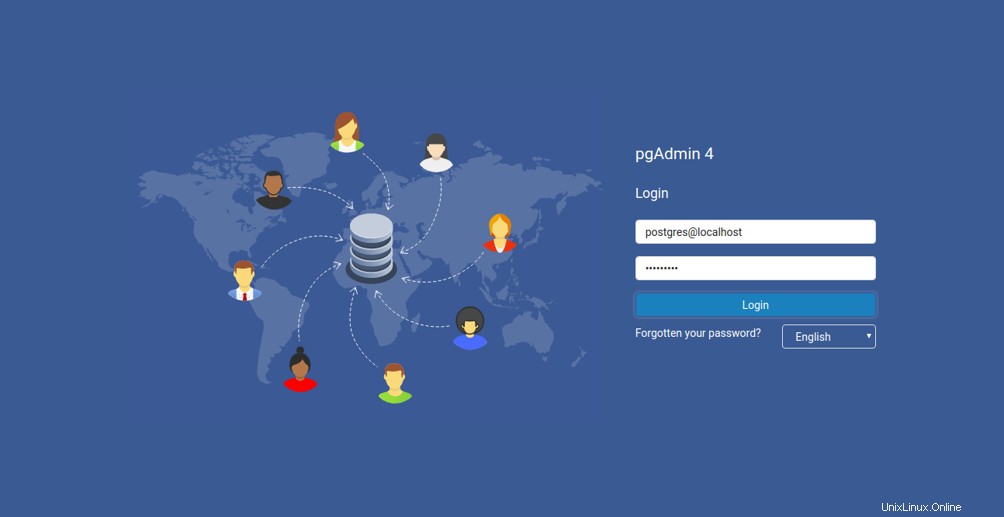
Fornisci il tuo indirizzo e-mail e password e fai clic su Accedi pulsante. Dovresti vedere la dashboard predefinita di pgAdmin nella schermata seguente:
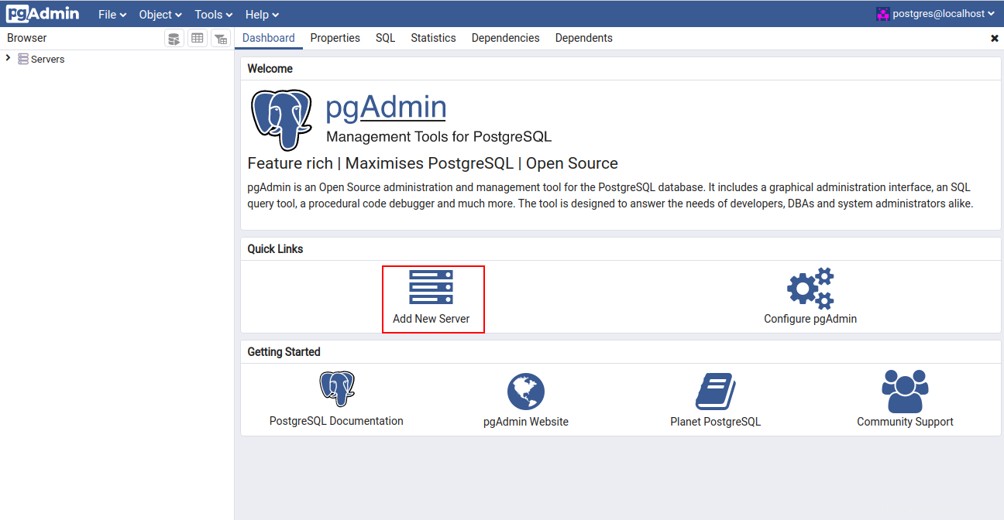
Quindi, fai clic su Aggiungi Nuovo Server pulsante. Dovresti vedere la seguente schermata:
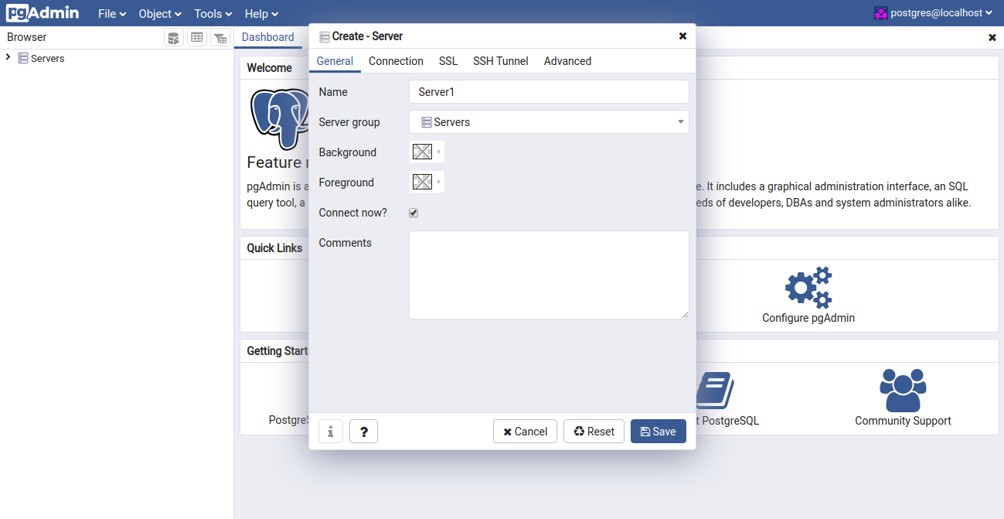
Nella scheda Generale, fornisci il nome del server e fai clic su Connessione scheda. Dovresti vedere la seguente schermata:
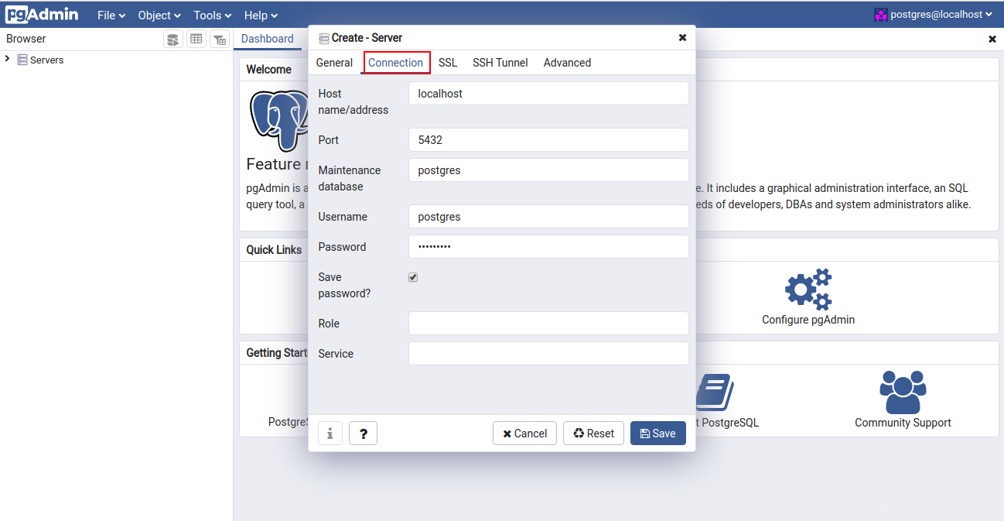
Fornisci il nome host o l'indirizzo IP del server a cui desideri connetterti, nonché il numero di porta, il nome utente PostgreSQL e la password, quindi fai clic su Salva pulsante. Una volta stabilita la connessione, dovresti vedere le informazioni dettagliate sul tuo database PostgreSQL nel riquadro di sinistra:
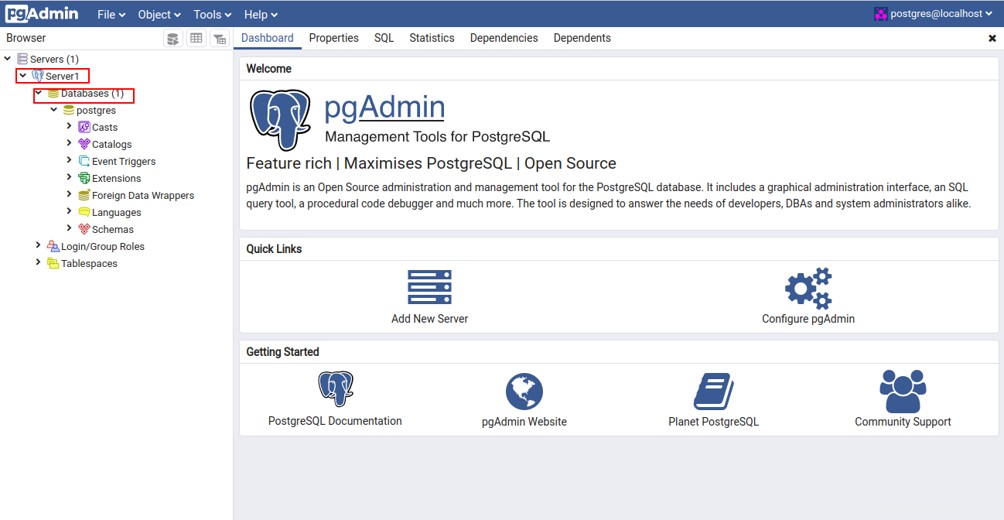
Conclusione
Congratulazioni! Hai installato con successo pgAdmin su Ubuntu 18.04. Hai anche effettuato l'accesso a pgAdmin e l'hai connesso al database PostgreSQL locale. Per ulteriori informazioni, leggere la documentazione di pgAdmin su pgAdmin doc. Inizia oggi stesso con pgAdmin su un VPS di Atlantic.Net!