Git è il sistema di controllo della versione più popolare. Ora utilizzato dagli sviluppatori di tutto il mondo, è stato originariamente sviluppato da Linus Torvalds per lo sviluppo del kernel Linux. Un sistema di controllo della versione viene utilizzato per archiviare e gestire ogni revisione del codice e dei file. Git viene utilizzato da molte aziende per collaborare al codice sorgente, gestire le versioni e ripristinare le versioni precedenti quando vengono rilevati bug.
Git tiene traccia di ogni modifica apportata a un file o codice e ti consente di ripristinare tali modifiche. Ad esempio, se stai modificando il codice sul tuo sistema e desideri eliminare una sezione di codice, puoi utilizzare un sistema di controllo della versione per ripristinare il codice eliminato in futuro. Git consente inoltre a più utenti di lavorare sugli stessi file contemporaneamente.
In questo tutorial, ti mostreremo come installare e utilizzare il sistema di controllo della versione Git su Ubuntu 18.04.
Prerequisiti
- Un nuovo VPS Ubuntu 18.04 sulla piattaforma Atlantic.net Cloud.
- Una password di root configurata sul tuo server.
Crea server cloud Atlantic.Net
Per prima cosa, accedi al tuo server Atlantic.Net Cloud. Crea un nuovo server, scegliendo Ubuntu 18.04 come sistema operativo, con almeno 1GB di RAM. Collegati al tuo Cloud Server tramite SSH e accedi utilizzando le credenziali evidenziate in alto nella pagina.
Dopo aver effettuato l'accesso al tuo server Ubuntu 18.04, esegui il comando seguente per aggiornare il tuo sistema di base con gli ultimi pacchetti disponibili.
apt-get update -y
Installa Git
apt-get install git -y
Una volta completata l'installazione, puoi verificare la versione di Git utilizzando il seguente comando:
git --version
Dovresti vedere il seguente output:
git version 2.23.0
Configura Git
Prima di configurare Git, dovrai creare un account su GitHub. Puoi creare un nuovo account utilizzando l'URL https://github.com/ come mostrato di seguito:
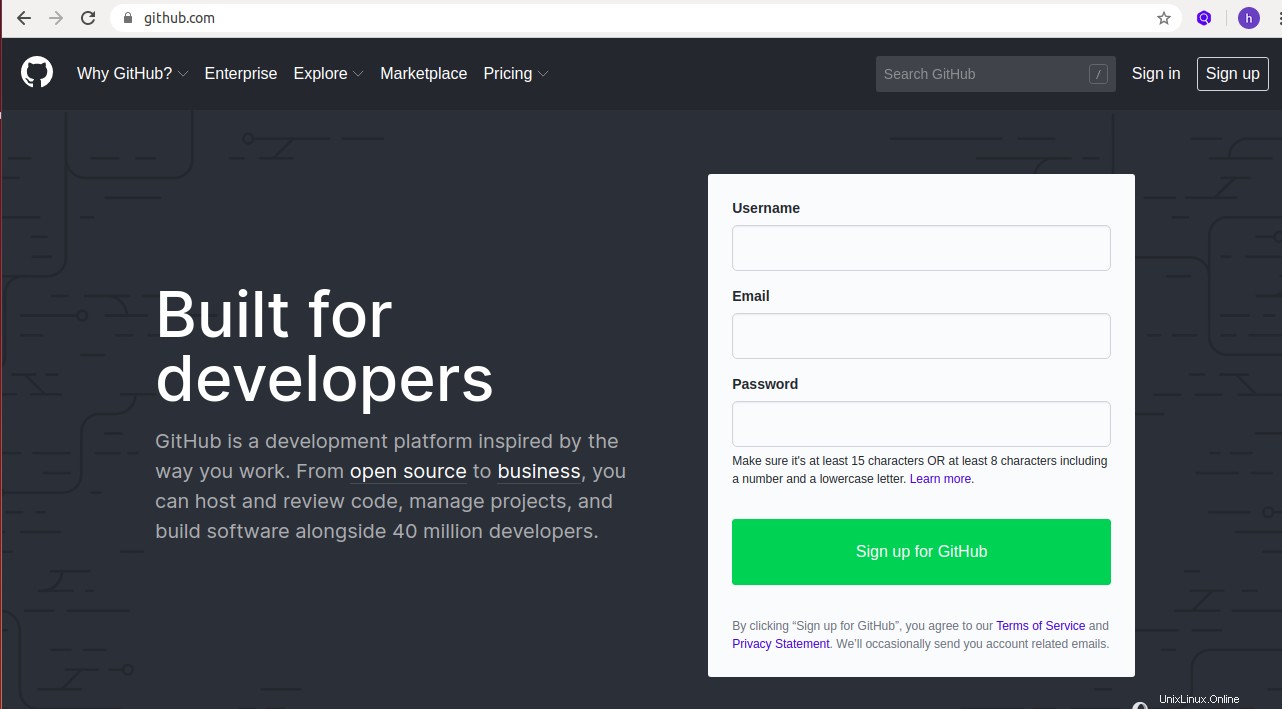
Dopo aver creato un account su GitHub, apri il tuo terminale ed esegui il seguente comando che corrisponde al tuo nome utente e email GitHub:
git config --global user.name "YOUR_USERNAME" git config --global user.email "[email protected]”
Successivamente, verifica le modifiche alla configurazione con il seguente comando:
git config --list
Dovresti vedere il seguente output:
user.name=YOUR_USERNAME [email protected]
Crea un nuovo repository su GitHub
Quindi, accedi al tuo account GitHub come mostrato di seguito:
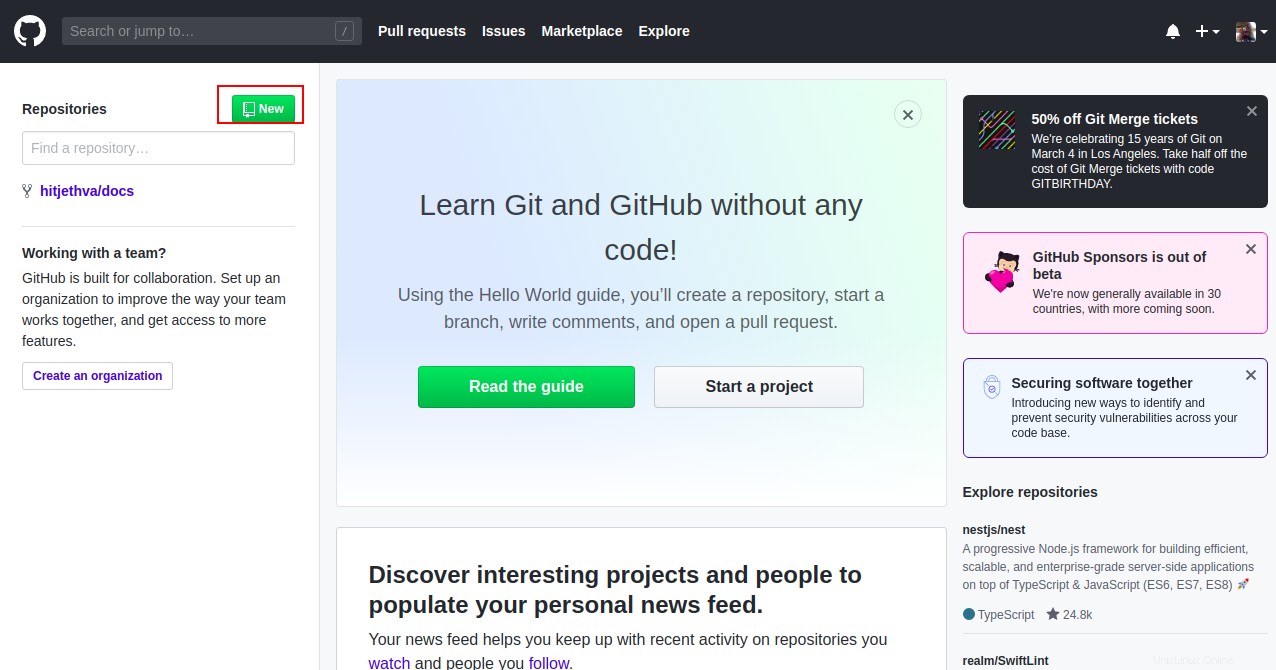
Fai clic su Nuovo pulsante per creare un repository. Dovresti vedere la seguente pagina:
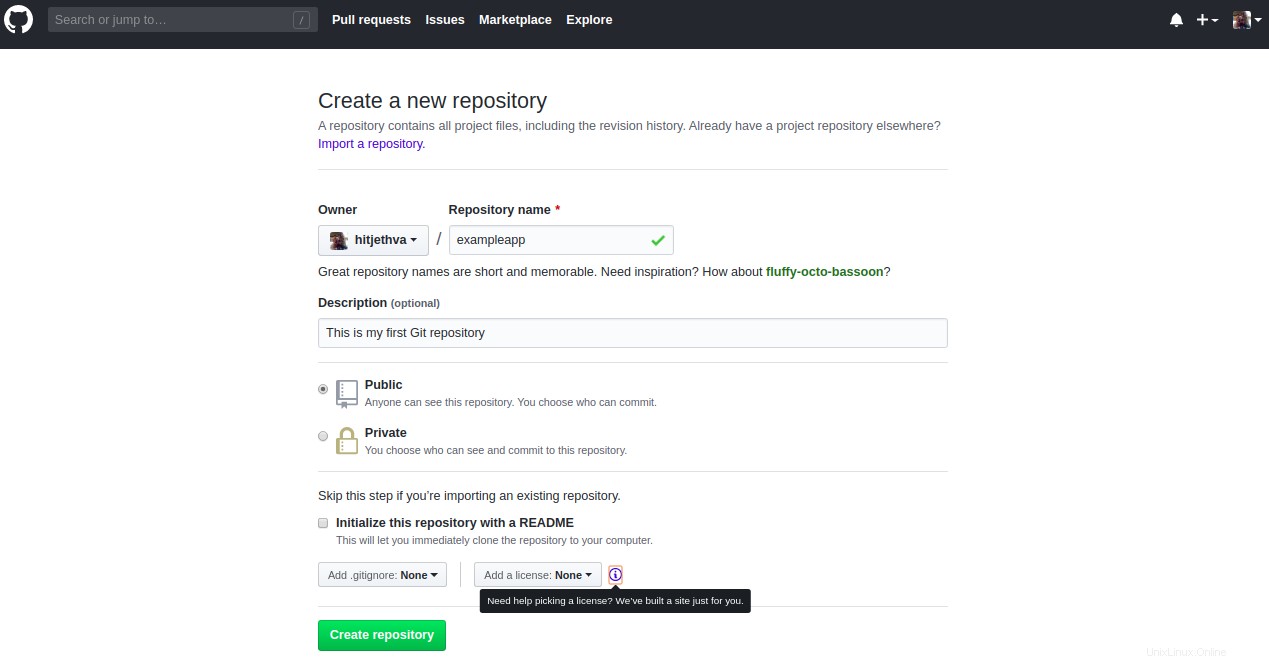
Fornisci un nome del repository , descrizione e fai clic su Crea repository pulsante. Una volta creato il repository, prendi nota del tuo indirizzo Git Repo nella pagina Configurazione rapida.
Usa Git con repository locali e remoti
Quindi, apri il tuo terminale e crea una nuova directory che corrisponda al tuo progetto, come mostrato di seguito:
mkdir atlanticapp
Quindi, cambia la directory in atlanticapp e avvia Git per questa directory con il seguente comando:
cd atlanticapp git init
Dovresti vedere il seguente output:
Initialized empty Git repository in /home/vyom/atlanticapp/.git/
Quindi, connetti il repository GitHub remoto al sistema locale con il seguente comando:
git remote add origin https://github.com/YOUR_GIT_REPO.git
Quindi, crea un nuovo file chiamato test.html come mostrato di seguito:
nano test.html
Aggiungi i seguenti contenuti:
<html> <title>My Atlantic App</title> <p>This is my first atlantic App.</p> </html>
Salva e chiudi il file, quindi esegui il comando seguente per aggiungere le modifiche nella directory di lavoro all'area di staging:
git add test.html
Quindi, esegui il comando seguente per salvare le modifiche nel repository locale:
git commit -m "This my first version of test.html file"
Dovresti vedere il seguente output:
[master (root-commit) 4d7a3de] This my first version of test.html file 1 file changed, 4 insertions(+) create mode 100644 test.html

Quindi, esegui il comando seguente per caricare il contenuto del repository locale in un repository remoto.
git push origin master
Ti verrà chiesto di fornire il tuo nome utente e password GitHub, come mostrato di seguito:
Username for 'https://github.com': YOUR_USERNAME Password for 'https://github.com’: YOUR_PASSWORD
Dopo aver fornito i dettagli corretti, il contenuto del tuo repository locale è stato aggiunto al repository remoto:
Counting objects: 3, done. Delta compression using up to 4 threads. Compressing objects: 100% (2/2), done. Writing objects: 100% (3/3), 292 bytes | 0 bytes/s, done. Total 3 (delta 0), reused 0 (delta 0) To https://github.com/hitjethva/exampleapp.git * [new branch] master -> master
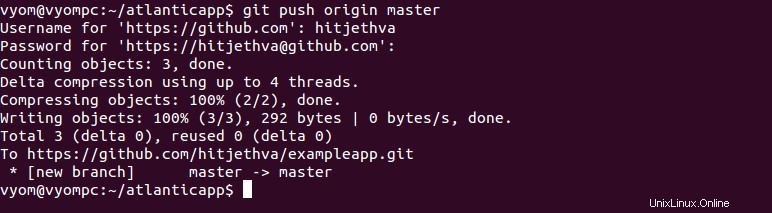
Per verificarlo, vai alla pagina dell'account GitHub e aggiornalo. Dovresti vedere il file aggiunto nella schermata seguente:
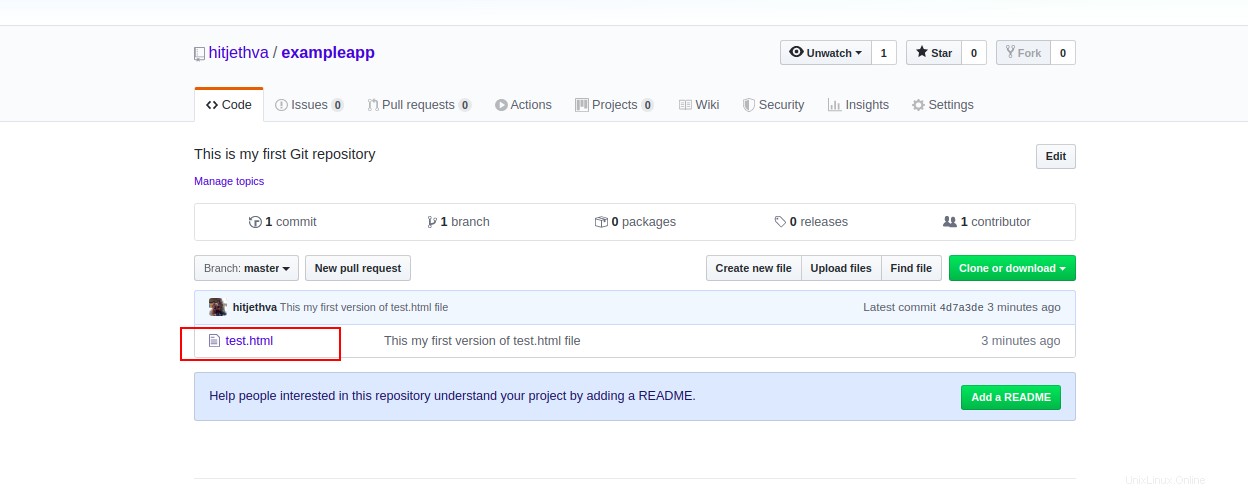
Puoi anche visualizzare quali server remoti sono configurati utilizzando il seguente comando:
git remote -v
Dovresti vedere i nomi dei tuoi repository remoti nel seguente output:
origin https://github.com/hitjethva/exampleapp.git (fetch) origin https://github.com/hitjethva/exampleapp.git (push)
Utilizzo delle revisioni Git
Quindi, modifica il file test.html e aggiungi altri contenuti:
nano test.html
Apporta le seguenti modifiche:
<html> <title>My Atlantic App</title> <p>This is my first atlantic App.</p> <p>I am adding some content to this file.</p> </html>
Salva e chiudi il file quando hai finito. Quindi, aggiungi il file aggiornato al repository remoto con i seguenti comandi:
git add test.html git commit -m "This my second version of test.html file" git push origin master
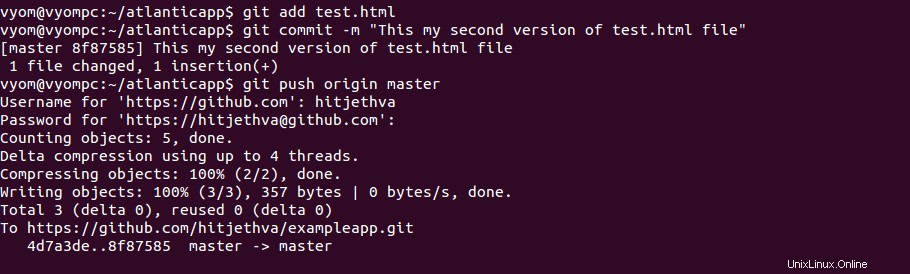
Ora vai alla pagina GitHub e aggiornala. Dovresti vedere il file aggiornato con un numero di revisione diverso nella schermata seguente:
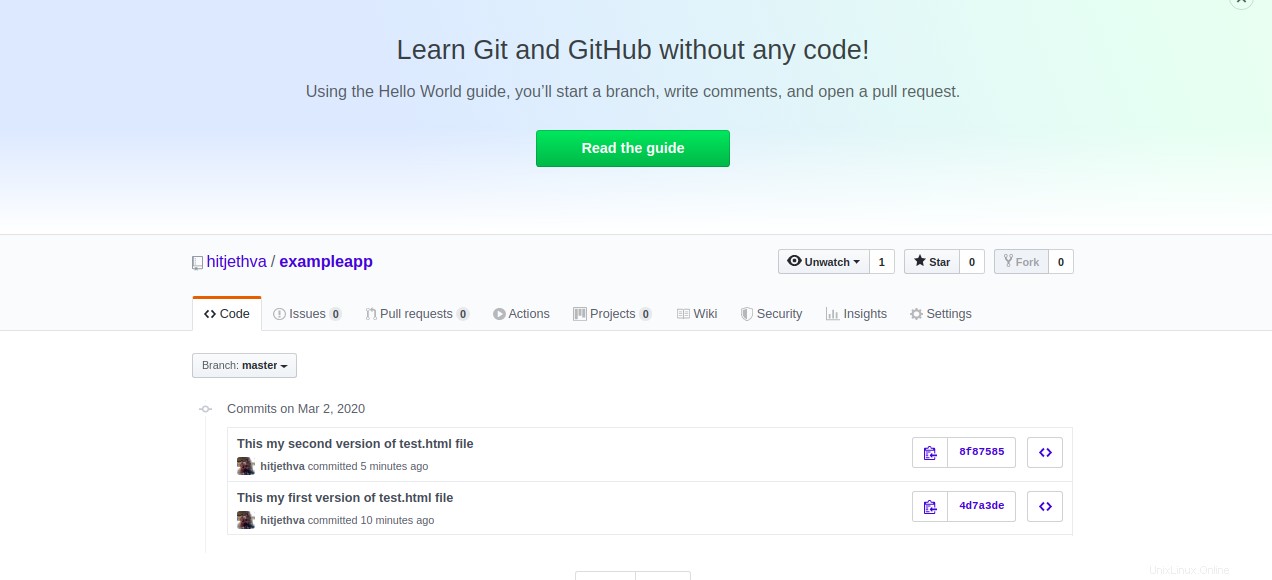
Quindi, apri il tuo terminale e clona il tuo repository sul sistema locale con il seguente comando:
git clone https://github.com/hitjethva/exampleapp.git
Dovresti vedere il seguente output:
Cloning into 'exampleapp'... remote: Enumerating objects: 6, done. remote: Counting objects: 100% (6/6), done. remote: Compressing objects: 100% (4/4), done. remote: Total 6 (delta 1), reused 5 (delta 0), pack-reused 0 Unpacking objects: 100% (6/6), done. Checking connectivity... done.
Quindi, cambia la directory nella directory clonata.
cd exampleapp/
Ora puoi utilizzare il comando git checkout per scaricare i file nella directory di lavoro in modo che corrispondano alla versione desiderata archiviata in quel ramo.
Ad esempio, per scaricare il file della versione precedente, vai alla pagina GitHub e copia il numero di revisione del file della versione precedente come mostrato di seguito:
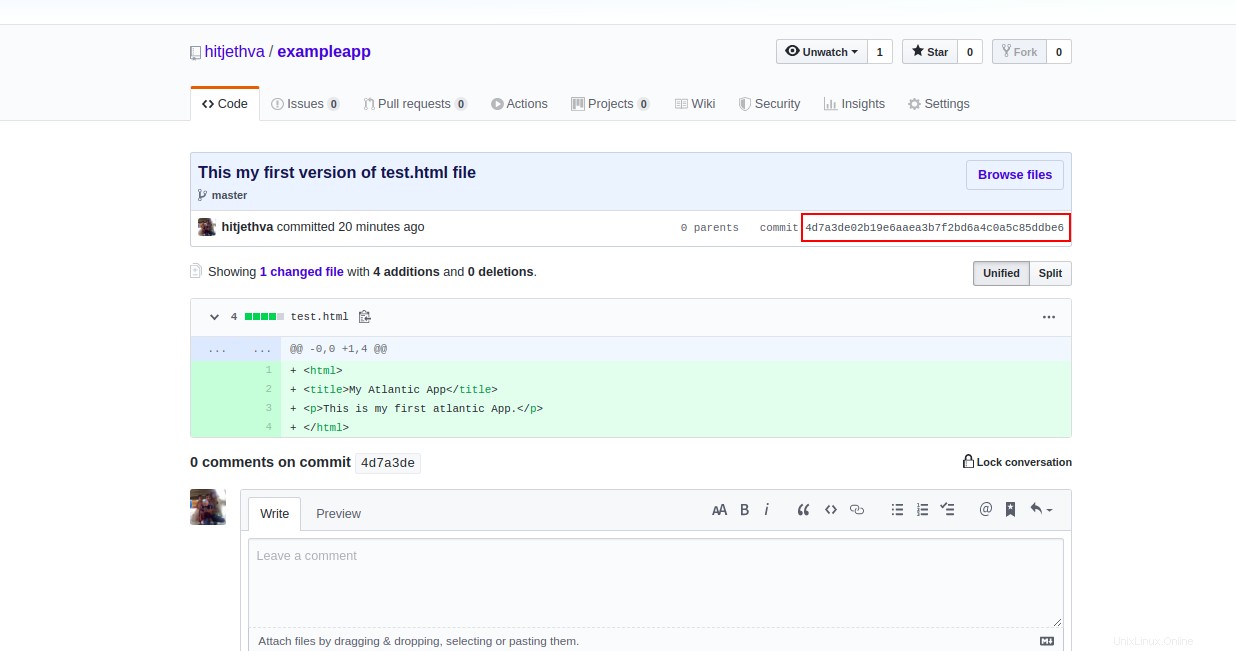
Quindi, esegui il comando git checkout con il numero di revisione come mostrato di seguito:
git checkout 4d7a3de02b19e6aaea3b7f2bd6a4c0a5c85ddbe6
Dovresti vedere il seguente output:
Note: checking out '4d7a3de02b19e6aaea3b7f2bd6a4c0a5c85ddbe6'. You are in 'detached HEAD' state. You can look around, make experimental changes and commit them, and you can discard any commits you make in this state without impacting any branches by performing another checkout. If you want to create a new branch to retain commits you create, you may do so (now or later) by using -b with the checkout command again. Example: git checkout -b new_branch_name HEAD is now at 4d7a3de... This my first version of test.html file
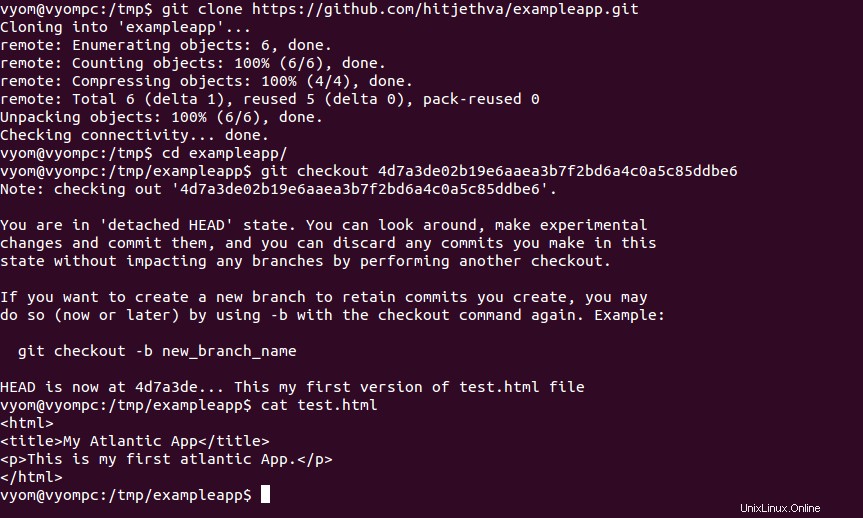
Ora controlla il contenuto del file test.html:
cat test.html
Dovresti vedere il contenuto del file della versione precedente:
<html> <title>My Atlantic App</title> <p>This is my first atlantic App.</p> </html>
Conclusione
Nel tutorial sopra, abbiamo imparato come installare Git su Ubuntu 18.04. Abbiamo anche imparato come aggiungere file e confermare le modifiche al repository remoto. Ora puoi gestire e monitorare il tuo progetto da una posizione centrale:inizia a utilizzare Git oggi con un VPS di Atlantic.Net.