Zammad è un sistema di ticketing open source scritto in Ruby appositamente progettato per i team di assistenza clienti. Ti consente di gestire le domande e i reclami dei clienti da vari canali, inclusi moduli Web, Twitter, Facebook, e-mail, chat e altro ancora. Zammad fornisce anche un'API per integrare il tuo sistema telefonico. Offre un ricco set di funzionalità tra cui salvataggio automatico, ricerca full-text, autenticazione a due fattori e autenticazione esterna tramite Twitter, Facebook, LinkedIn o Google.
In questo tutorial impareremo come installare Zammad Ticketing System su Ubuntu 20.04.
Prerequisiti
- Un nuovo VPS Ubuntu 20.04 sulla piattaforma Atlantic.Net Cloud
- Una password di root configurata sul tuo server
Fase 1:crea un server cloud Atlantic.Net
Per prima cosa, accedi al tuo server Atlantic.Net Cloud. Crea un nuovo server, scegliendo Ubuntu 20.04 come sistema operativo con almeno 2GB di RAM. Collegati al tuo Cloud Server tramite SSH e accedi utilizzando le credenziali evidenziate in alto nella pagina.
Dopo aver effettuato l'accesso al tuo server Ubuntu 20.04, esegui il comando seguente per aggiornare il tuo sistema di base con gli ultimi pacchetti disponibili.
apt-get update -y
Fase 2 – Installa Java
Zammad richiede che Java sia installato sul tuo server. Puoi installare Java JDK 11 con il seguente comando:
apt-get install openjdk-11-jdk -y
Una volta installato, verifica la versione installata di Java utilizzando il seguente comando:
java -version
Dovresti ottenere il seguente output:
openjdk version "11.0.7" 2020-04-14 OpenJDK Runtime Environment (build 11.0.7+10-post-Ubuntu-3ubuntu1) OpenJDK 64-Bit Server VM (build 11.0.7+10-post-Ubuntu-3ubuntu1, mixed mode, sharing)
Passaggio 3:installazione del server Web Apache
Successivamente, dovrai installare il server web Apache per ospitare Zammad. Puoi installarlo con il seguente comando:
apt-get install apache2 -y
Al termine dell'installazione, puoi procedere al passaggio successivo.
Fase 4 – Installa ElasticSearch
Zammad utilizza Elasticsearch per fornire la funzione di ricerca. Per impostazione predefinita, ElasticSearch non è disponibile nel repository predefinito di Ubuntu 20.04, quindi dovrai aggiungere il repository ElasticSearch al tuo sistema. Puoi aggiungerlo con i seguenti comandi:
apt-get install apt-transport-https -y apt-get install gnupg -y wget -qO - https://artifacts.elastic.co/GPG-KEY-elasticsearch | apt-key add - echo "deb https://artifacts.elastic.co/packages/7.x/apt stable main" | tee -a /etc/apt/sources.list.d/elastic.list
Quindi, aggiorna il repository e installa ElasticSearch con il seguente comando:
apt-get update -y apt-get install elasticsearch -y
Una volta installato, avvia il servizio ElasticSearch e abilitalo all'avvio all'avvio:
systemctl start elasticsearch systemctl enable elasticsearch
Successivamente, dovrai consentire a Elasticsearch di indicizzare i file allegati. Puoi farlo con il seguente comando:
/usr/share/elasticsearch/bin/elasticsearch-plugin install ingest-attachment
Dovresti ottenere il seguente output:
-> Installing ingest-attachment -> Downloading ingest-attachment from elastic [=================================================] 100% @@@@@@@@@@@@@@@@@@@@@@@@@@@@@@@@@@@@@@@@@@@@@@@@@@@@@@@@@@@ @ WARNING: plugin requires additional permissions @ @@@@@@@@@@@@@@@@@@@@@@@@@@@@@@@@@@@@@@@@@@@@@@@@@@@@@@@@@@@ * java.lang.RuntimePermission accessClassInPackage.sun.java2d.cmm.kcms * java.lang.RuntimePermission accessDeclaredMembers * java.lang.RuntimePermission getClassLoader * java.lang.reflect.ReflectPermission suppressAccessChecks * java.security.SecurityPermission createAccessControlContext * java.security.SecurityPermission insertProvider * java.security.SecurityPermission putProviderProperty.BC See http://docs.oracle.com/javase/8/docs/technotes/guides/security/permissions.html for descriptions of what these permissions allow and the associated risks. Continue with installation? [y/N]y -> Installed ingest-attachment
Quindi, riavvia ElasticSearch per applicare le modifiche:
systemctl restart elasticsearch
Passaggio 5:installa Zammad
Innanzitutto, scarica e aggiungi la chiave GPG con il seguente comando:
wget -qO- https://dl.packager.io/srv/zammad/zammad/key | apt-key add -
Quindi, aggiungi il repository Zammad con il seguente comando:
wget -O /etc/apt/sources.list.d/zammad.list https://dl.packager.io/srv/zammad/zammad/stable/installer/ubuntu/20.04.repo
Quindi, aggiorna il repository e installa Zammad con il seguente comando:
apt-get update -y apt-get install zammad -y
Una volta installato Zammad, dovresti ottenere il seguente output:
Add your fully qualified domain name or public IP to servername directive of apache2, if this installation is done on a remote server. You have to change: /etc/apache2/sites-available/zammad.conf and restart apache2 process. Otherwise just open http://localhost/ in your browser to start using Zammad. ################################################################################ #### Setting up gcc-9 (9.3.0-10ubuntu2) ... Setting up libtool (2.4.6-14) ... Setting up gcc (4:9.3.0-1ubuntu2) ... Processing triggers for man-db (2.9.1-1) ... Processing triggers for libc-bin (2.31-0ubuntu9) ...
Successivamente, dovrai configurare Zammad per funzionare con Elasticsearch, aggiungere ulteriore spazio dei nomi dell'indice Elasticsearch e impostare la dimensione massima dell'allegato. Puoi farlo con il seguente comando:
zammad run rails r "Setting.set('es_url', 'http://localhost:9200')"
zammad run rake searchindex:rebuild
zammad run rails r "Setting.set('es_index', Socket.gethostname + '_zammad')"
zammad run rails r "Setting.set('es_attachment_ignore', [ '.png', '.jpg', '.jpeg', '.mpeg', '.mpg', '.mov','.bin', '.exe', '.box', '.mbox' ] )"
zammad run rails r "Setting.set('es_attachment_max_size_in_mb', 50)" Fase 6 – Configura Apache per Zammad
Successivamente, dovrai configurare il server web Apache per Zammad.
Innanzitutto, disabilita il file host virtuale predefinito di Apache con il seguente comando:
a2dissite 000-default.conf
Quindi, modifica il file di configurazione dell'host virtuale Zammad:
nano /etc/apache2/sites-available/zammad.conf
Modifica la direttiva ServerName e decommenta la direttiva ServerTokens come mostrato di seguito:
ServerName your-server-ip # ServerTokens Prod
Esempio:

Salva e chiudi il file, quindi riavvia il servizio Apache per applicare le modifiche:
systemctl restart apache2
Passaggio 7:accedi all'interfaccia Web di Zammad
Ora apri il tuo browser web e accedi all'interfaccia web di Zammad utilizzando l'URL http://your-server-ip . Dovresti vedere la seguente schermata:
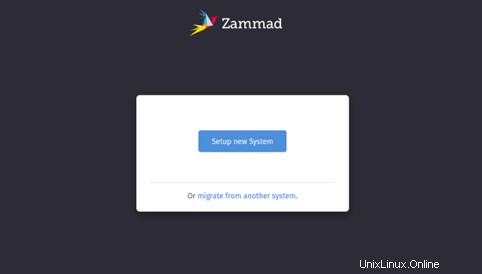
Fai clic su Configurazione nuovo Sistema . Dovresti vedere la seguente schermata:
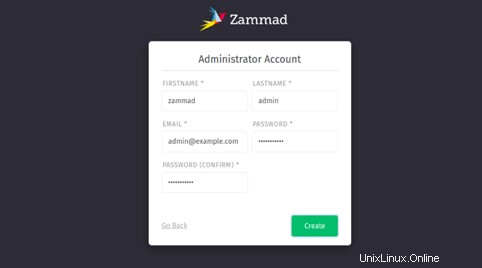
Fornisci il nome utente, la password e l'e-mail dell'amministratore e fai clic su Crea pulsante. Dovresti vedere la seguente schermata:
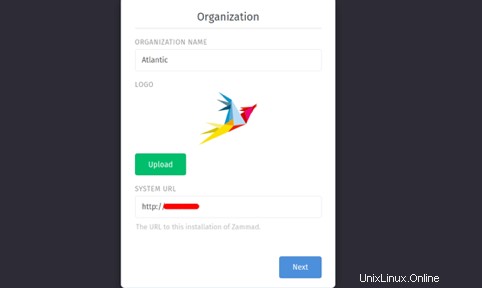
Fornisci il nome della tua organizzazione, carica un logo, fornisci l'URL di sistema e fai clic su Avanti pulsante. Dovresti vedere la seguente schermata:
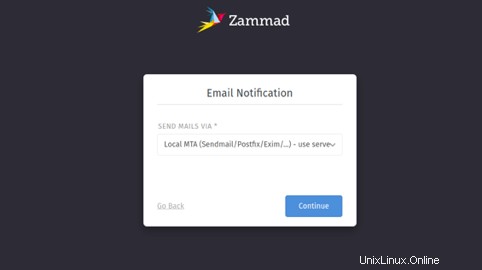
Seleziona il tuo MTA e fai clic su Continua pulsante. Dovresti vedere la seguente schermata:
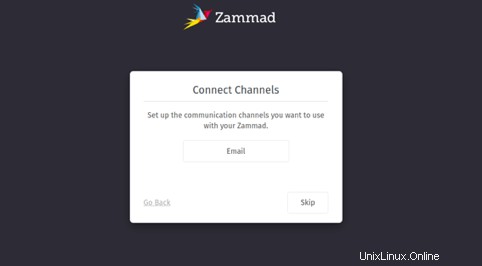
Fai clic su Salta pulsante. Dovresti vedere la dashboard di Zammad nella schermata seguente:
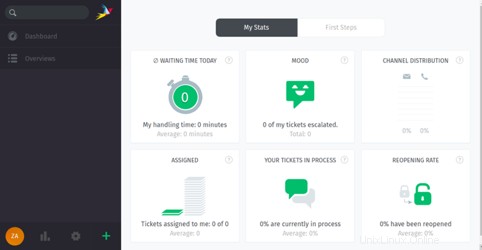
Conclusione
In questa guida hai imparato come installare e configurare il sistema di ticketing di Zammad su Ubuntu 20.04. Prova a ospitare il tuo sistema di biglietteria online con Zammad su VPS Hosting da Atlantic.Net.