KVM ti consente di utilizzare più sistemi operativi sul tuo sistema senza problemi. Sono disponibili opzioni per l'utilizzo di macchine virtuali, VMware e altri sistemi integrati per l'utilizzo di diversi sistemi operativi sul PC. Tuttavia, KVM è uno degli accordi più affidabili per la virtualizzazione. KVM sta per Kernel-based Virtual Machine, che consente di passare da mouse, tastiera, monitor e sistemi. Alcune persone considerano anche KVM come una disposizione integrata di Tastiera-Video-Mouse, in cui l'intero sistema funziona su una connessione Internet (locale/ampia). KVM ha sia dispositivi hardware che sistemi software che puoi installare/utilizzare con il tuo sistema Ubuntu. Se sei un amministratore di sistema, l'utilizzo di KVM sul tuo sistema deve darti sollievo dal passare da un sistema all'altro.
KVM su Ubuntu Linux
Su Ubuntu, quando esegui un hypervisor di terze parti sul tuo sistema, connette il sistema virtuale o il firmware con il kernel di sistema. Poiché KVM è un sistema di virtualizzazione basato sul kernel, funziona senza problemi in Ubuntu. È scritto nel linguaggio di programmazione C e ha la licenza per la privacy GNU GPL. Funziona su computer sia x86 che x64 bit. In questo post vedremo come installare e iniziare con KVM su un sistema Ubuntu/Debian.
Passaggio 1:verifica se il tuo sistema supporta la virtualizzazione
In questa era di multitasking, i produttori di sistemi comprendono la necessità di un lavoro versatile. Ecco perché la maggior parte dei moderni computer o dispositivi hardware supportano la virtualizzazione. Per verificare se il tuo sistema lo supporta o meno, puoi eseguire il seguente comando grep sulla shell del tuo terminale per verificarlo. In cambio, qualsiasi risultato maggiore di 0 è un segno positivo che il tuo sistema supporta la virtualizzazione.
$ egrep -c '(vmx|svm)' /proc/cpuinfo
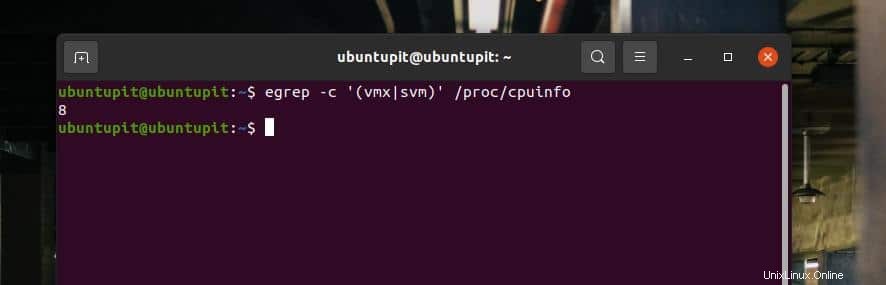
Se non riesci a trovare le informazioni sulla virtualizzazione sul tuo sistema, puoi guardare nel BIOS e vedere se c'è un'opzione per abilitarlo.
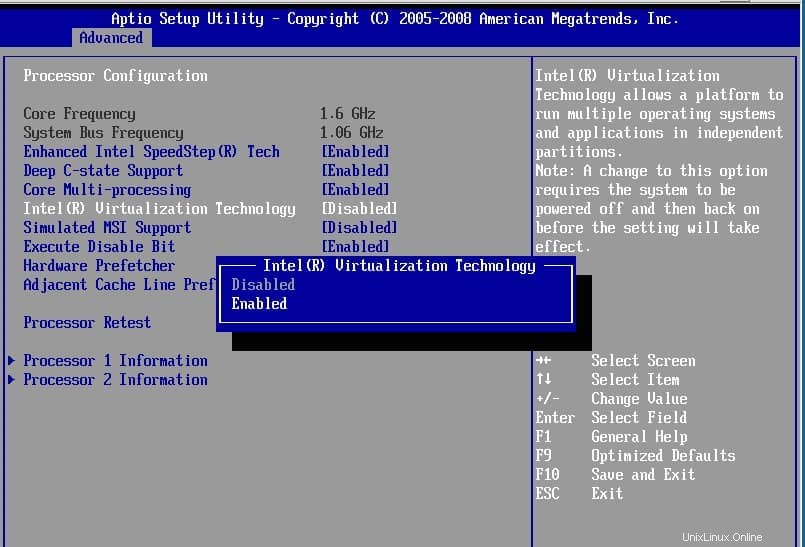
Ora puoi verificare se KVM supporta o meno il tuo sistema. Innanzitutto, esegui la seguente riga di comando sulla shell del terminale. Se trovi un messaggio di ritorno simile come mostrato di seguito nell'immagine, sei a posto per installare KVM sulla tua macchina.
- -$ sudo kvm-ok

Se trovi qualcosa di sbagliato nella restituzione del comando precedente, puoi eseguire il comando seguente per controllare gli errori della CPU.
$ sudo apt install cpu-checker
Passaggio 2:installa KVM su Ubuntu/Debian Distribution
Dopo esserti assicurato che il tuo sistema supporti KVM, puoi eseguire il seguente comando aptitude sulla shell del terminale con accesso root per installare KVM, le funzioni della libreria e il demone sul tuo sistema.
$ sudo apt install -y qemu qemu-kvm libvirt-daemon libvirt-clients bridge-utils virt-manager
Il comando precedente include un emulatore, il pacchetto KVM principale, un demone, uno strumento GUI per interagire con il KVM e altri strumenti di utilità per il KVM.
Al termine dell'installazione, potrebbe essere necessario verificare se è installato correttamente o meno. Esegui il seguente comando sulla shell per conoscere lo stato del KVM.
$ sudo systemctl enable --now libvirtd
Il comando di controllo del sistema mostrerà il PID, l'uso della memoria, il formato dell'albero dei file e altri dettagli di KVM sulla tua macchina Ubuntu.
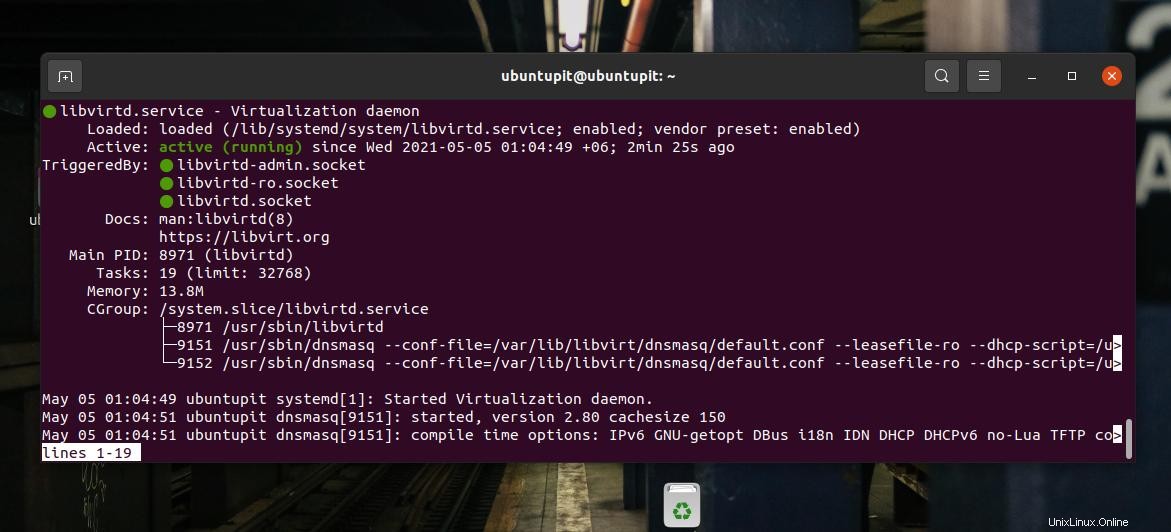
Il seguente comando GREP tornerà con l'elenco dei moduli attualmente in uso.
lsmod | grep -i kvm
Se desideri utilizzare regolarmente KVM sul tuo sistema, puoi eseguire il seguente comando sulla shell del terminale per abilitarlo all'avvio.
$ sudo systemctl enable --now libvirtd
Inoltre, se il tuo sistema ha più utenti, puoi definire un nome utente per il KVM. Esegui il comando aggiungi utente per aggiungere un utente al tuo sistema.
sudo adduser ubuntuPIT kvm
Infine, esegui il comando seguente per verificare l'installazione di KVM sul tuo sistema Ubuntu.
virsh list --all
Passaggio 3:inizia con KVM su Ubuntu Linux
Dopo aver installato la KVM e creato un utente, ora puoi procedere e creare una macchina virtuale sul tuo sistema Ubuntu. Esistono sia metodi GUI che CLI per la creazione di macchine virtuali tramite KVM. Qui vedremo sia i metodi GUI che CLI.
1. Crea un sistema tramite CLI su KVM
Su una macchina Ubuntu, puoi eseguire virt-install comando per scaricare e installare i sistemi operativi direttamente sulla tua macchina. Il comando seguente può essere utilizzato per scaricare qualsiasi sistema operativo disponibile nel repository dell'hypervisor del KVM.
sudo virt-install --name=fedora33 \
Nella riga di comando, vedrai il nome del sistema operativo, la dimensione della memoria richiesta, il numero richiesto di CPU virtuali, le informazioni richieste sul disco e altre informazioni. Se trovi tutto a posto, inserisci la tua password di root per procedere.
2. Crea un sistema tramite GUI su KVM
Il metodo dell'interfaccia utente grafica è più semplice della CLI per installare un sistema virtuale tramite KVM su Ubuntu. All'inizio, potrebbe essere necessario eseguire il seguente comando sulla shell per aprire l'ambiente KVM.
sudo virt-manager
Quando lo strumento si apre, fare clic sul pulsante File per aggiungere un nuovo file ISO per la creazione di un nuovo sistema. Quindi, dall'elenco delle posizioni dei file, seleziona il metodo "Supporto di installazione locale" per caricare il file ISO.
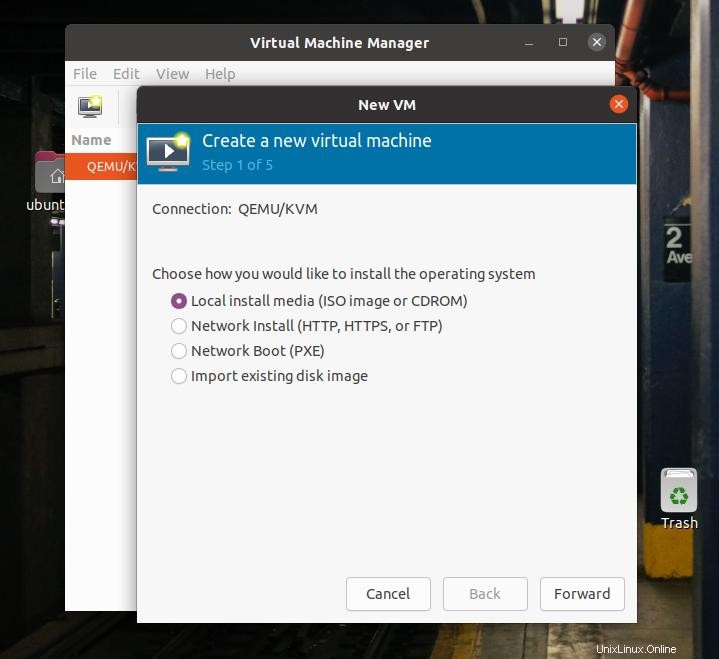
Ora, seleziona il file ISO dal tuo filesystem e fai clic su Forward pulsante per procedere. Puoi anche selezionare "Rileva automaticamente dal supporto di installazione" per rilevare il tipo di file ISO. Ora, nel passaggio successivo, seleziona la RAM. e numeri di core della CPU e spazio su disco per andare avanti.
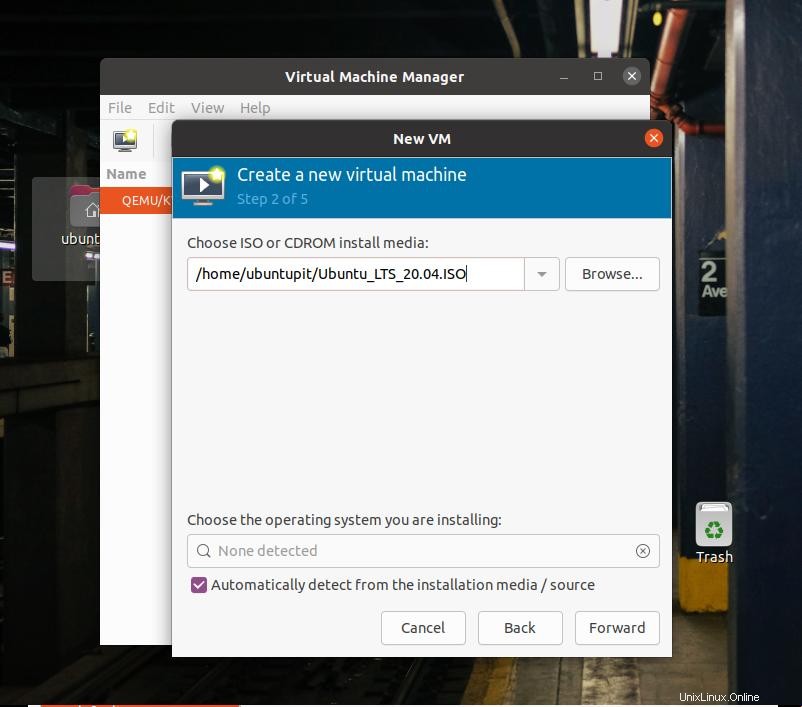
Ora, fai clic sul pulsante Avanti, che ti porterà al passaggio successivo. I passaggi successivi sono facili e autoesplicativi; completare i passaggi e fare clic sul pulsante Fine per uscire dalla procedura guidata di installazione.
Parola finale
L'installazione di KVM su una macchina Ubuntu non è un compito difficile. Installarlo sulla tua macchina può aiutarti a gestire più sistemi. Nell'intero post, ho descritto come abilitare la virtualizzazione e installare KVM su una macchina Debian/Ubuntu. Sfortunatamente, è stato visto che alcuni dei chipset AMD non supportano la virtualizzazione della CPU; verifica la compatibilità hardware prima di iniziare l'installazione di KVM.
Per favore condividi questo post con i tuoi amici e la comunità Linux se trovi questo post utile e informativo. Puoi anche scrivere le tue opinioni su questo post nella sezione commenti.