Zammad è un sistema di assistenza clienti/helpdesk open source scritto in Ruby. È un sistema di ticketing basato sul Web con molte funzionalità, incluso il supporto per gestire la comunicazione con i clienti su diversi canali come Facebook, Telegram, chat ed e-mail. Zammad è distribuito sotto GNU AFFERO General Public License (AGPL) e può essere installato su più piattaforme come Linux, AIX, FreeBSD, OpenBSD e MacOSX. È disponibile su Github e può essere installato gratuitamente sul tuo server.
In questo tutorial, ti mostreremo come installare e configurare Zammad Ticketing System utilizzando il server web Nginx e PostgreSQL per il sistema di database. Il sistema operativo sarà Ubuntu 16.04 Xenial Xerus e utilizzeremo SSL Letsencrypt per proteggere le connessioni client-server.
Cosa faremo
- Configura le localizzazioni su Ubuntu 16.04
- Installa il sistema di ticketing di Zammad
- Installa e configura SSL Letsencrypt
- Configura Nginx HTTPS
- Configurazione di Zammad
- Suggerimenti aggiuntivi
Prerequisiti
- Ubuntu 16.04
- RAM:2 GB o più
- Privilegi di root
Passaggio 1:configurazione delle impostazioni locali
Abbiamo bisogno di impostare il nostro sistema locale su 'UTF-8' per l'installazione del database PostgreSQL. Installa le localizzazioni nel sistema con il seguente comando apt.
apt install locales
Genera una nuova locale 'UTF-8' e impostala come locale predefinita sul sistema.
locale-gen en_US.UTF-8
echo 'LANG=en_US.UTF-8' > /etc/default/locale
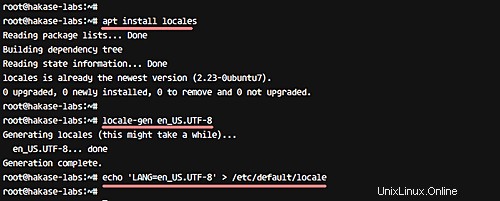
Quindi, controlla le impostazioni locali con il seguente comando.
locale
E dovresti ottenere le impostazioni locali di sistema attualmente utilizzate come "UTF-8".
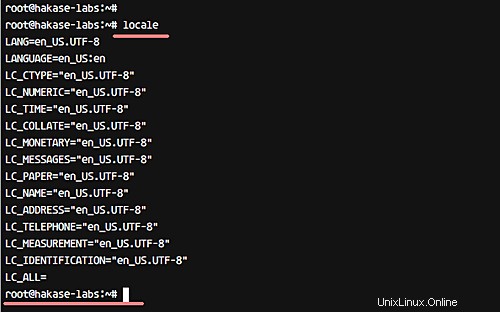
Fase 2:installazione del sistema di ticketing Zammad
Zammad può essere installato nei seguenti due modi:installazione manuale dai sorgenti o installazione dai pacchetti del repository. In questo tutorial installeremo Zammad dal repository.
Aggiungi una nuova chiave Zammad e un nuovo repository al sistema.
wget -qO - https://deb.packager.io/key | sudo apt-key add -
echo "deb https://deb.packager.io/gh/zammad/zammad xenial stable" | sudo tee /etc/apt/sources.list.d/zammad.list
Aggiorna il repository e installa Zammad con il comando apt, come mostrato di seguito.
sudo apt update
sudo apt install zammad

Nota:
Zammad installerà automaticamente altri pacchetti richiesti, inclusi il server web Nginx e il database PostgreSQL.
E quando hai finito con l'installazione, vedrai un risultato simile a quello mostrato nello screenshot seguente.
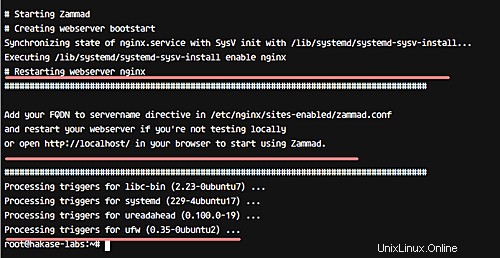
Zammad insieme ad altri pacchetti richiesti è stato installato sul sistema.
Fase 3 - Installa e configura SSL Letsencrypt
In questo tutorial, configureremo Zammad per utilizzare HTTPS per connessioni sicure tra client e server. Utilizzeremo SSL gratuito da Letsencrypt e può essere configurato con lo strumento letencrypt.
Installa lo strumento letencrypt dal repository ufficiale con il comando apt.
apt install letsencrypt
Lo strumento Letsencrypt è stato installato. Ora vai alla directory di configurazione di Nginx '/etc/nginx/' e modifica il file dell'host virtuale predefinito.
cd /etc/nginx/sites-available/
vim default
Incolla la configurazione di seguito in 'server {..} sezione '.
location ~ /.well-known {
allow all;
} Questo è tutto. Salva le modifiche, quindi riavvia nginx.
systemctl restart nginx
Quindi, genera un nuovo certificato SSL per il tuo nome di dominio utilizzando il comandoletsencrypt di seguito.
letsencrypt certonly --standalone -d zammad.hakase-labs.co
Ti verrà chiesto della notifica di rinnovo dell'email, inserisci la tua email.
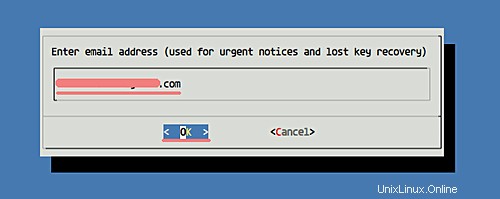
E ti verrà anche chiesto il termine di servizio (TOS) di Letsencrypt, scegli "Accetto" e premi Invio.
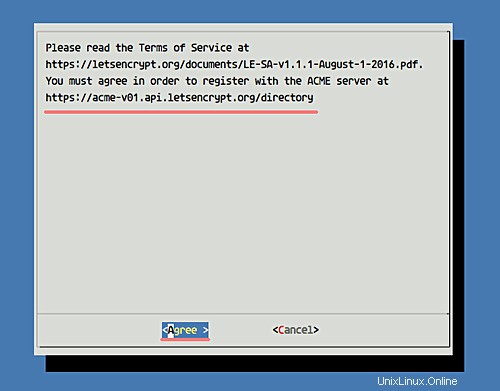
Vedrai un risultato simile a quello mostrato di seguito dopo la generazione del certificato SSL.
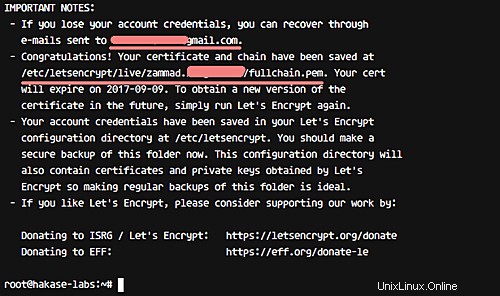
Tutti i file di certificato sono disponibili all'interno della directory '/etc/letsencrypt/live/' e sono stati generati nuovi file di certificato SSL per Zammad.
Passaggio 4:configura Nginx per Zammad
Il server web Nginx viene installato automaticamente durante il processo di installazione di Zammad. Esiste una configurazione dell'host virtuale per Zammad, disponibile nella directory '/etc/nginx/sites-available'.
In questo passaggio, dobbiamo modificare il file dell'host virtuale zammad 'zammad.conf' per implementare la configurazione SSL.
Vai alla directory 'siti-disponibili' e modifica il file 'zammad.conf' con vim.
cd /etc/nginx/sites-available/
vim zammad.conf
Elimina tutte le righe e incolla la configurazione di seguito.
#
# this is the nginx config for zammad
#
upstream zammad {
server localhost:3000;
}
upstream zammad-websocket {
server localhost:6042;
}
# Added - Automatically redirect HTTP to HTTPS Nginx
server {
listen 80;
server_name zammad.irsyadf.me;
return 301 https://$host$request_uri;
}
# Added - HTTPS configuration for Zammad
server {
listen 443 http2 ssl;
ssl_certificate /etc/letsencrypt/live/zammad.irsyadf.me/fullchain.pem;
ssl_certificate_key /etc/letsencrypt/live/zammad.irsyadf.me/privkey.pem;
ssl_protocols TLSv1 TLSv1.1 TLSv1.2;
ssl_prefer_server_ciphers on;
ssl_ciphers "EECDH+AESGCM:EDH+AESGCM:AES256+EECDH:AES256+EDH";
ssl_ecdh_curve secp384r1;
ssl_session_cache shared:SSL:10m;
ssl_session_tickets off;
ssl_stapling on;
ssl_stapling_verify on;
resolver 8.8.8.8 8.8.4.4 valid=300s;
resolver_timeout 5s;
add_header Strict-Transport-Security "max-age=63072000; includeSubdomains";
add_header X-Frame-Options DENY;
add_header X-Content-Type-Options nosniff;
# replace 'localhost' with your fqdn/domain name if you want to use zammad from remote
server_name zammad.irsyadf.me;
root /opt/zammad/public;
access_log /var/log/nginx/zammad.access.log;
error_log /var/log/nginx/zammad.error.log;
client_max_body_size 50M;
location ~ ^/(assets/|robots.txt|humans.txt|favicon.ico) {
expires max;
}
location /ws {
proxy_http_version 1.1;
proxy_set_header Upgrade $http_upgrade;
proxy_set_header Connection "Upgrade";
proxy_set_header CLIENT_IP $remote_addr;
proxy_set_header X-Forwarded-For $proxy_add_x_forwarded_for;
proxy_read_timeout 86400;
proxy_pass http://zammad-websocket;
}
location / {
proxy_set_header Host $http_host;
proxy_set_header CLIENT_IP $remote_addr;
proxy_set_header X-Forwarded-For $proxy_add_x_forwarded_for;
proxy_read_timeout 180;
proxy_pass http://zammad;
gzip on;
gzip_types text/plain text/xml text/css image/svg+xml application/javascript application/x-javascript application/json application/xml;
gzip_proxied any;
}
}
Salva le modifiche ed esci dall'editor.
Quindi, l'host virtuale Zammad è abilitato con SSL. Ora, prova la configurazione e assicurati che non ci siano errori. Quindi riavvia il server web nginx.
nginx -t
systemctl restart nginx
L'host virtuale Zammad ora utilizza la configurazione SSL.
Fase 5 - Configurazione di Zammad
Zammad e altri pacchetti inclusi Nginx e PostgreSQL sono installati e anche la configurazione dell'host virtuale è stata completata. Ora dobbiamo eseguire l'installazione e la configurazione di Zammad tramite il browser Web.
Apri il tuo browser web e digita l'URL zammad 'zammad.hakase-labs.co'. Verrai reindirizzato automaticamente alla connessione HTTPS.
Fai clic su "Imposta nuovo sistema '.
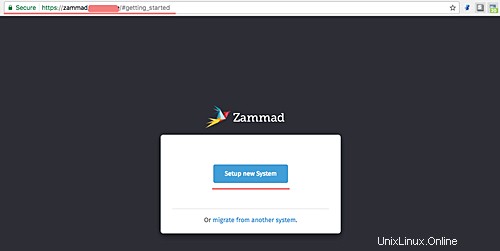
La pagina successiva è per la configurazione dell'amministratore. Qui, inserisci dettagli come utente amministratore, e-mail e password. Quindi fai clic su 'Crea '
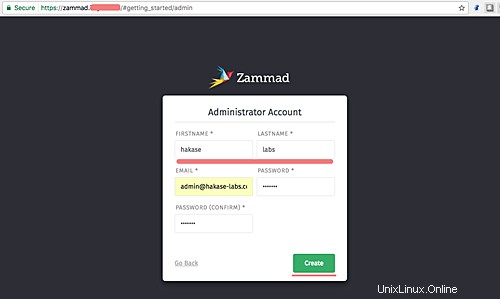
Per il nome dell'organizzazione, digita il nome dell'organizzazione "Hakase-labs Inc" e fai clic su "Avanti" .
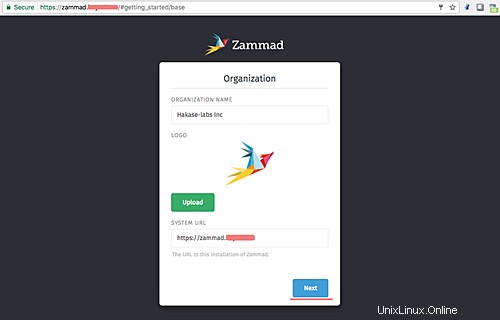
Per la configurazione dell'e-mail, fai clic su 'Continua '. Possiamo eseguire la configurazione delle notifiche e-mail dalla pagina delle impostazioni.
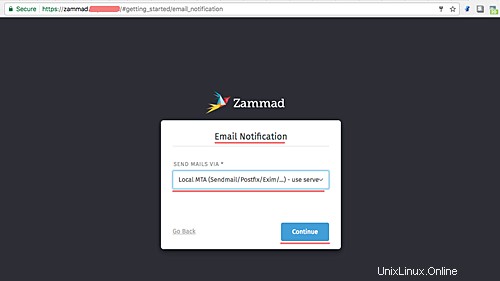
quindi, nella finestra di configurazione del canale, fai clic su "Salta '.
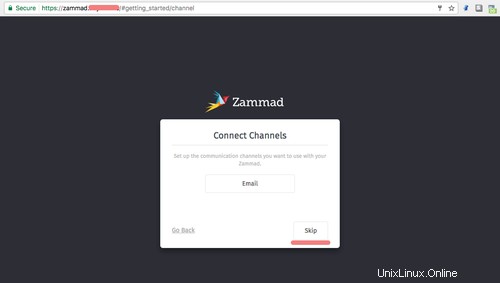
E ora vedi la dashboard dell'amministratore di Zammad con una bellissima interfaccia utente.
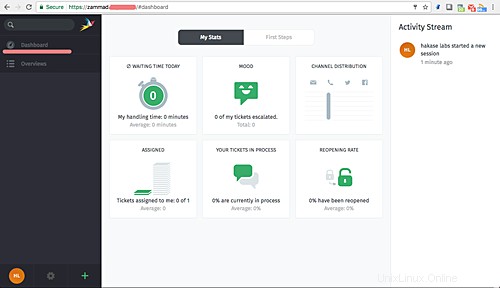
Zammad è stato installato e HTTPS è abilitato. È installato con Nginx come server web e PostgreSQL come database su Linux Ubuntu 16.04.
Passaggio 6 - Suggerimenti aggiuntivi
Zammad ha tre componenti, tra cui un server di applicazioni Web, un processo di lavoro e un server WebSocket. Possiamo gestire tutti i servizi con il comando systemcl di seguito.
systemctl start zammad
systemctl status zammad
systemctl restart zammad
Se desideri configurare singoli servizi, puoi utilizzare comandi specifici come mostrato di seguito.
systemctl status zammad-web
systemctl status zammad-worker
systemctl status zammad-websocket
L'installazione di Zammad su Ubuntu 16.04 Xenial Xerus è stata completata.