Cloud IDE è una piattaforma di sviluppo integrata (IDE) basata sul web. È un ambiente di programmazione progettato per gli sviluppatori e viene fornito con un editor di codice, un compilatore, un debugger e un'interfaccia utente grafica. Il vantaggio principale di Cloud IDE è che puoi accedervi da qualsiasi luogo, da qualsiasi dispositivo compatibile, consentendo una facile installazione e una collaborazione in tempo reale tra i team di sviluppatori.
code-server è un progetto open source che consente di eseguire Visual Studio Code su un server remoto accessibile direttamente dal browser. Visual Studio Code fornisce un editor di codice con supporto Git integrato, un debugger di codice e un completamento automatico intelligente.
In questo tutorial impareremo come installare una piattaforma IDE Cloud server di codice su Ubuntu 20.04.
Prerequisiti
- Un nuovo VPS Ubuntu 20.04 sulla piattaforma Atlantic.net Cloud
- Una password di root configurata sul tuo server
Fase 1:crea un server cloud Atlantic.Net
Per prima cosa, accedi al tuo server Atlantic.Net Cloud. Crea un nuovo server, scegliendo Ubuntu 20.04 come sistema operativo con almeno 1GB di RAM. Collegati al tuo Cloud Server tramite SSH e accedi utilizzando le credenziali evidenziate in alto nella pagina.
Dopo aver effettuato l'accesso al tuo server Ubuntu 20.04, esegui il comando seguente per aggiornare il tuo sistema di base con gli ultimi pacchetti disponibili.
apt-get update -y
Passaggio 2:installare l'IDE del server di codice
Innanzitutto, dovrai scaricare l'ultima versione del server di codice dal repository Git Hub. Al momento della stesura di questo tutorial, l'ultima versione del code-server è la v3.4.0. Puoi scaricarlo con il seguente comando:
wget https://github.com/cdr/code-server/releases/download/v3.4.0/code-server-3.4.0-linux -amd64.tar.gz
Una volta completato il download, estrai il file scaricato con il seguente comando:
tar -xvzf code-server-3.4.0-linux-amd64.tar.gz
Quindi, sposta la directory estratta nella directory /usr/lib:
cp -r code-server-3.4.0-linux-amd64 /usr/lib/code-server
Quindi, crea un collegamento simbolico del binario code-server alla directory /usr/bin/:
ln -s /usr/lib/code-server/bin/code-server /usr/bin/code-server
Quindi, crea una directory in cui archiviare i dati dell'utente:
mkdir /var/lib/code-server
Una volta terminato, puoi procedere al passaggio successivo.
Fase 3:crea un file di unità di sistema per il server di codice
Successivamente, dovrai creare un file di servizio systemd per gestire il servizio code-server. Puoi crearlo con il seguente comando:
nano /lib/systemd/system/code-server.service
Aggiungi le seguenti righe:
[Unit] Description=code-server After=nginx.service [Service] Type=simple Environment=PASSWORD=secure-password ExecStart=/usr/bin/code-server --bind-addr 127.0.0.1:8080 --user-data-dir /var/lib/code-server -- auth password Restart=always [Install] WantedBy=multi-user.target
Salva e chiudi il file quando hai finito. Quindi, ricarica il demone systemd con il seguente comando:
systemctl daemon-reload
Quindi, avvia il servizio code-server e abilitalo all'avvio all'avvio con il seguente comando:
systemctl start code-server systemctl enable code-server
È ora possibile verificare lo stato del servizio code-server con il seguente comando:
systemctl status code-server
Dovresti vedere il seguente output:
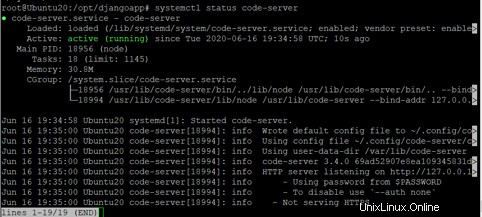
A questo punto, il code-server viene avviato e rimane in ascolto sulla porta 8080. Ora puoi procedere al passaggio successivo.
Fase 4:configura Nginx come proxy inverso
È una buona idea configurare Nginx come proxy inverso per accedere al code server senza specificare la porta 8080.
Innanzitutto, installa il server Nginx con il seguente comando:
apt-get install nginx -y
Una volta installato Nginx, crea un nuovo file di configurazione dell'host virtuale per code-server:
nano /etc/nginx/sites-available/code-cloud.conf
Aggiungi le seguenti righe:
server_names_hash_bucket_size 64;
server {
listen 80;
server_name code.example.com;
location / {
proxy_pass http://localhost:8080/;
proxy_set_header Upgrade $http_upgrade;
proxy_set_header Connection upgrade;
proxy_set_header Accept-Encoding gzip;
}
} Salva e chiudi il file, quindi attiva l'host virtuale Nginx con il seguente comando:
ln -s /etc/nginx/sites-available/code-cloud.conf /etc/nginx/sites-enabled/
Quindi, controlla Nginx per eventuali errori di sintassi con il seguente comando:
nginx -t
Dovresti ottenere il seguente output:
nginx: the configuration file /etc/nginx/nginx.conf syntax is ok nginx: configuration file /etc/nginx/nginx.conf test is successful
Infine, riavvia il servizio Nginx per applicare le modifiche:
systemctl restart nginx
Passaggio 5:accedi all'IDE del server di codice
Ora apri il tuo browser web e digita l'URL http://code.example.com. Verrai reindirizzato alla pagina di accesso dell'IDE del code server:
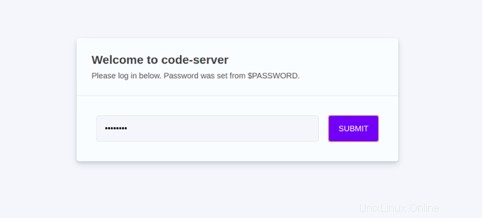
Fornisci la password che hai impostato nei passaggi precedenti e fai clic su INVIA pulsante. Dovresti vedere l'interfaccia della GUI del code server nella schermata seguente:
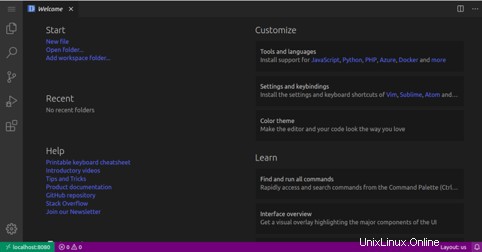
Conclusione
Congratulazioni! Hai installato e configurato correttamente l'IDE del server di codice su Ubuntu 20.04.
Ora puoi iniziare a codificare direttamente in Cloud IDE sul tuo server privato virtuale da Atlantic.Net.