Java JDK è un kit di sviluppo software gratuito e open source utilizzato per la creazione di applicazioni, applet e componenti utilizzando il linguaggio di programmazione Java. Java JDK viene fornito con una serie di strumenti per lo sviluppo e il test di applicazioni scritte nel linguaggio di programmazione Java; questi strumenti includono JRE, Java, Javac (Compiler) e Jar (Archiver).
Esistono due diverse implementazioni di Java, OpenJDK e Oracle JDK:
- OpenJDK è l'implementazione gratuita e open source della piattaforma Java.
- Oracle JDK è a pagamento e consente solo l'uso non commerciale del software.
In questo tutorial, ti mostreremo come installare OpenJDK 8, OpenJDK 11 e Oracle Java JDK 14 su CentOS 8.
Prerequisiti
- Un nuovo CentOS 8 VPS sulla piattaforma Atlantic.Net Cloud.
- Una password di root configurata sul tuo server.
Fase 1:crea un server cloud Atlantic.Net
Per prima cosa, accedi al tuo server Atlantic.Net Cloud. Crea un nuovo server, scegliendo CentOS 8 come sistema operativo con almeno 1 GB di RAM. Collegati al tuo Cloud Server tramite SSH e accedi utilizzando le credenziali evidenziate in alto nella pagina.
Dopo aver effettuato l'accesso al server CentOS 8, esegui il comando seguente per aggiornare il sistema di base con gli ultimi pacchetti disponibili.
dnf update -y
Fase 2:installa OpenJDK 11
dnf install java-11-openjdk -y
Una volta installato, verifica la versione Java installata con il seguente comando:
java -version
Dovresti vedere il seguente output:

Fase 3:installa OpenJDK 8
dnf install java-1.8.0-openjdk -y
Una volta installato, verifica la versione Java installata con il seguente comando:
java -version
Dovresti vedere il seguente output:

Fase 4:imposta la versione Java predefinita
A questo punto, hai due diverse versioni di Java installate sul tuo sistema. Puoi passare da una versione Java all'altra usando il seguente comando:
alternatives --config java
Nell'output seguente, dovresti vedere che OpenJDK 8 è la versione predefinita sul tuo sistema.

Digita 1 e premi Invio per cambiare la versione Java da OpenJDK 8 a OpenJDK 11.
Ora verifica la versione Java predefinita con il seguente comando:
java -version
Dovresti vedere che OpenJDK 11 è la versione Java predefinita sul tuo sistema.

Passaggio 5 – Impostazione della variabile d'ambiente JAVA_HOME
In alcune applicazioni basate su Java, sarà necessario definire il percorso di installazione di Java per specificare quale versione di Java si desidera utilizzare per eseguire l'applicazione. È possibile utilizzare la variabile di ambiente JAVA_HOME per definire il percorso di installazione di Java.
Puoi impostare la variabile di ambiente JAVA_HOME per OpenJDK 11 modificando il file /etc/profile:
nano /etc/profile
Aggiungi la seguente riga alla fine del file:
JAVA_HOME="/usr/lib/jvm/java-11-openjdk-11.0.5.10-2.el8_1.x86_64/"
Salva e chiudi il file quando hai finito. Quindi, attiva le modifiche con il seguente comando:
source /etc/profile
Successivamente, verifica l'ambiente JAVA_HOME con il seguente comando:
echo $JAVA_HOME
Dovresti ottenere il seguente output:

Passaggio 6: Installa Oracle Java 14
Innanzitutto, dovrai scaricare il file del pacchetto Oracle Java 14 RPM dalla pagina di download di Oracle, come mostrato di seguito.
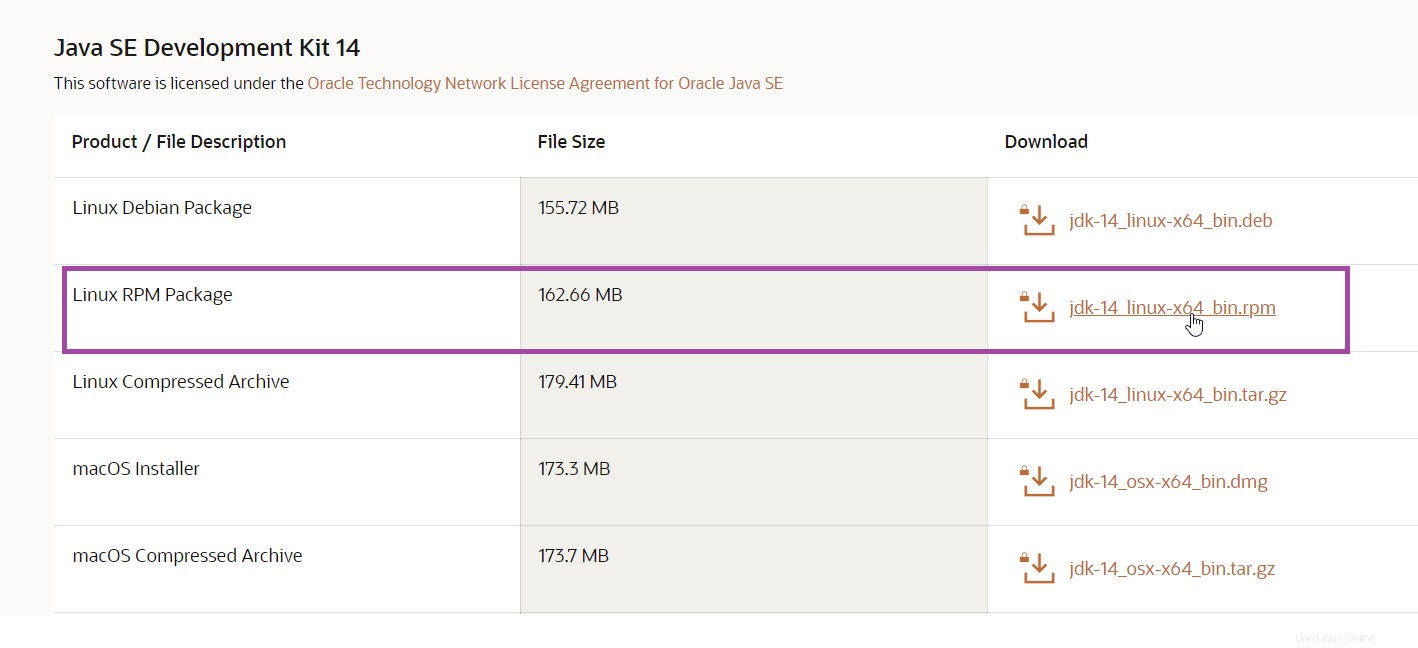
Qui puoi vedere le diverse versioni di Java 14. Fai clic su jdk-14_linux-x64_bin.rpm per scaricarlo nel tuo sistema.
puoi ora devi caricare il file sul tuo server Centos8 dal tuo desktop locale. Questo può essere fatto usando WinSCP.
Scarica WinSCP e installa WinSCP utilizzando la seguente guida:
https://winscp.net/eng/docs/guide_install
Carica il file utilizzando le informazioni del tuo server CentOS 8:
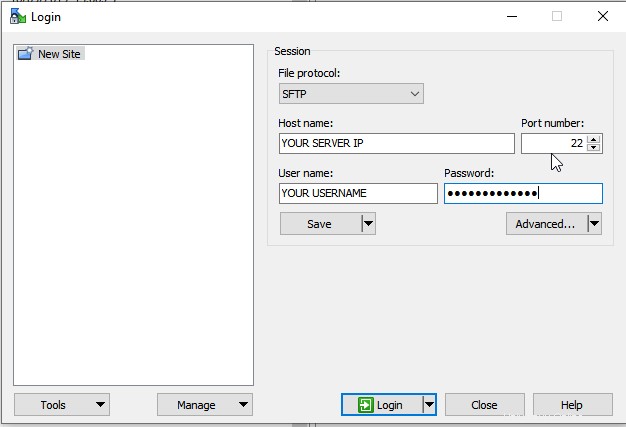
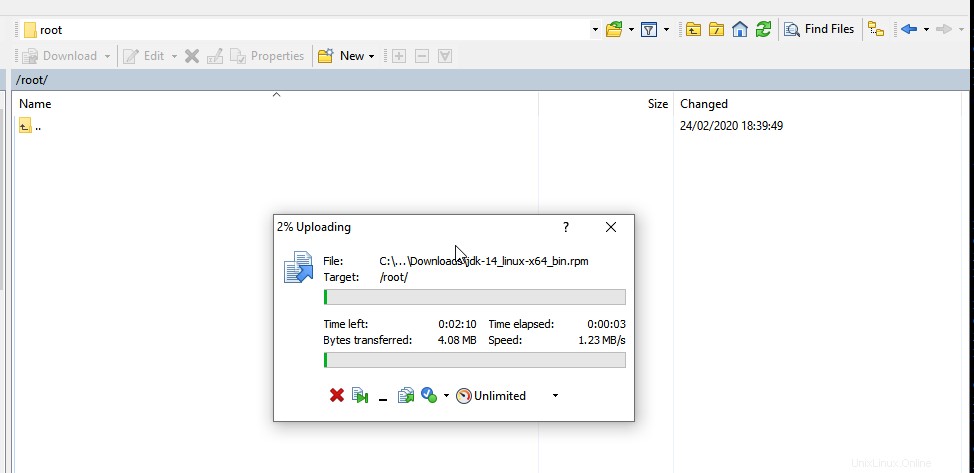

Una volta completato il caricamento, puoi installarlo con il seguente comando:
dnf localinstall jdk-14_linux-x64_bin.rpm -y
Una volta installato correttamente, cambia la versione Java predefinita in Oracle Java 8 con il seguente comando:
alternatives --config java
Dovresti vedere un elenco di diverse versioni di Java nel seguente output:

Digita 3 e premi Invio per modificare la versione Java predefinita.
Successivamente, verifica la versione predefinita di Java con il seguente comando:
java -version
Dovresti vedere il seguente output:

Conclusione
Congratulazioni! Hai installato correttamente Java su CentOS 8. Spero che ora tu abbia abbastanza conoscenze per passare da una versione Java all'altra e iniziare a creare la tua applicazione sul tuo server privato virtuale.