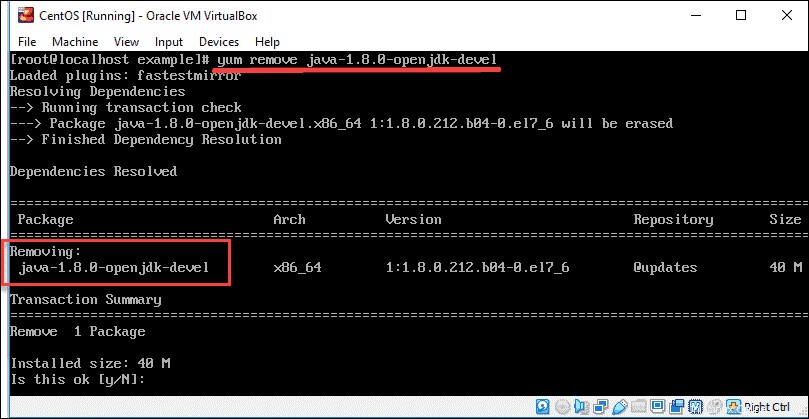Introduzione
Essendo un linguaggio di programmazione molto popolare, Java viene utilizzato per lo sviluppo di qualsiasi cosa, da applicazioni mobili leggere a desktop.
Questa guida dettagliata ti mostrerà come installare Java su CentOS 7.
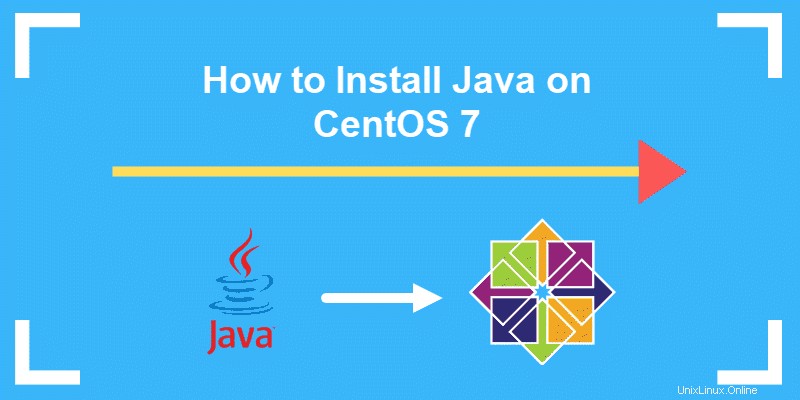
Prerequisiti
- Un account utente con sudo privilegi
- Accesso alla riga di comando/finestra del terminale
- Lo gnam gestore di pacchetti, incluso per impostazione predefinita
Versioni Java
Attualmente sono disponibili quattro piattaforme Java:
- Edizione standard Java (Java SE)
- Edizioni Java Micro (Java ME)
- Edizione Java Enterprise (Java EE)
- JavaFX
In questo documento, esaminiamo diversi pacchetti all'interno di Java SE .
Sono disponibili due (2) pacchetti Java open source, Java Development Kit (Apri JDK) e Ambiente Java Runtime (Apri JRE). Utilizzi JRE per eseguire applicazioni basate su Java, mentre JDK è per lo sviluppo e la programmazione con Java.
È inoltre disponibile Java Oracle , un'altra implementazione SE, che ha caratteristiche commerciali aggiuntive. Puoi trovare Oracle JDK ufficiale tramite un repository di terze parti o sulla pagina Web ufficiale di Oracle. Tuttavia, tieni presente che la sua licenza consente solo un uso non commerciale del software.
Installa Java su CentOS
Puoi installare uno o più pacchetti Java sulla tua macchina. Puoi anche decidere quale versione desideri sul tuo sistema installando un numero di versione specifico. L'attuale versione predefinita di supporto a lungo termine (LTS) è Java 11 .
Installa OpenJDK 11
1. Aggiorna il repository del pacchetto per assicurarti di scaricare il software più recente:
sudo yum update2. Quindi, installa il Java Development Kit con il seguente comando:
sudo yum install java-11-openjdk-develL'output mostra il JDK scaricato e installato, come nell'immagine seguente:
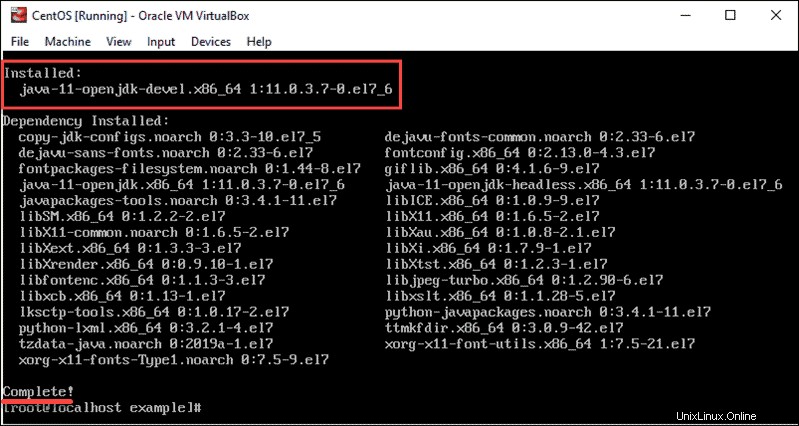
Installa OpenJRE 11
Ambiente Java Runtime 11 (Open JRE 11) è un sottoinsieme di OpenJDK . Pertanto, entrambi i pacchetti sono inclusi nel comando:
sudo yum install java-11-openjdkInstalla Oracle Java 11
1. Il JDK Oracle ufficiale non è disponibile per il download dal repository locale. Devi scaricare il .rpm pacchetto dalla pagina dei download di Java SE .
2. L'ultima versione è Java SE 12. Tuttavia, Oracle Java 11 è LTS, il che significa che è l'ultima versione stabile.
Individua Java SE 11.0.3 (LTS) sulla pagina web e fare clic su DOWNLOAD .
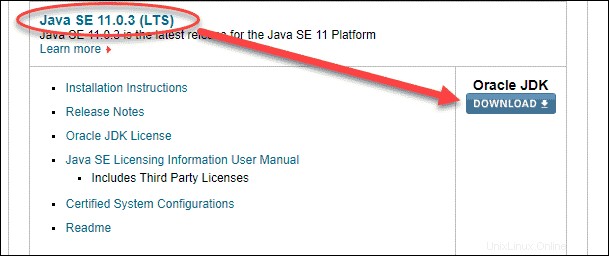
3. Al termine del download, puoi installare il pacchetto con il comando:
sudo yum localinstall jre-VERSION-linux-x64.rpmVerifica che Java sia installato sul tuo sistema
Il comando seguente mostra quale versione di Java hai e conferma che l'installazione è andata a buon fine:
java –versionSe Java è stato scaricato e installato correttamente, i dettagli di output dovrebbero corrispondere all'immagine seguente:

Installa una versione specifica di Java
Puoi anche installare una qualsiasi delle altre versioni di Java modificando il numero di versione nel comando.
Installa JDK 8
Puoi decidere di utilizzare Open JDK 8, invece del predefinito OpenJDK 11.
Per farlo, digita il seguente comando nel terminale:
sudo yum install java-1.8.0-openjdk-develInstalla JRE 8
Come sottoinsieme di Open JDK 8, puoi installare Open JRE 8 digitando il comando:
sudo yum install java-1.8.0-openjdkInstalla Oracle Java 12
Come accennato in precedenza, devi scaricare Oracle Java dalla sua pagina ufficiale.
Per installare la versione più recente, è sufficiente scaricare il pacchetto appropriato dalla loro pagina Web e continuare con l'installazione.
Come impostare la versione Java predefinita
Poiché puoi avere più versioni di Java installate sul tuo sistema, puoi decidere quale è quella predefinita. Per farlo;
Esegui un comando che mostra tutte le versioni installate sul tuo computer:
sudo alternatives --config java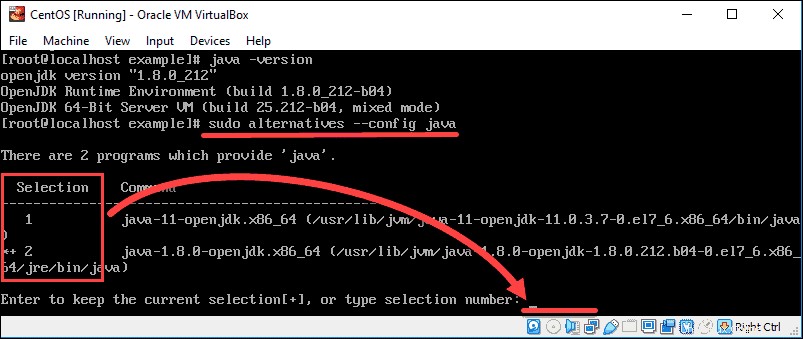
L'immagine sopra mostra che ci sono due alternative a questo sistema. Queste scelte sono rappresentate dai numeri 1 (Java 11) e 2 (Java 8).
Per modificare la versione predefinita, digita il numero associato (in questo caso, 1 o 2) e premi Invio .
Come impostare la variabile d'ambiente JAVA_HOME
Impostazione di JAVA_HOME La variabile di ambiente aiuta altre applicazioni compilate in questo linguaggio di programmazione ad accedere facilmente al percorso di installazione di Java.
1. Innanzitutto, individua dove è installato Java:
sudo update-alternatives --config java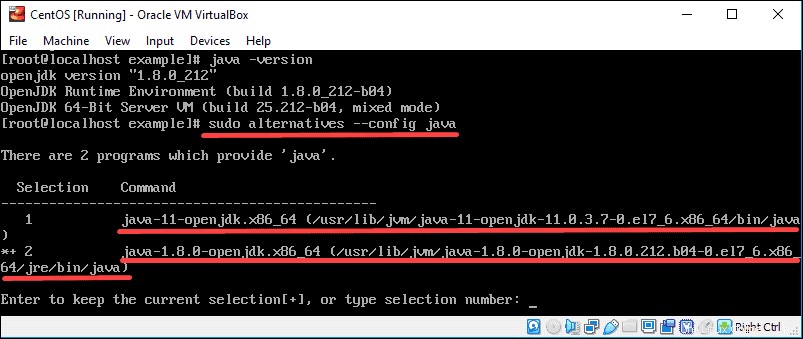
Nell'output puoi trovare il percorso per ogni pacchetto Java installato sul sistema.
- /usr/lib/jvm/java-11-openjdk-11.0.3.7-0.el7_6.x86_64/bin/java (dove OpenJDK 11 si trova)
- /usr/lib/jvm/java-1.8.0-openjdk-1.8.0.212.b04-0.el7_6.x86_64/jre/bin/java (dove OpenJDK 8 si trova)
2. Una volta visualizzati tutti i percorsi, copia quella della tua versione Java preferita.
3. Quindi, apri il .profilo_bash con qualsiasi editor di testo. In questo esempio, utilizziamo vim :
vim .bash_profile4. Nella parte inferiore del file, aggiungi una riga che specifichi la posizione di JAVA_HOME nel modo seguente:
JAVA_HOME=”/your/installation/path/”Ad esempio, se copiamo il percorso di installazione di Java 11 nel passaggio precedente, la riga aggiunta nell'editor di testo sarà:
/usr/lib/jvm/java-11-openjdk-11.0.3.7-0.el7_6.x86_64/bin/javaCome disinstallare Java su CentOS
Nel caso in cui sia necessario rimuovere uno qualsiasi dei pacchetti Java installati, utilizzare yum remove comando.
Ad esempio, per rimuovere Open JDK 8 utilizzare il comando seguente:
sudo yum remove java-1.8.0-openjdk-develConferma la procedura premendo y (sì), e disinstallerà il pacchetto da CentOS, come nell'immagine qui sotto: