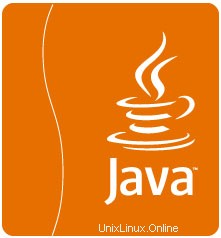
In questo tutorial, ti mostreremo come installare Java JDK 8 su CentOS 6. Esistono molti programmi e script che richiedono l'esecuzione di Java, ma di solito Java non è installato per impostazione predefinita su VPS o Server Dedicato. Questo articolo presuppone che tu abbia almeno una conoscenza di base di Linux, sappia come usare la shell e, soprattutto, che ospiti il tuo sito sul tuo VPS. L'installazione è abbastanza semplice.
Questo articolo presuppone che tu abbia almeno una conoscenza di base di Linux, sappia come usare la shell e, soprattutto, che ospiti il tuo sito sul tuo VPS. L'installazione è abbastanza semplice e presuppone che tu sono in esecuzione nell'account root, in caso contrario potrebbe essere necessario aggiungere 'sudo ' ai comandi per ottenere i privilegi di root.
Installa Java JDK 8 su CentOS 6
Passaggio 1. Rimuovi Java 1.6 o 1.7 che sono già stati installati, puoi disinstallarli usando i seguenti comandi.
yum remove java-1.6.0-openjdk yum remove java-1.7.0-openjdk
Passaggio 2. Download dell'ultimo archivio Java.
Scarica l'ultima versione di Java SE Development Kit 8 dalla sua pagina di download ufficiale o usa i seguenti comandi per scaricare dalla shell:
### CentOS 64-Bit ### cd /opt/ wget --no-cookies --no-check-certificate --header "Cookie: gpw_e24=http%3A%2F%2Fwww.oracle.com%2F; oraclelicense=accept-securebackup-cookie" "http://download.oracle.com/otn-pub/java/jdk/8u40-b25/jdk-8u40-linux-x64.tar.gz" tar xzf jdk-8u40-linux-x64.tar.gz
### CentOS 32-Bit ### cd /opt/ wget --no-cookies --no-check-certificate --header "Cookie: gpw_e24=http%3A%2F%2Fwww.oracle.com%2F; oraclelicense=accept-securebackup-cookie" "http://download.oracle.com/otn-pub/java/jdk/8u40-b25/jdk-8u40-linux-i586.tar.gz" tar xzf jdk-8u40-linux-i586.tar.g
Passaggio 3. Installa JAVA utilizzando le alternative.
Dopo aver estratto il file di archivio, utilizzare il comando alternatives per installarlo. il comando alternatives è disponibile in chkconfig pacchetto:
# cd /opt/jdk1.8.0_40/ # alternatives --install /usr/bin/java java /opt/jdk1.8.0_40/bin/java 2 # alternatives --config java There are 3 programs which provide 'java'. Selection Command ----------------------------------------------- * 1 /opt/jdk1.8.0/bin/java + 2 /opt/jdk1.8.0_25/bin/java 3 /opt/jdk1.8.0_40/bin/java Enter to keep the current selection[+], or type selection number: 3
A questo punto, JAVA 8 è stato installato correttamente sul tuo sistema. Ti consigliamo inoltre di impostare il percorso dei comandi javac e jar usando delle alternative:
alternatives --install /usr/bin/jar jar /opt/jdk1.8.0_40/bin/jar 2 alternatives --install /usr/bin/javac javac /opt/jdk1.8.0_40/bin/javac 2 alternatives --set jar /opt/jdk1.8.0_40/bin/jar alternatives --set javac /opt/jdk1.8.0_40/bin/javac
Passaggio 4. Verifica la versione Java installata.
$ java -version java version "1.8.0_40" Java(TM) SE Runtime Environment (build 1.8.0_40-b25) Java HotSpot(TM) 64-Bit Server VM (build 25.40-b25, mixed mode)
Passaggio 5. Imposta le variabili di ambiente globali.
Possiamo impostare facilmente le variabili d'ambiente usando il comando export come mostrato di seguito:
Imposta la variabile JAVA_HOME:
export JAVA_HOME=/opt/jdk1.8.0_40
Impostazione della variabile JRE_HOME:
export JRE_HOME=/opt/jdk1.8.0_40/jre
Imposta la variabile PATH:
export PATH=$PATH:/opt/jdk1.8.0_40/bin:/opt/jdk1.8.0_40/jre/bin
Congratulazioni! Hai installato correttamente Java. Grazie per aver utilizzato questo tutorial per l'installazione di Oracle Java (JDK) 8 sul sistema CentOS 6. Per ulteriore aiuto o informazioni utili, ti consigliamo di controllare il Java ufficiale sito web.