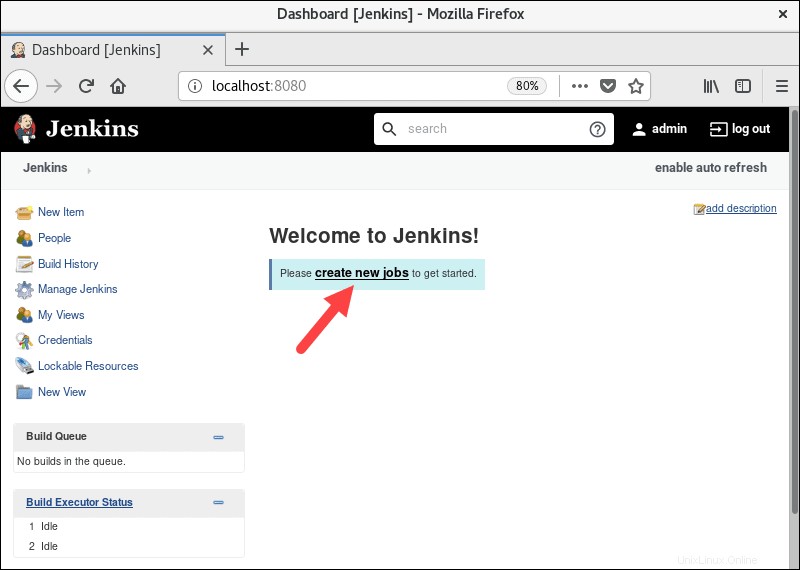Introduzione
Jenkins è un pacchetto software open source per lo sviluppo software continuo. Viene utilizzato per automatizzare parti della compilazione, test, distribuzione e distribuzione delle applicazioni.
Jenkins è basato su Java e aiuta in ogni parte del processo di sviluppo del software.
Questa guida ti mostrerà come installare Jenkins su CentOS 8.
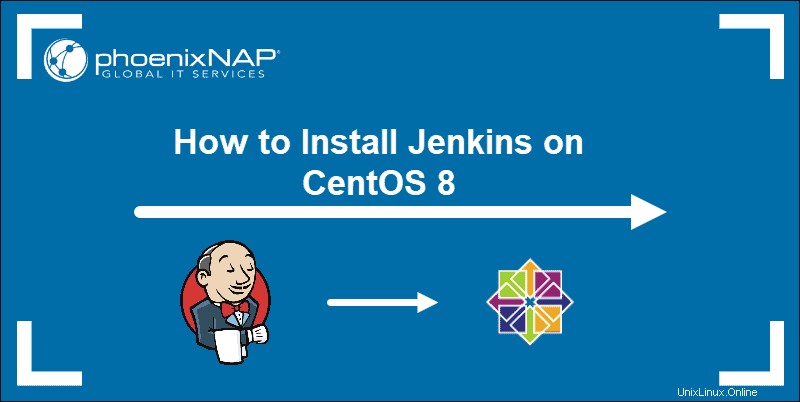
Prerequisiti
- Un sistema Linux con CentOS 8 installato
- Un account utente con sudo o root privilegi
- Accesso a una finestra di terminale/riga di comando
- Java versione 8
Una breve nota su Jenkins
Jenkins è un CI/CD applicazione software. CI sta per Integrazione continua , che si riferisce all'implementazione delle modifiche durante il processo di sviluppo del software. CD sta per Consegna continua , che si riferisce a un flusso continuo di aggiornamenti per un'applicazione.
Jenkins richiede Java per essere eseguito. Funzionerà con Java 8 o Java 11, ma alcuni plugin non sono compatibili con Java 11. Questa guida utilizza l'ambiente Java JDK 8 open source. JDK sta per Java Developer Kit e include tutti i file necessari per eseguire le applicazioni Java.
Fase 1:installa Java
Installa Java 8 sul tuo sistema. Se hai già installato Java 8 e impostato come predefinito, vai al passaggio 2.
Apri una finestra di terminale e inserisci quanto segue:
sudo dnf install java-1.8.0-openjdk-devel
Il sistema eseguirà la scansione dei repository, quindi ti chiederà conferma. Digita y e premi Invio . Consenti al sistema di scaricare e installare Java.
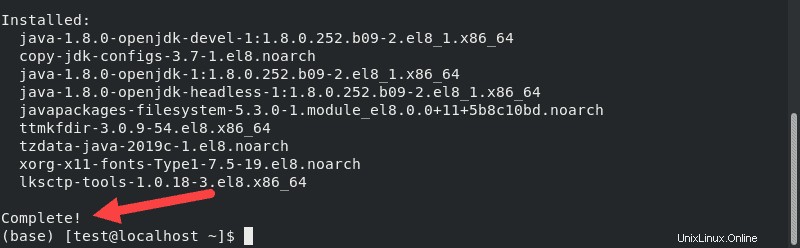
Passaggio 2:aggiungi il repository del software Jenkins
Jenkins non è incluso nei repository software CentOS predefiniti. Per aggiungere il repository Jenkins, apri una finestra di terminale e inserisci quanto segue:
sudo wget –O /etc/yum.repos.d/jenkins.repo http://pkg.jenkins-ci.org/redhat-stable/jenkins.repo
Il sistema raggiungerà il server Jenkins e scaricherà la posizione del repository sul tuo sistema. Dovrebbe visualizzare /etc/yum.repos.d/jenkins.repo saved .
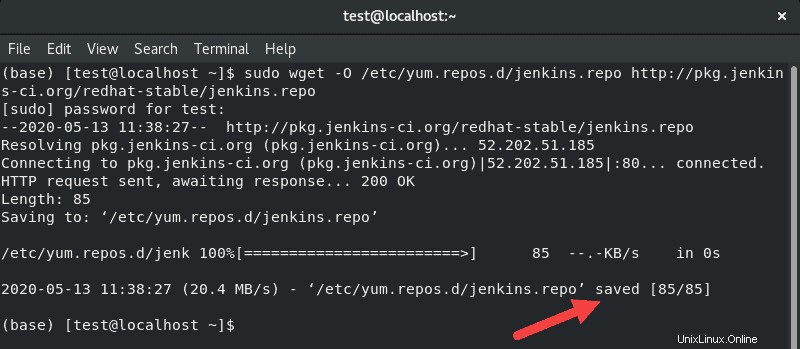
Aggiunta manuale del repository – In alcuni casi, il repository non verrà scaricato correttamente. Per aggiungere manualmente il repository, inserisci quanto segue:
sudo nano /etc/yum.repos.d/jenkins.repoVerrà aperto il jenkins.repo file per la modifica. Inserisci le seguenti righe:
[jenkins]
name=Jenkins-stable
baseurl=http://pkg.jenkins.io/redhat
gpgcheck=1
Salva il file (ctrl-o ) ed esci (ctrl-x ). Il file dovrebbe assomigliare a questo:
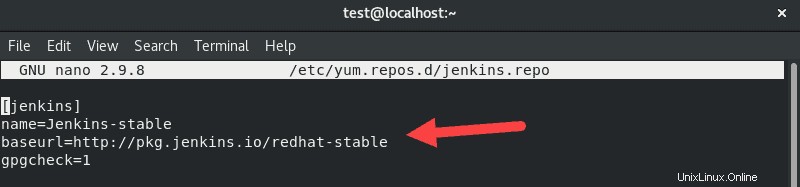
Quindi, importa la chiave GPG per assicurarti che il tuo software sia legittimo:
sudo rpm ––import https://pkg.jenkins.io/redhat/jenkins.io.keySe il processo ha esito positivo, il sistema restituisce una nuova riga di comando senza errori.
Passaggio 3:installa Jenkins su CentOS 8
Per installare Jenkins su CentOS 8, inserisci quanto segue nel terminale:
sudo dnf install jenkins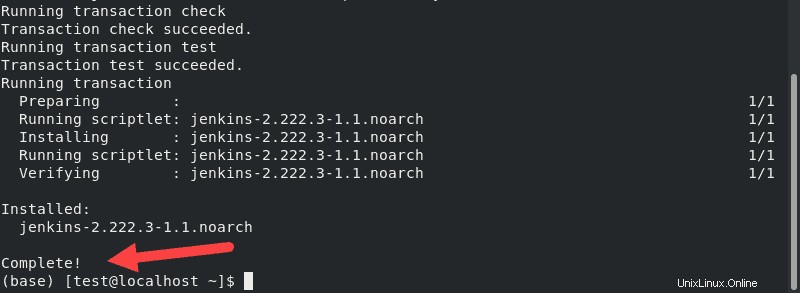
Se ricevi un messaggio di errore che indica "jenkins non trovato ”, torna indietro e aggiungi il repository manualmente come descritto nel passaggio precedente.
Il sistema chiederà di confermare l'installazione. Digita y , premi Invio e completa l'installazione.
Avvia il servizio Jenkins
Per avviare il servizio Jenkins e abilitarlo all'avvio, inserisci quanto segue:
sudo systemctl start jenkins
sudo systemctl enable jenkinsPer visualizzare lo stato del servizio Jenkins, inserisci quanto segue:
sudo systemctl status jenkins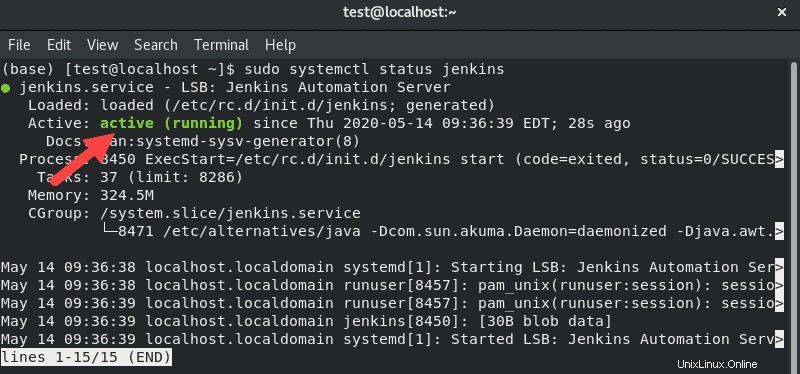
Passaggio 4:imposta Firewall per consentire a Jenkins
Il servizio Jenkins utilizza la porta 8080 per comunicare. Se stai utilizzando il servizio firewalld predefinito, inserisci i seguenti comandi per consentire l'accesso:
sudo firewall-cmd ––permanent ––zone=public ––add-port=8080/tcp
sudo firewall-cmd ––reloadIl sistema segnala successo per ogni comando.
Se stai utilizzando un firewall diverso, segui le sue istruzioni per consentire il TCP traffico sulla porta 8080 .
Passaggio 5:esegui e configura Jenkins su CentOS 8
Successivamente, testerai il tuo sistema per assicurarti che Jenkins funzioni correttamente. Apri un browser web e inserisci il seguente URL:
http://localhost:8080Se il tuo server è remoto o ha un nome host, un nome di dominio o un indirizzo IP specifico, usalo invece.
Il browser dovrebbe visualizzare un Sblocca Jenkins pagina. Ti chiederà di inserire una password temporanea.
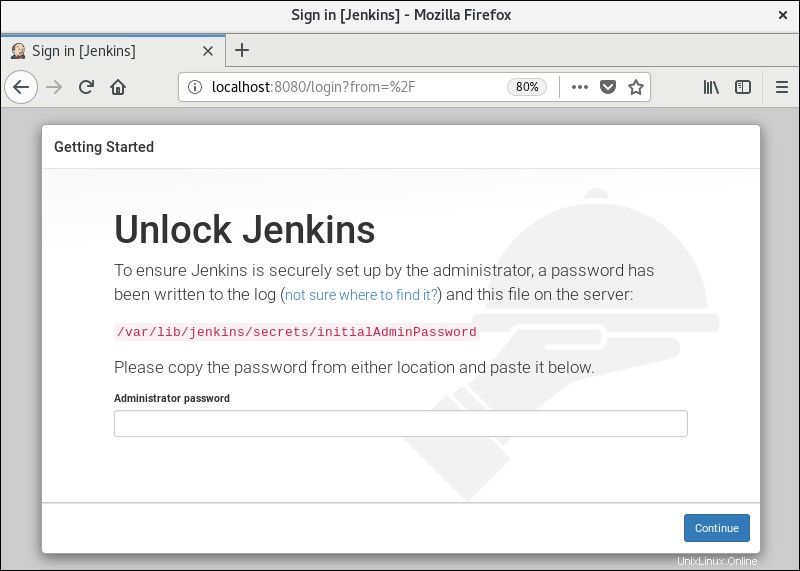
Questa password è stata creata automaticamente (ma non visualizzata) durante l'installazione. Per trovarlo, passa a una finestra del terminale e inserisci quanto segue:
sudo cat /var/lib/jenkins/secrets/initialAdminPasswordLa posizione viene visualizzata in Guida introduttiva/Sblocca Jenkins pagina.
Il sistema visualizzerà un codice alfanumerico. Copia questo codice e incollalo nel campo della password. Quindi fai clic su Continua .
Jenkins ti chiederà di installare i plugin. Si consiglia di Installare i plug-in suggeriti . Puoi sempre modificare o personalizzare i plug-in in un secondo momento.
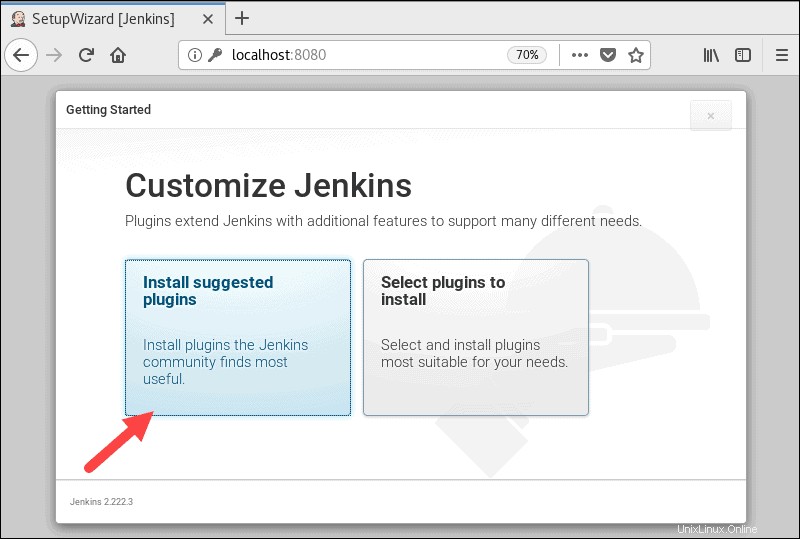
Una volta configurati i plug-in, ti verrà chiesto di Crea primo utente amministratore . Inserisci i valori che desideri per il tuo amministratore Jenkins, quindi fai clic su Salva e continua .
L'ultima pagina mostrerà la Configurazione dell'istanza . Questo mostra il nome host per cui è configurato Jenkins. Di solito è lo stesso nome host che hai digitato nel browser per accedere a Guida introduttiva pagina. Se non crei un utente amministratore, verrà visualizzato un avviso.
Fai clic su Salva e termina , quindi Inizia a utilizzare Jenkins .
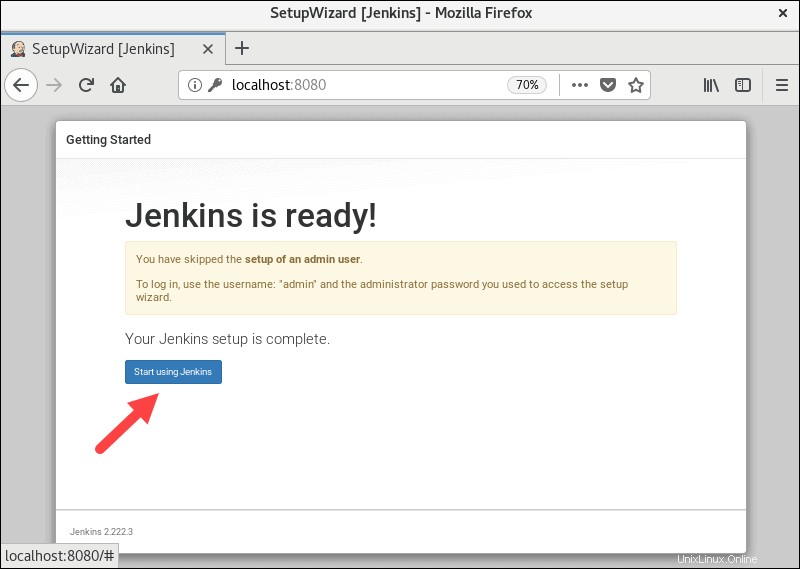
Questo passaggio ti porta alla dashboard Jenkins dove puoi creare nuovi lavori.