Pozzetto non ha bisogno di presentazioni. Se sei un amministratore Linux, avresti dovuto usarlo o almeno sentirne parlare. Cockpit è uno strumento di amministrazione del server basato sul Web gratuito e open source utilizzato per monitorare e amministrare i server Linux tramite un browser web. In questa guida vedremo come gestire le macchine virtuali KVM utilizzando l'interfaccia della console web Cockpit.
Prerequisiti
Ovviamente, dovresti aver installato KVM nel tuo server Linux. Le seguenti guide spiegano come installare e configurare KVM in CentOS 8, server Ubuntu 20.04 LTS ed edizioni openSUSE Tumbleweed.
- Installa e configura KVM nel server CentOS 8
- Installa e configura KVM in Ubuntu 20.04 Headless Server
- Installa e configura KVM in OpenSUSE Tumbleweed
Successivamente, devi installare Cockpit sul tuo host KVM. Fare riferimento alla seguente guida per installare e configurare Cockpit su diverse distribuzioni Linux.
- Monitoraggio e amministrazione di server Linux utilizzando Cockpit tramite browser Web
Assicurati di aver installato cockpit-machines pacchetto, che dà la possibilità di gestire le macchine virtuali tramite un browser web.
Facoltativamente, puoi installare Virt-viewer applicazione se si desidera la possibilità di aprire una console grafica nel client desktop remoto. Virt-viewer è disponibile per la maggior parte dei sistemi operativi.
Per installare virt-viewer su RHEL, CentOS , esegui:
$ sudo yum install virt-viewer
Su Fedora :
$ sudo dnf install virt-viewer
Su Ubuntu, Debian :
$ sudo apt-get install virt-viewer
1. Gestisci macchine virtuali KVM utilizzando Cockpit Web Console
1. Apri il tuo browser web e accedi alla console Cockpit navigando su http://IP-address:9090 dalla barra degli indirizzi.
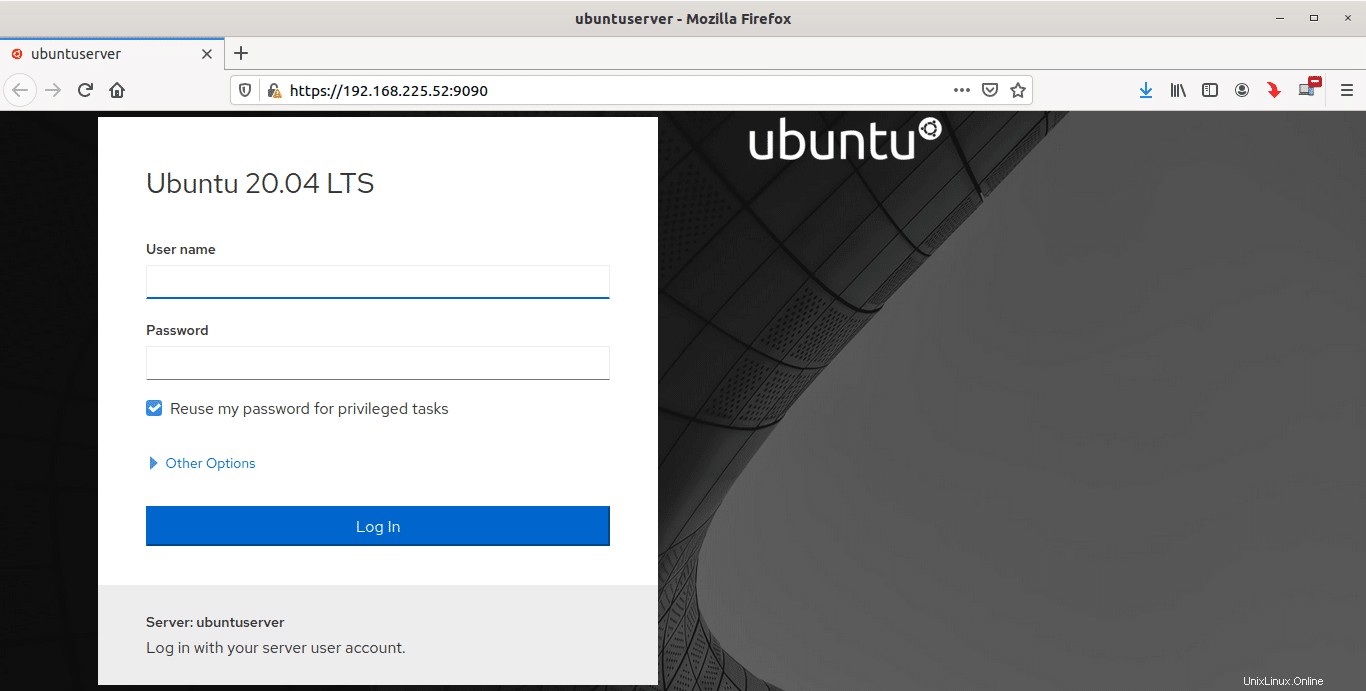
Nel sistema CentOS 8, la console di accesso Cockpit dovrebbe apparire come di seguito:
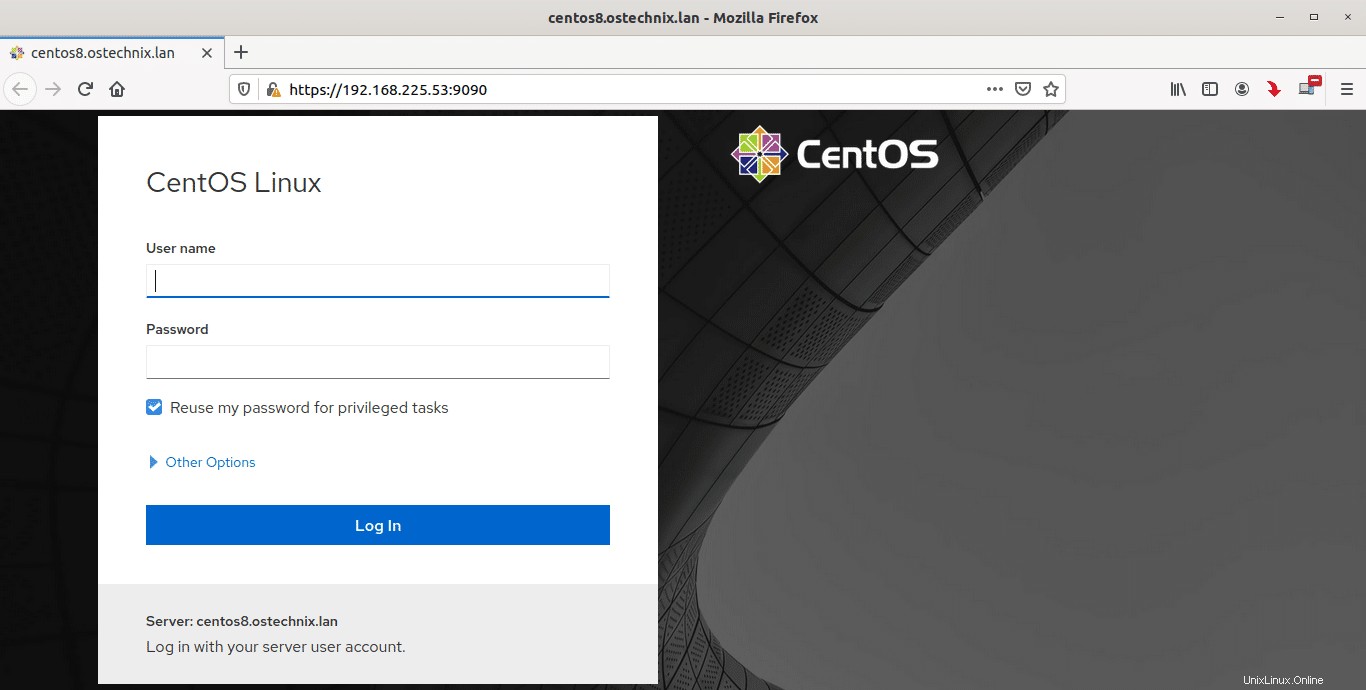
2. Ora dovresti vedere una scheda denominata "Macchine virtuali" nel riquadro di sinistra. Fare clic su di esso per visualizzare l'elenco dei sistemi guest Kvm disponibili sul lato destro.
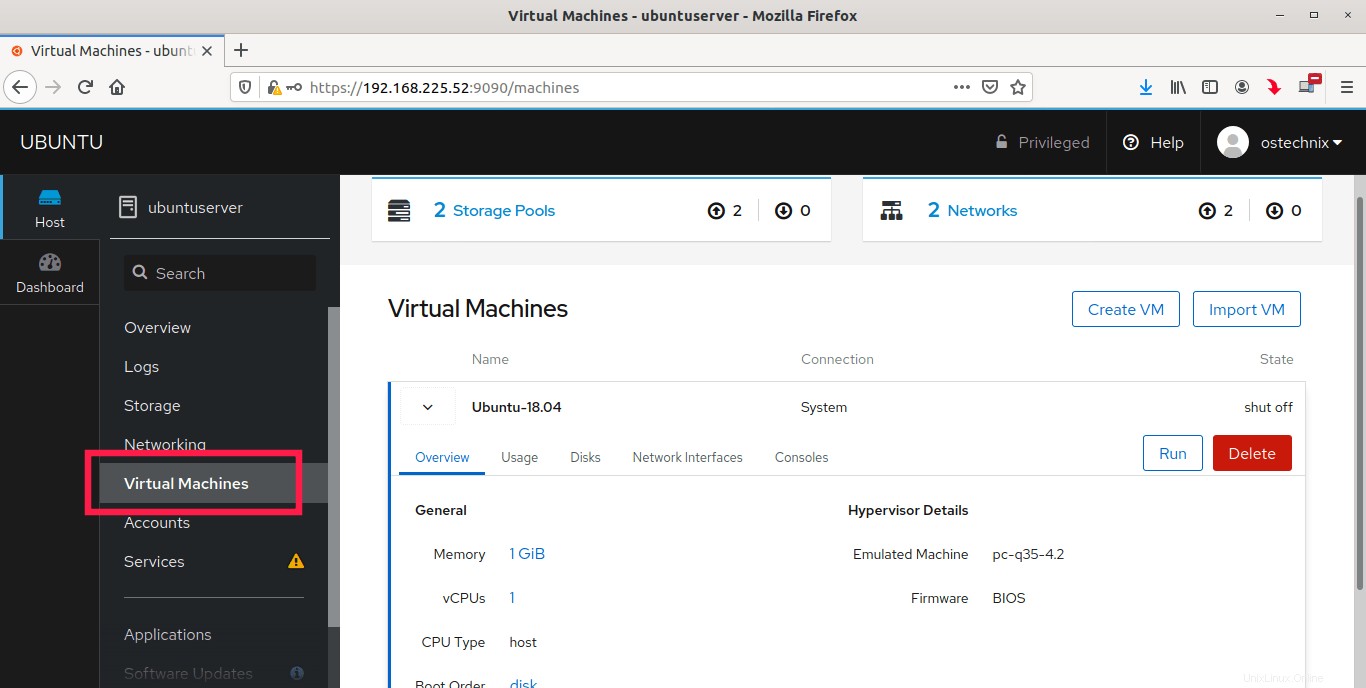
3. Da qui, possiamo gestire tutte le attività di gestione delle macchine virtuali come,
- Visualizza l'elenco delle macchine virtuali disponibili
- Visualizza i dettagli di una macchina virtuale,
- Modifica i parametri della macchina virtuale come memoria, disco e interfacce di rete, ecc.
- Crea una nuova macchina virtuale,
- Importa una macchina virtuale,
- Esegui una macchina virtuale,
- Elimina una macchina virtuale,
- Visualizza storage pool,
- Crea un nuovo pool di reti
- Modifica pool di archiviazione,
- Visualizza le reti virtuali predefinite di KVM,
- Modifica reti,
- Crea una nuova rete virtuale ecc.
1.1. Crea una nuova macchina virtuale KVM
1.1.1. Per creare un guest kvm, fai clic su "Crea VM" pulsante nella sezione Macchine virtuali.
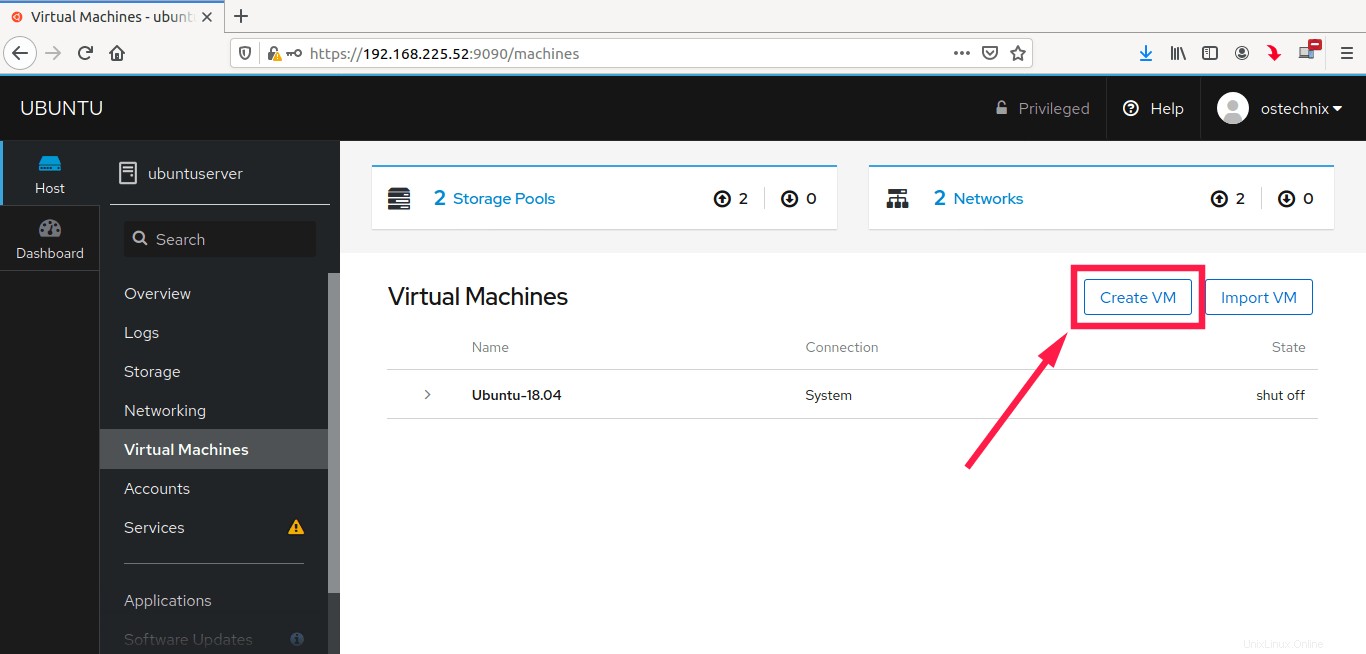
1.1.2. Compila i dettagli della macchina virtuale:
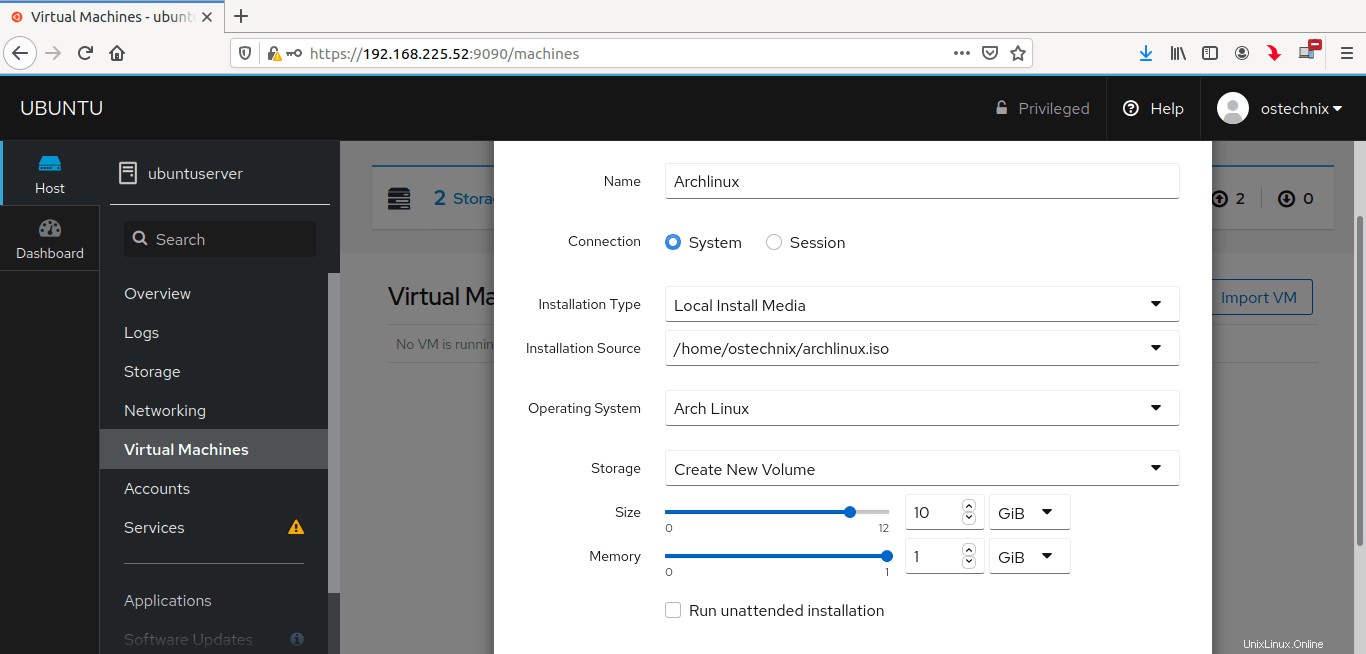
- Nome - Nome della macchina virtuale, ad esempio Archlinux,
- Tipo di installazione - Ho già l'immagine ISO del sistema operativo Arch linux, quindi scegli Local Install Media. Se non disponi di ISO, scegli l'opzione Scarica ISO. Verrà scaricata la ISO appropriata.
- Sistema operativo - Il tipo di sistema operativo effettivo che desideri installare sul tuo guest kvm. Scegli il sistema operativo che desideri installare dall'elenco a discesa.
- Archiviazione - Scegli la memoria su disco (disco rigido) per il tuo ospite. Non ho alcun HDD esistente, quindi scelgo l'opzione "Crea nuovo volume" dall'elenco a discesa. Inserisci la dimensione del tuo disco rigido o usa il cursore per selezionare la dimensione del volume del disco.
- Memoria - Scegli la dimensione della RAM per il tuo ospite.
Gli ultimi due sono facoltativi. Deselezionarò queste opzioni, perché non voglio avviare immediatamente l'installazione del sistema operativo guest. Una volta inseriti tutti i dettagli richiesti, fai clic su "Crea VM" in basso.
1.1.3 Ora vedrai la panoramica della tua nuova VM. Assicurati che tutti i parametri selezionati siano corretti.
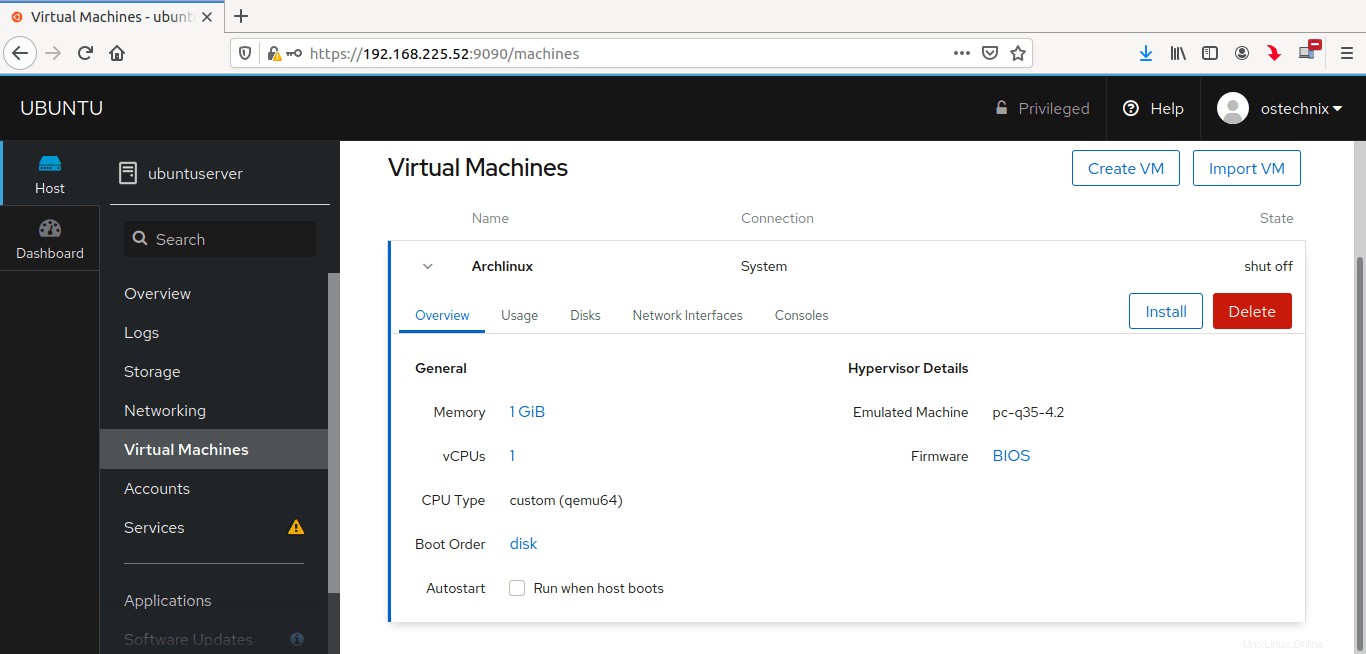
1.1.4. Oltre alla scheda Panoramica, esistono alcune altre schede:
- Utilizzo - Mostra i dettagli di utilizzo della memoria e della vCPU di una VM in esecuzione.
- Dischi - Mostra l'elenco dei dettagli del disco e del cdrom allegati. In questa scheda possiamo modificare il disco, i parametri del cdrom, aggiungere un nuovo disco ed eliminare le unità esistenti.
- Interfacce di rete - Mostra i dettagli dell'interfaccia della scheda di rete. In questa scheda possiamo creare una nuova interfaccia di rete, modificare la scheda di rete in uscita e scollegare la scheda di rete collegata, ecc.
- Console - In questa sezione, possiamo scegliere diversi modi per accedere a una console sulla VM come,
- utilizzando la Console grafica (VNC) basata sul Web
- la Console grafica in Desktop Viewer (che utilizza virt-viewer),
- o la console seriale.
1.1.5. L'unica impostazione che potresti voler configurare principalmente sono le impostazioni di rete. Per impostazione predefinita, KVM sceglie la sua rete predefinita. Se vuoi accedere alla VM da altri host remoti esterni alla rete, devi scegliere la rete con bridge (br0).
Per farlo, vai alla scheda "Interfacce di rete" e fai clic sul pulsante "Modifica":
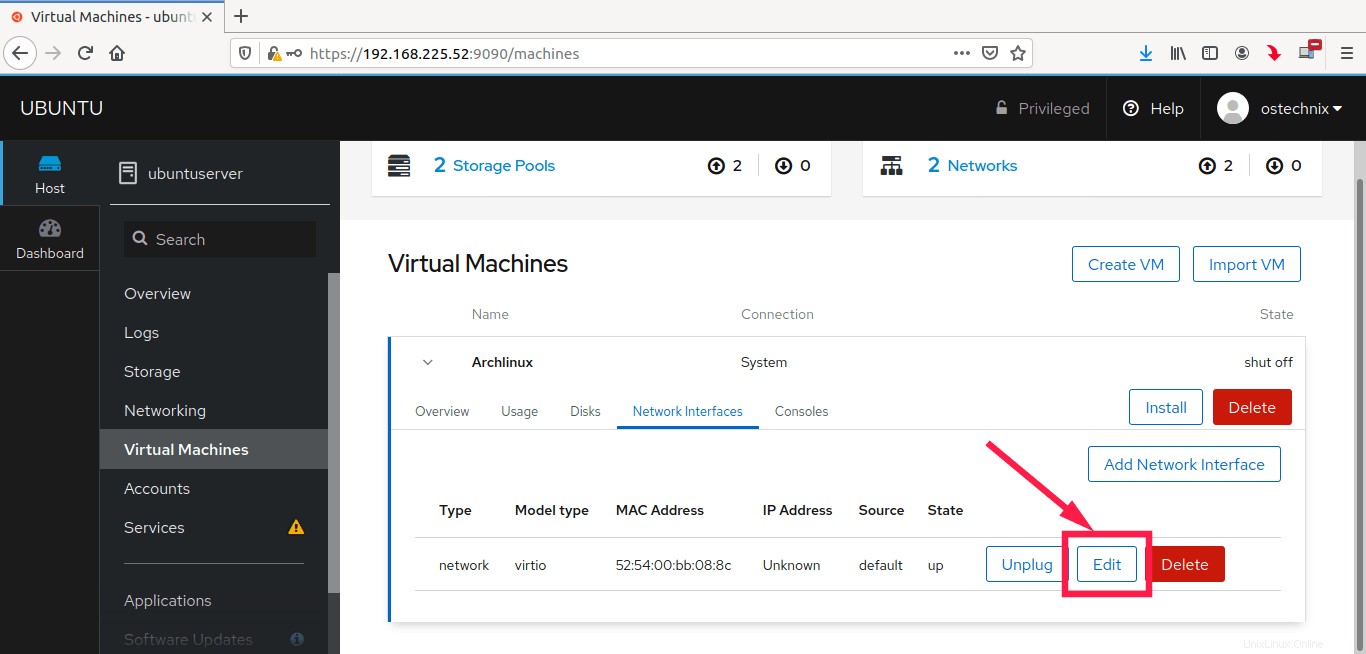
1.1.6. Seleziona il tipo di interfaccia come "Bridge To LAN" o "Direct attachment" e scegli Source come "br0". Puoi anche scegliere l'interfaccia di rete fisica del tuo host KVM, ad esempio enp0s3. Infine, fai clic su Salva.
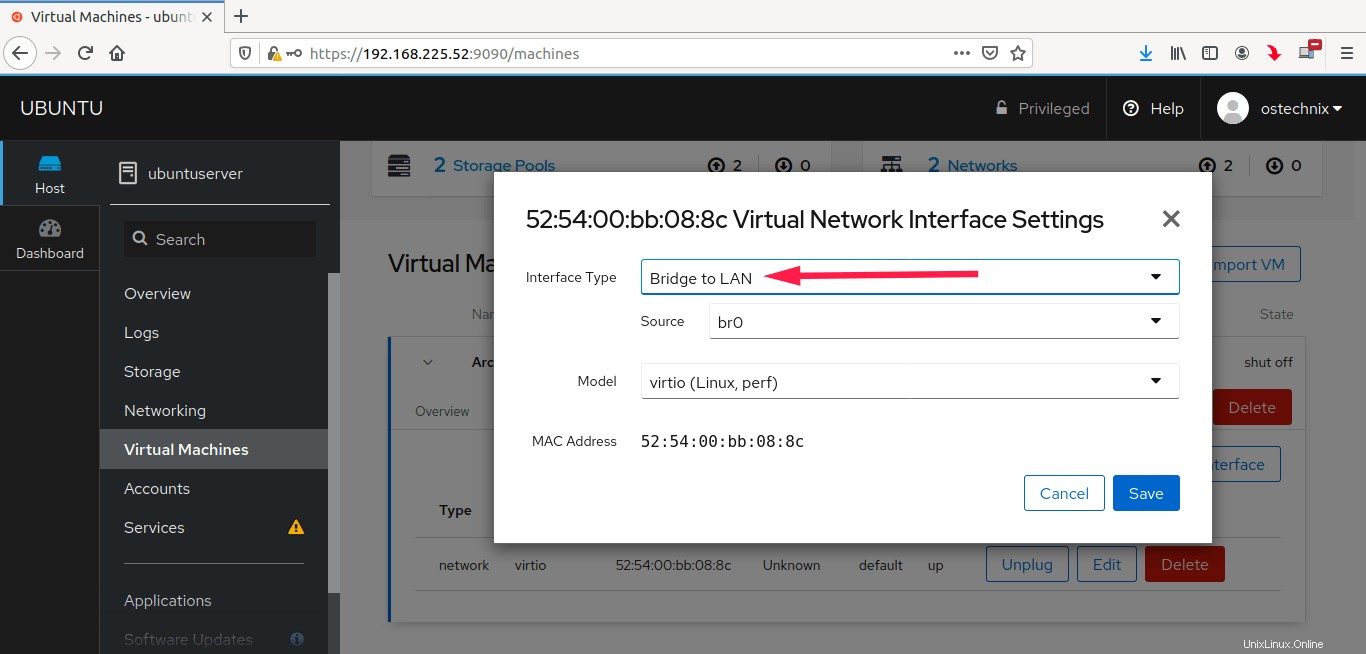
1.1.7. Ora avvia l'installazione del SO guest facendo clic sul pulsante "Installa".
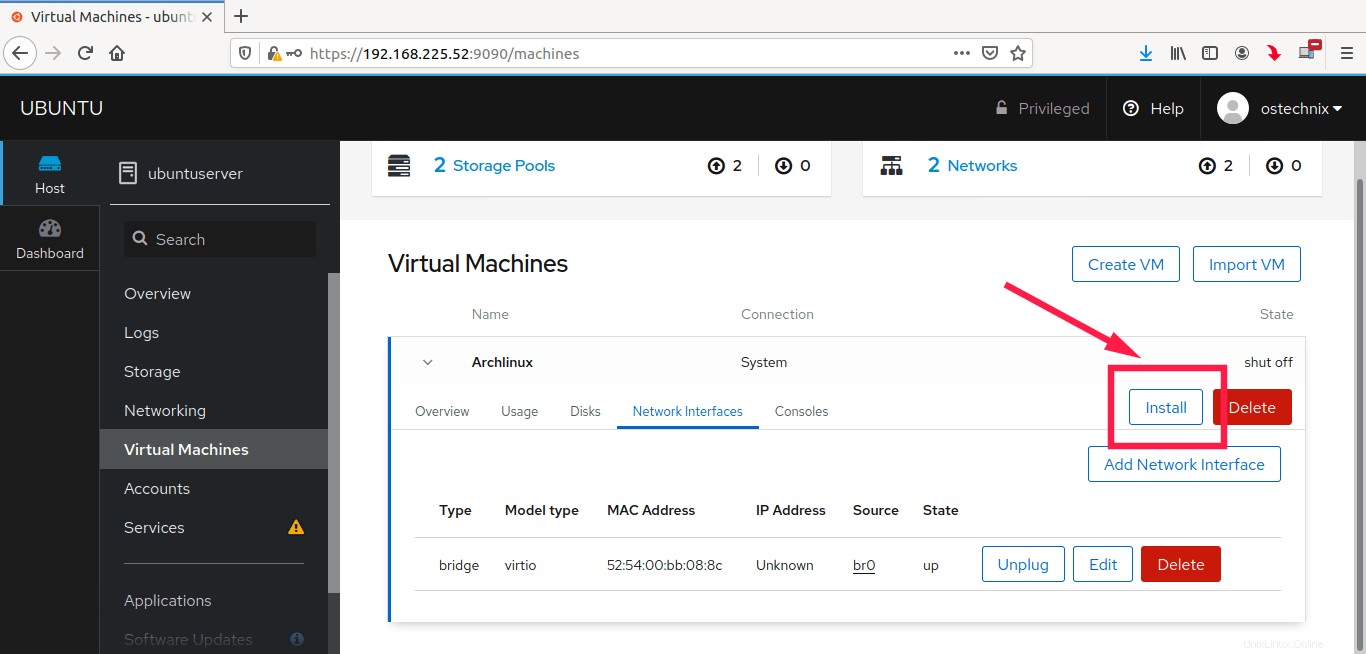
1.1.8. Dopo aver fatto clic sul pulsante Installa, verrai indirizzato alla finestra di installazione del sistema operativo guess mostrata nella sezione "Console" dell'interfaccia Cockpit. Assicurati di aver scelto "Console grafica (VNC)" come tipo di console.
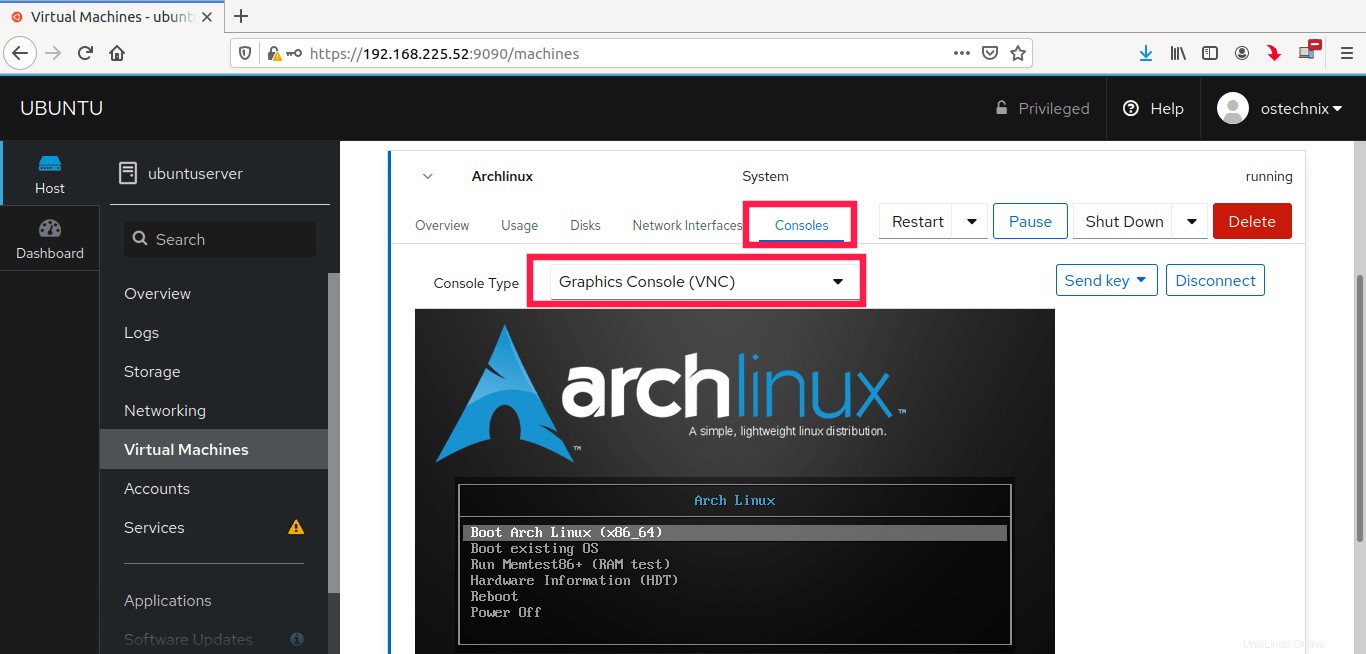
Ora continua l'installazione del SO guest come al solito.
1.1.9. Puoi anche accedere alle macchine guest utilizzando qualsiasi applicazione VNC come descritto nella sezione "Accesso a macchine virtuali da sistemi remoti tramite client VNC" nella guida all'installazione di Kvm collegata sopra.
1.2. Importa macchine virtuali
Per importare VM tramite Cockpit, fai clic sull'opzione "Importa VM" nella scheda "Macchine virtuali". Immettere il nome per la VM, scegliere la posizione dell'immagine disco esistente nel file system dell'host, selezionare il tipo di sistema operativo e la dimensione della memoria. Infine, fai clic sul pulsante Importa.
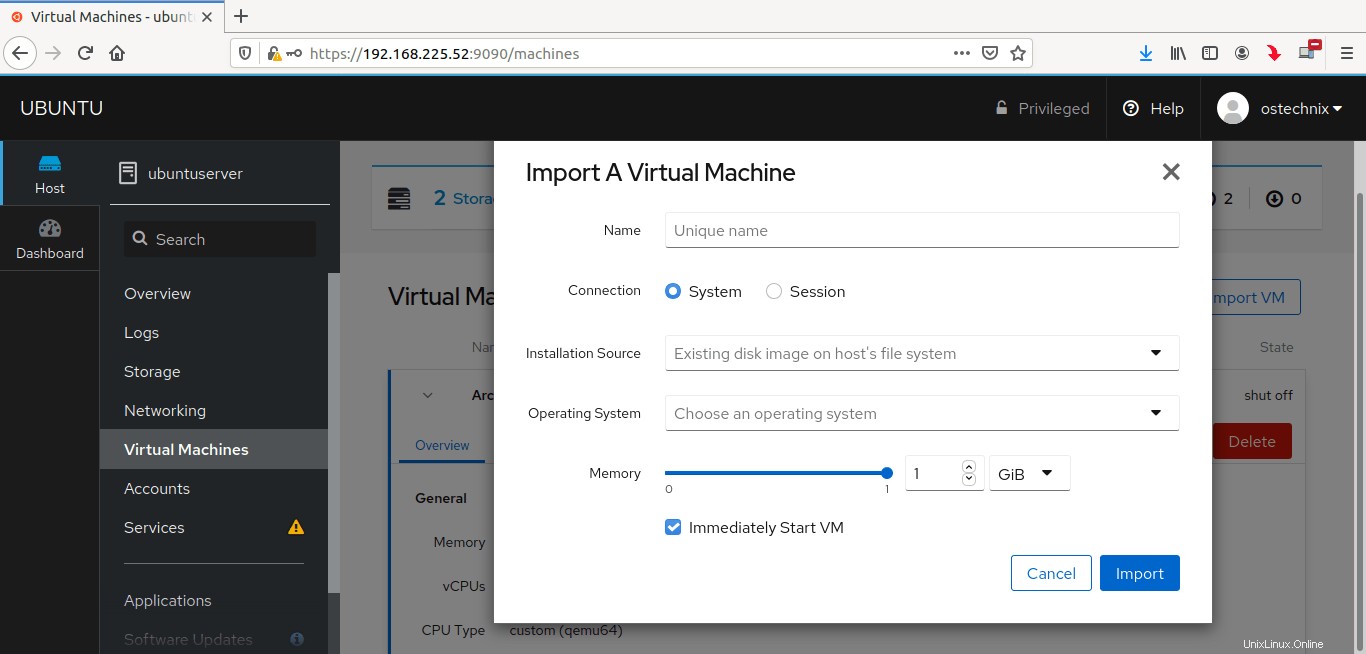
1.3. Riavvia/Pausa/Chiudi ospiti Kvm
Non c'è bisogno di memorizzare i comandi virsh. Possiamo riavviare, sospendere e spegnere le macchine virtuali KVM direttamente dall'interfaccia Cockpit.
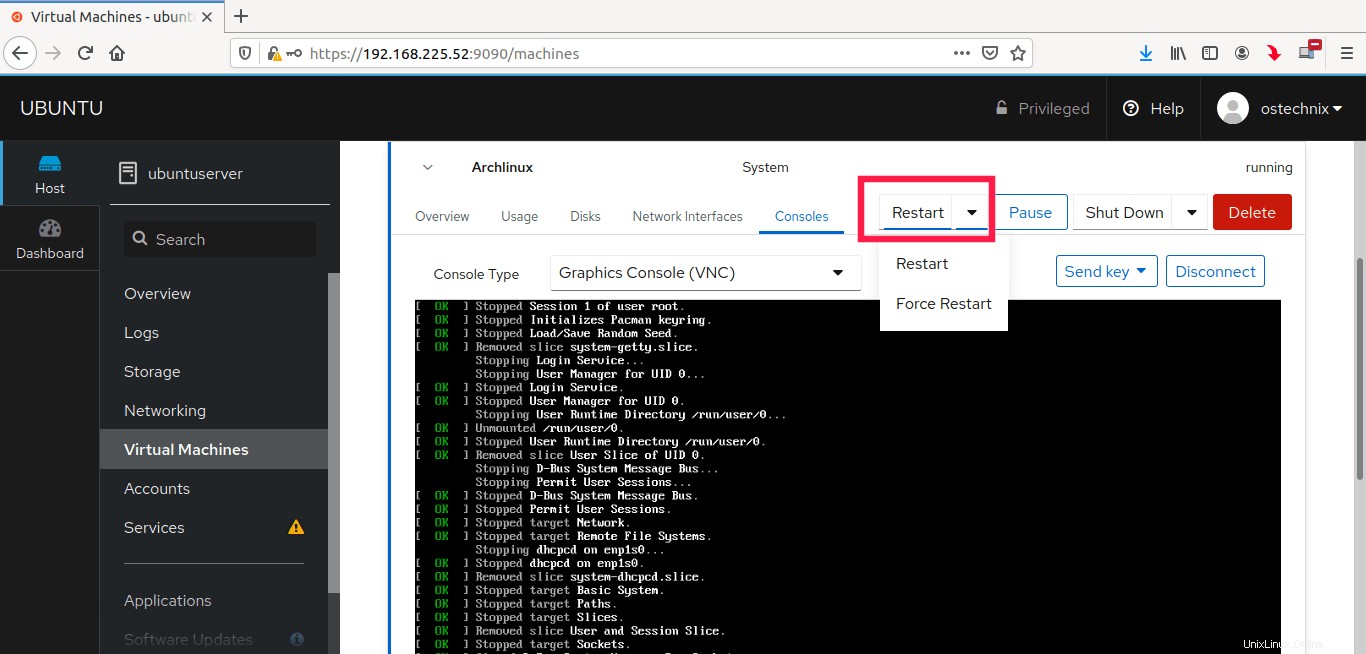
1.4. Configura i pool di archiviazione KVM
Nella parte superiore della sezione Macchine virtuali, vedrai le seguenti due sottosezioni:
- Piscine di stoccaggio
- Reti
Nella sezione Storage pool, configuriamo il percorso di archiviazione di tutte le macchine virtuali. Per impostazione predefinita, tutti i file del disco della macchina virtuale sono archiviati in /var/lib/libvirt/images posizione.
È possibile creare un nuovo pool di archiviazione in qualsiasi punto del file system. Il tipo di un pool di archiviazione può essere a;
- Cartella del file system,
- File system di rete,
- destinazione iSCSI/destinazione directory iSCSI,
- Dispositivo disco fisico,
- Gruppo di volumi LVM.
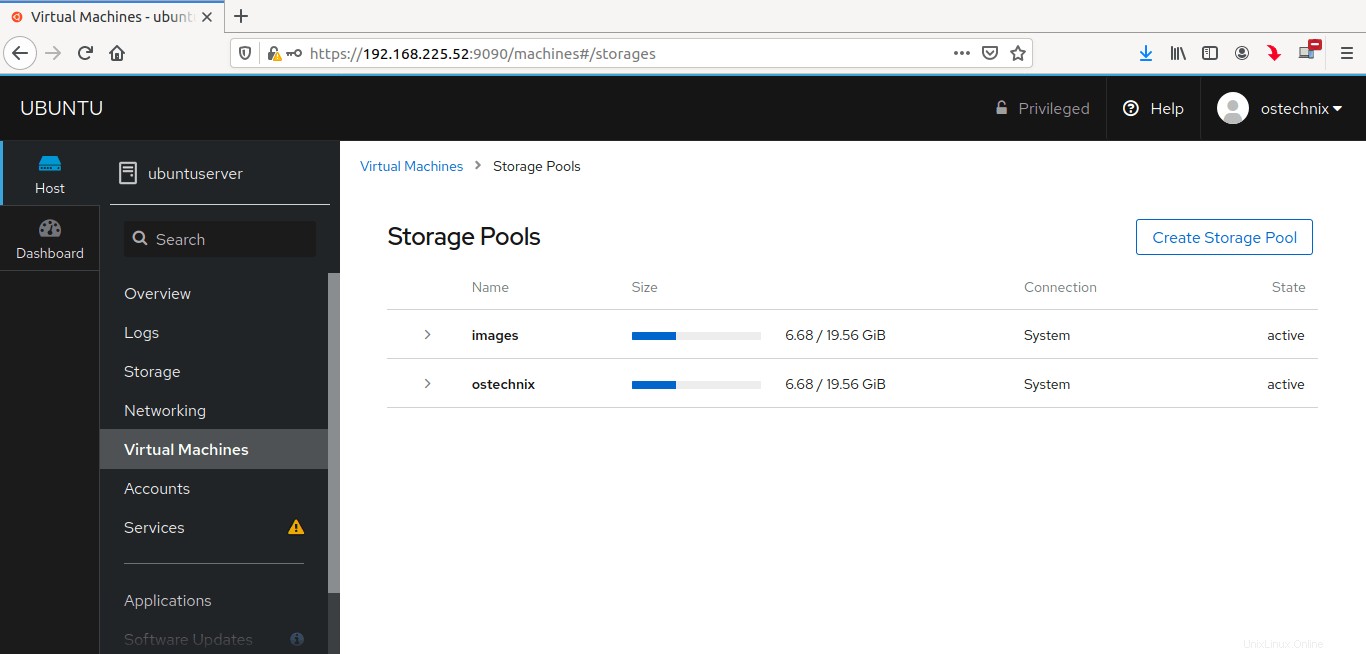
Come puoi vedere, ho creato due pool di archiviazione. Fare clic su una piscina per visualizzarne i dettagli. Se non hai bisogno di uno spazio di archiviazione, disattivalo temporaneamente o eliminalo completamente.
Lettura correlata:
- Come modificare la posizione dello storage pool predefinito di KVM Libvirt
1.5. Configura reti virtuali KVM
Per impostazione predefinita, KVM crea un bridge virtuale privato denominato virbr0 per consentire a tutte le macchine virtuali di connettersi tra loro, all'interno del computer host.
Il bridge predefinito kvm fornisce la propria sottorete e DHCP per configurare la rete del guest e utilizza NAT per accedere alla rete host.
Puoi configurare tutte le reti virtuali che desideri. Ho già configurato una rete bridge per consentire ai guest kvm di utilizzare lo stesso intervallo IP del sistema host.
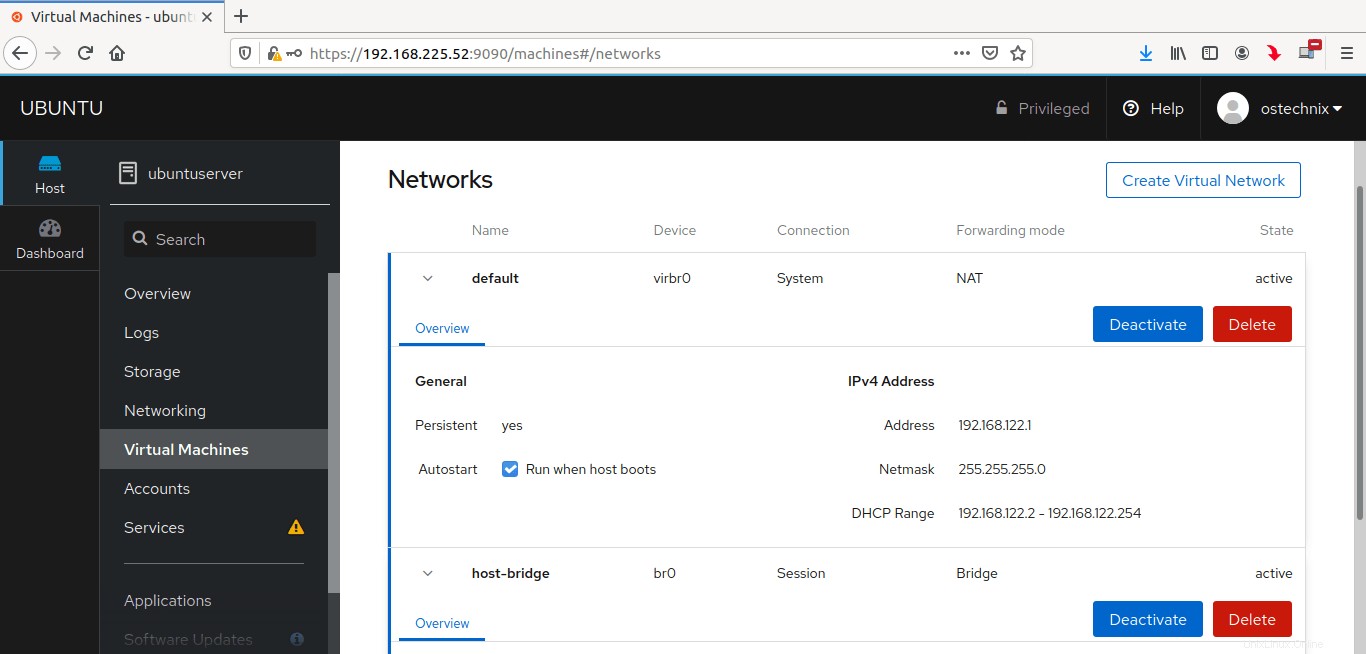
Nella sezione Reti possiamo,
- visualizzare i dettagli dell'indirizzo IP di una rete,
- crea una nuova rete virtuale,
- disattiva una rete,
- ed elimina una rete.
Conclusione
In questa guida abbiamo discusso di come gestire le macchine virtuali KVM utilizzando la console Web Cockpit. Come puoi vedere, Gestire gli ospiti di Kvm tramite Cockpit è molto semplice! Non c'è bisogno di memorizzare i comandi.
Cockpit ha una semplice interfaccia web che ci consente di eseguire operazioni di gestione KVM di base da un browser web con un paio di clic del mouse.
Altre guide relative a KVM su questo blog
- Come gestire macchine virtuali KVM con Virt-Manager
- Gestisci macchine virtuali KVM con il programma Virsh
- Crea una macchina virtuale KVM utilizzando l'immagine Qcow2 in Linux
- Come migrare le VM Virtualbox in VM KVM in Linux
- Come utilizzare Vagrant con il provider KVM Libvirt
- Abilita il supporto UEFI per macchine virtuali KVM in Linux
- Come abilitare la virtualizzazione annidata in KVM in Linux
- Visualizza le statistiche dei sistemi di virtualizzazione con Virt-top in Linux
- Come trovare l'indirizzo IP di una macchina virtuale KVM
- Come rinominare la macchina virtuale guest KVM
- Accedi e modifica le immagini del disco della macchina virtuale con Libguestfs
- Crea rapidamente immagini di macchine virtuali con Virt-builder
- Come salvare macchine virtuali con Virt-rescue
- Come estendere la dimensione del disco della macchina virtuale KVM in Linux
- Imposta una cartella condivisa tra host KVM e guest