Se stai cercando un editor di partizioni che funzioni per la maggior parte dei tipi e dei volumi di partizioni del disco, GNOME Partition Editor (GParted) ti copre. GParted Linux fornisce una GUI pulita e intuitiva, niente più comandi disordinati e confusi, ed elimina le congetture dalla gestione delle partizioni.
Questo tutorial ti insegnerà come gestire le partizioni di archiviazione nello strumento GParted Linux. Alla fine, avrai creato, ridimensionato, spostato ed eliminato le partizioni del disco all'interno di GParted.
Che cosa state aspettando? Scopriamo se sei in grado di partizionare i dischi o finire con un disco morto!
Prerequisiti
Questo tutorial sarà una dimostrazione pratica. Se desideri continuare, assicurati di avere quanto segue:
- Un computer in cui installerai o eseguirai GParted Linux. Questo tutorial utilizzerà un computer Ubuntu 20.04.
- Un dispositivo di archiviazione, come un'unità disco fisso (HDD), un'unità a stato solido (SSD) o un'unità flash. Gli esempi in questo tutorial utilizzeranno un HDD da 20 GB.
Il partizionamento dello storage presenta un rischio elevato di perdita di dati. Assicurati che lo spazio di archiviazione sia idoneo per il test e non contenga file critici.
Scegliere il tuo gusto Linux GParted
GParted Linux è disponibile in due versioni. Quale scegli dipende dal tuo scenario di utilizzo. Ma non preoccuparti, i criteri di selezione non sono complicati.
GParted dal vivo – Un supporto di avvio (spesso chiamato Live CD) contenente una piccola distribuzione GNU Linux autonoma che è possibile installare su un server USB, CD/DVD o PXE. Se non hai un computer Linux o desideri gestire le partizioni al di fuori del sistema operativo del tuo PC, GParted Live è la soluzione migliore.
Questo tutorial non spiega come creare supporti di avvio. Se scegli di seguire questa strada, visita la loro pagina ufficiale delle istruzioni di installazione di GParted per sapere come fare.
Pacchetto Linux GParted – Se sei già su un PC Linux e non vuoi occuparti dell'installazione e dell'avvio su un altro sistema operativo, questo pacchetto ti servirà meglio. GParted è disponibile per Linux come pacchetto installabile utilizzando il gestore di pacchetti della rispettiva distribuzione.
Gli esempi in questo tutorial utilizzeranno il pacchetto GParted Linux. Ma qualunque sia il gusto GParted che scegli, le istruzioni per l'uso sono essenzialmente le stesse. Come puoi vedere nell'immagine di confronto qui sotto, l'interfaccia funzionale è la stessa, a parte l'estetica.
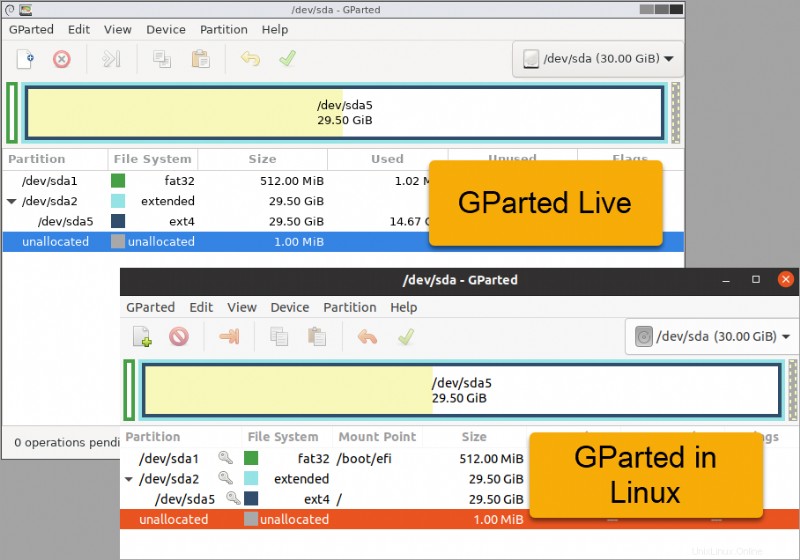
Installazione del pacchetto GParted Linux
La maggior parte delle distribuzioni Linux, incluso Ubuntu, non include lo strumento GParted Linux pronto all'uso. Ma non sudare; l'installazione è rapida e conveniente. Con due righe di comando, avrai GParted in esecuzione.
Per installare GParted, segui questi passaggi.
1. Sul tuo computer, apri una finestra di terminale.
2. Quindi, esegui il comando seguente per assicurarti che la cache del repository dei pacchetti del tuo computer sia aggiornata.
sudo apt update
3. Ora installa lo strumento GParted Linux eseguendo il comando seguente. Il -y l'opzione sopprime la richiesta di conferma e risponde automaticamente di sì.
sudo apt install gparted -y4. Dopo l'installazione, conferma che l'installazione di GParted Linux è riuscita e quale versione hai.
apt list installed gpartedCome puoi vedere di seguito, il comando ha restituito la versione GParted installata.
Secondo il sito Web di GParted, i pacchetti di distribuzione potrebbero non contenere le versioni più recenti di GParted.

Infine, avvia l'applicazione GParted. L'immagine seguente mostra l'apertura dello strumento GParted su Ubuntu dalla panoramica delle applicazioni.
GParted richiede i privilegi sudo o root e ti chiederà di inserire la tua password.
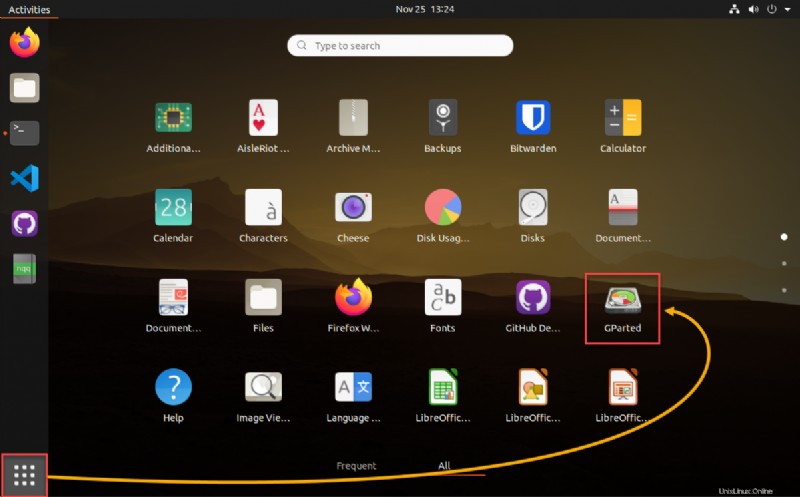
GParted seleziona il primo disco sul tuo computer per impostazione predefinita all'avvio. Il primo disco in genere contiene il sistema operativo del tuo computer. Come puoi vedere di seguito, questo computer Ubuntu ha quattro partizioni con diversi file system (fat32, ext4) e punti di montaggio.
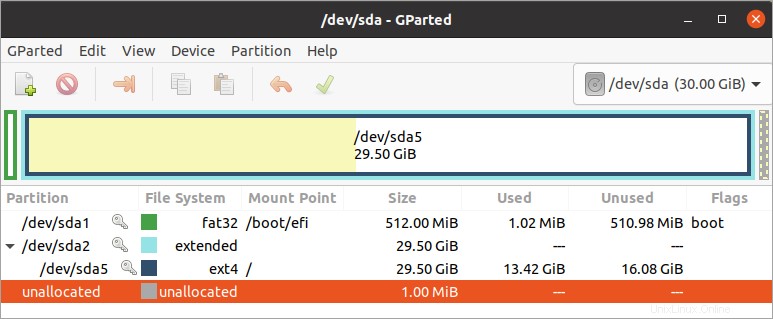
Gestione dell'archiviazione con GParted Linux
Ora inizia il divertimento! Hai installato GParted Linux e sei pronto per fare un giro. Per ricominciare da capo, le istruzioni da questo punto utilizzeranno un disco rigido vuoto da 20 GB su un PC Ubuntu, ma il processo generale dovrebbe funzionare con altri dispositivi di archiviazione.
Inizializzazione di un disco
Prima di creare partizioni, sul disco deve essere già presente una tabella delle partizioni. I dischi nuovi di zecca in genere non hanno una tabella delle partizioni e dovrai inizializzare il disco per assegnare un tipo di partizione. Per inizializzare un disco e creare una tabella delle partizioni, procedere come segue.
La stessa procedura si applica anche ai dischi usati. Ma ricreare una tabella delle partizioni su un disco usato causerà la perdita di dati.
1. Nella finestra GParted Linux, selezionare il disco da inizializzare. Per fare ciò, fai clic sul menu a discesa sulla barra degli strumenti e fai clic sul dispositivo di archiviazione dall'elenco.
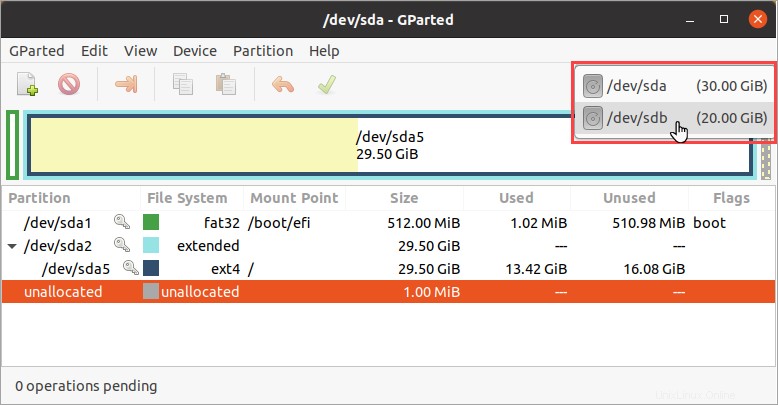
Dopo aver selezionato il disco, l'area del grafico ora mostra le informazioni sul disco. In questo esempio, il disco ha 20 GB di spazio non allocato.
2. Successivamente, fai clic su Visualizza —> Informazioni sul dispositivo per mostrare il riquadro delle informazioni sul dispositivo sul lato sinistro della finestra.
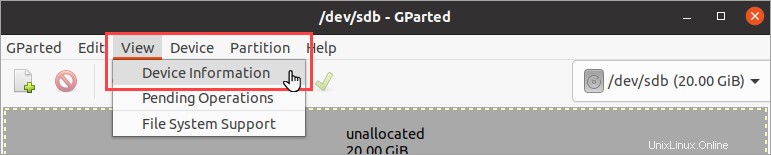
Dopo aver selezionato il disco, l'area del grafico ora mostra le informazioni sul disco. In questo esempio, il disco ha 20 GB di spazio non allocato. Se il disco non ha una tabella delle partizioni, dovresti vedere un output simile come lo screenshot qui sotto. La Tabella delle partizioni il valore è non riconosciuto .
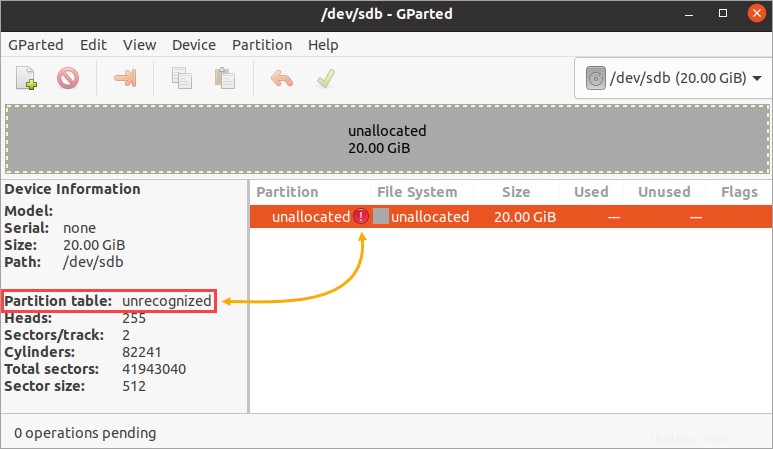
3. Ora, per creare una nuova tabella delle partizioni, fai clic su Dispositivo —> Crea tabella delle partizioni .
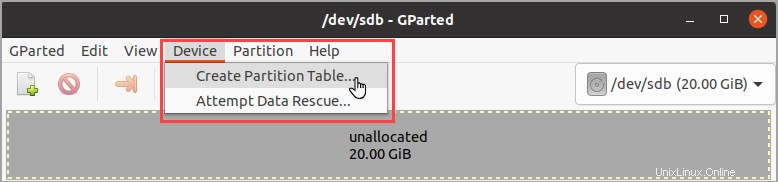
4. Successivamente, Crea tabella delle partizioni si apre una finestra che avverte che questa operazione cancellerà tutti i dati sull'intero disco.
In Seleziona nuovo tipo di tabella delle partizioni campo, fai clic sul menu a discesa e seleziona msdos o GPT . L'esempio seguente imposta la tabella delle partizioni predefinita, che è msdos. Infine, fai clic su Applica .
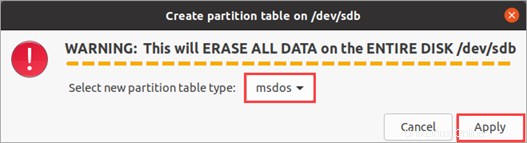
Sebbene siano disponibili molti tipi di tabelle delle partizioni, MBR (msdos) e GPT sono comuni.
Come puoi vedere di seguito, la Tabella delle partizioni il valore ora mostra msdos, e l'icona di errore è scomparsa. Hai inizializzato correttamente il disco.
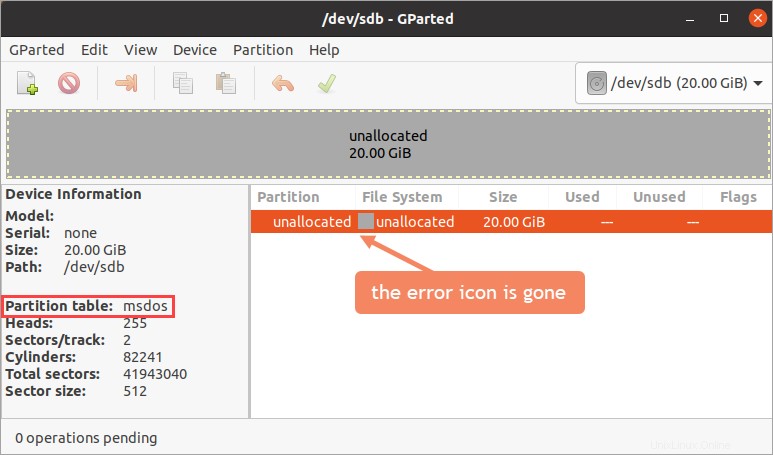
Creazione di nuove partizioni
Hai completato l'attività iniziale e sei a pochi passi dal rendere utilizzabile il disco creando nuove partizioni. Un disco può avere una o più partizioni, se necessario, a seconda delle tue esigenze.
Forse vuoi dividere un disco in due partizioni con diversi file system. Ad esempio, una partizione da utilizzare in Linux (ext4) e un'altra per Windows (NTFS)? Sì, puoi avere un mix di diversi file system se lo desideri. E per farlo, procedi con i seguenti passaggi.
1. Fare clic con il pulsante destro del mouse sullo spazio non allocato e fare clic su Nuovo .
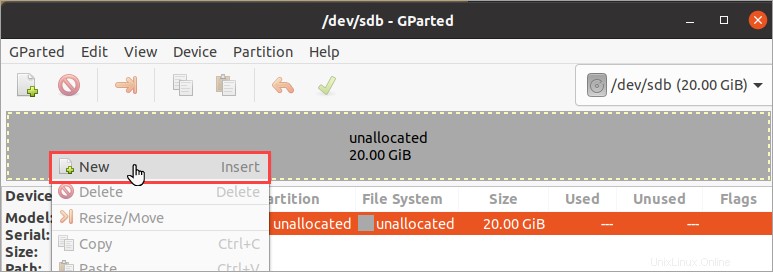
2. In Crea nuova partizione finestra che si apre, notare i seguenti dettagli.
| Spazio libero prima di (MiB) | Specifica la quantità di spazio libero da lasciare davanti (a sinistra) alla nuova partizione. La dimensione minima è 1 MiB. Nella maggior parte dei casi, non è necessario modificare questo valore durante la creazione della prima partizione. |
| Nuova taglia (MiB) | Questo valore specifica la nuova dimensione della partizione. Il valore predefinito è l'intero spazio non allocato disponibile. Se intendi creare solo una partizione, non è necessario modificare questo valore. |
| Segue lo spazio libero (MiB) | Questo valore è lo spazio che lasci alla fine della nuova partizione (a destra). Regolando il valore Nuova dimensione automaticamente il valore di questo campo. |
| Allinea a | Determina se allineare la partizione con precisione ai mebibyte (MiB) o al cilindro del disco. Mantieni questo valore come MiB. L'allineamento del cilindro è solo un'opzione per i sistemi operativi precedenti prima dell'anno 2000. |
| Crea come | Specifica il tipo di partizione che stai creando, ad esempio Primaria o Estesa. Nella maggior parte dei casi, dovresti scegliere il tipo di partizione primaria. L'unica differenza significativa è che le partizioni primarie possono essere avviabili. |
| Nome partizione | Questo campo consente di assegnare un nome alla partizione, ma si applica solo se il tipo di tabella delle partizioni è GPT. |
| File system | Assegna il tipo di file system per la partizione. Sebbene siano disponibili più file system, puoi selezionare solo quelli compatibili con la tabella delle partizioni del disco. |
| Etichetta | Un campo facoltativo che ti consente di aggiungere un'etichetta alla partizione. |
Poiché in questo caso stai creando due partizioni, regola Nuova dimensione (MiB) valore a circa la metà dello spazio non allocato corrente.
Imposta Crea come valore alla partizione primaria e al File system a est4. Dopo aver impostato i valori, fai clic su Aggiungi .
Puoi fare clic e trascinare le frecce su entrambe le estremità del grafico della partizione per regolare la dimensione della partizione.
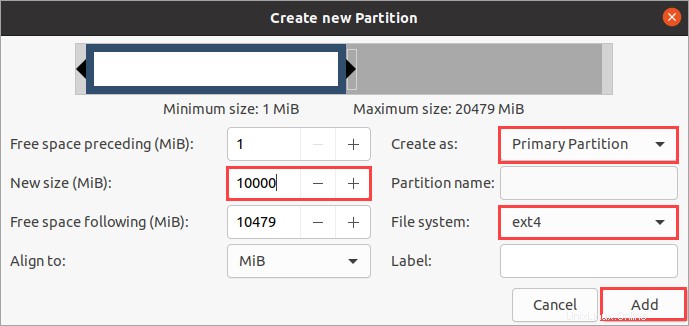
GParted ti mostra automaticamente le Operazioni in sospeso riquadro nella parte inferiore della finestra. Come puoi vedere di seguito, ora hai un'operazione in sospeso per Creare la partizione primaria n. 1 . A questo punto, non applicare ancora le modifiche.
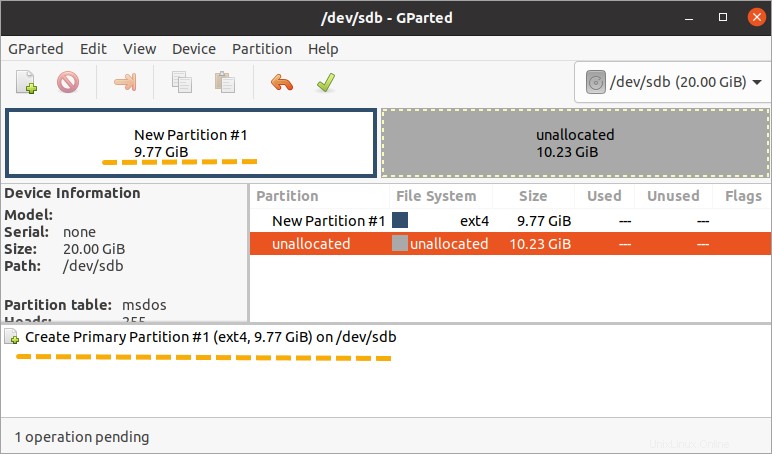
3. Ora fai clic con il pulsante destro del mouse sullo spazio non allocato rimanente e fai clic su Nuovo .
4. Questa volta, lascia il nuovo valore della dimensione della partizione così com'è e il tipo di partizione dovrebbe essere ancora Partizione primaria . Cambia solo il file system in ntfs . Fai clic su Aggiungi per mettere in coda questa nuova creazione di partizione.
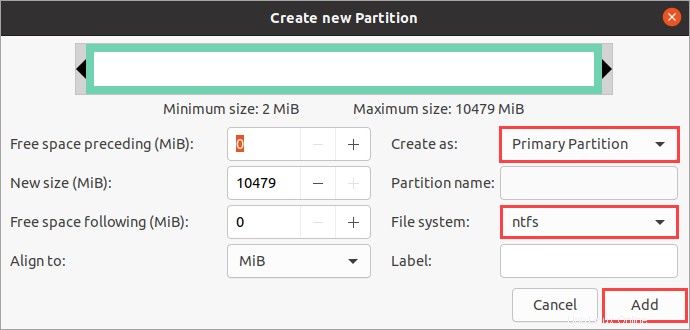
5. Ora hai due operazioni in sospeso per creare due nuove partizioni. Per applicare le modifiche in sospeso, fare clic sul pulsante di spunta verde sulla barra degli strumenti.
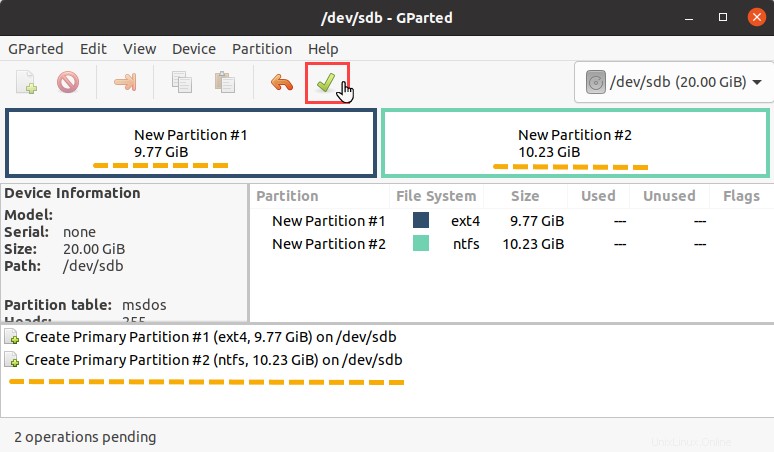
6. Alla seguente richiesta di conferma, fai clic su Applica per procedere e attendere il completamento del processo.
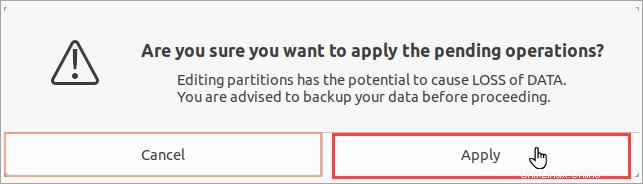
7. Infine, dopo aver completato l'operazione, fare clic su Chiudi .
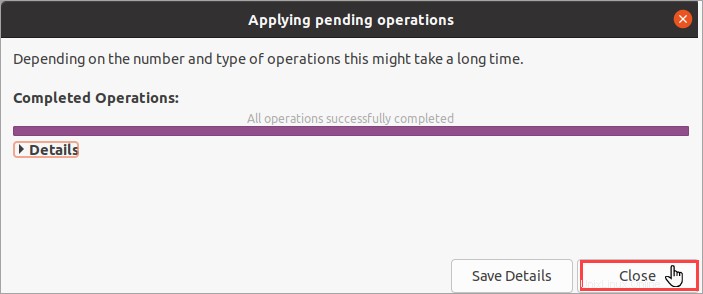
Formattazione delle partizioni
Dopo aver creato le partizioni, cosa succederebbe se ti rendessi conto che avresti dovuto selezionare un file system diverso? Hai bisogno di ricreare la partizione? No, non lo fai. Puoi riformattare una partizione, sia con lo stesso file system che con un nuovo file system del tutto.
La formattazione di una partizione richiede solo pochi passaggi. Ma per ricordarti, perderai tutti i dati sulla partizione (se presenti) durante la riformattazione.
1. Per iniziare, fai clic con il pulsante destro del mouse sulla partizione che desideri formattare, fai clic su Formatta in —> fat32.
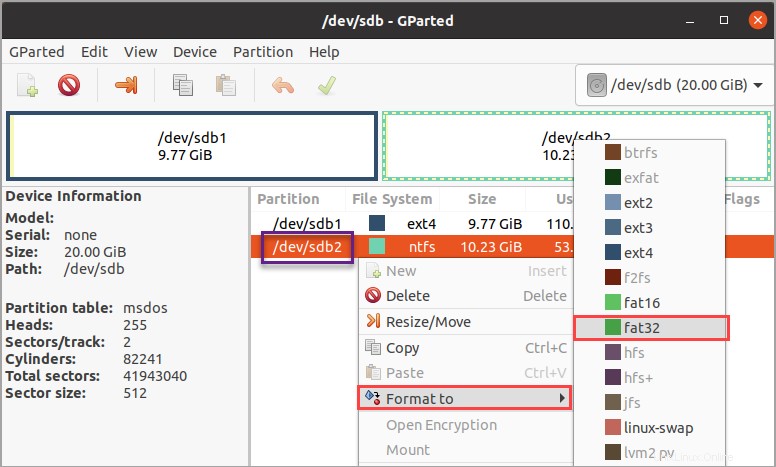
2. L'operazione di formattazione viene ora visualizzata nell'elenco delle operazioni in sospeso. Per applicare ora le modifiche, fare clic sul pulsante di spunta verde sulla barra degli strumenti e confermare per procedere con l'operazione.
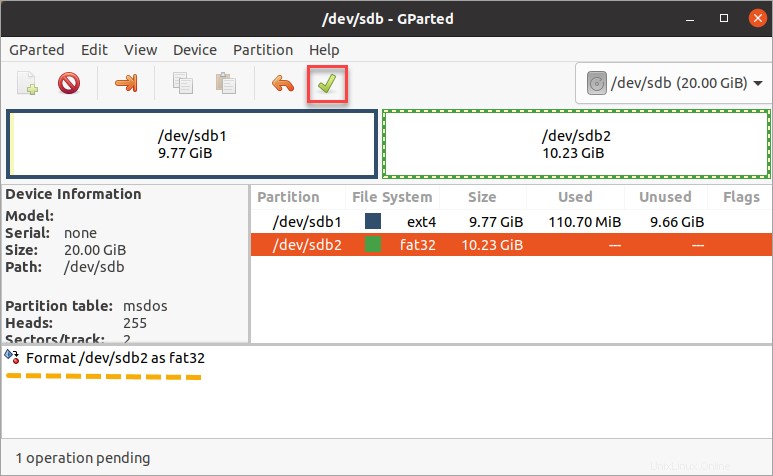
3. Infine, fai clic su Chiudi .
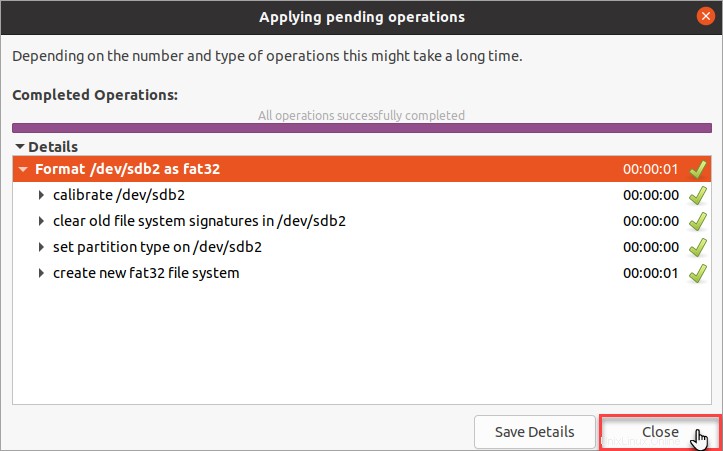
Eliminazione e ridimensionamento delle partizioni
In seguito potresti cambiare idea e decidere che non hai bisogno di una seconda partizione. Invece, vuoi avere una partizione che occupi l'intera dimensione del disco. Eliminare e ridimensionare le partizioni nell'applicazione GParted Linux è un gioco da ragazzi.
1. Nella finestra di GParted, fai clic con il pulsante destro del mouse sulla partizione che desideri eliminare e fai clic su Elimina .
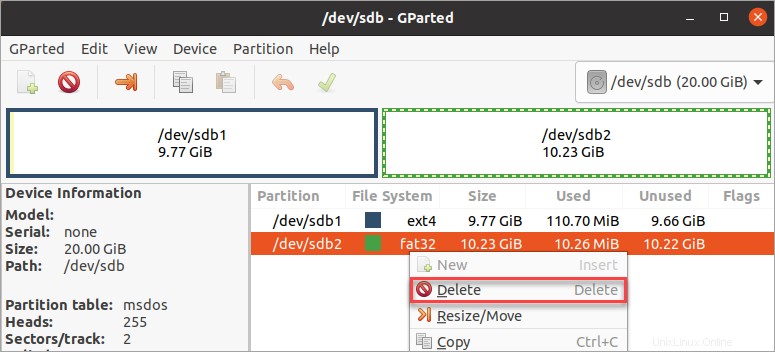
2. Quindi, fai clic con il pulsante destro del mouse sulla partizione da ridimensionare e fai clic su Ridimensiona/Sposta . In questo esempio, stai ridimensionando la prima partizione.
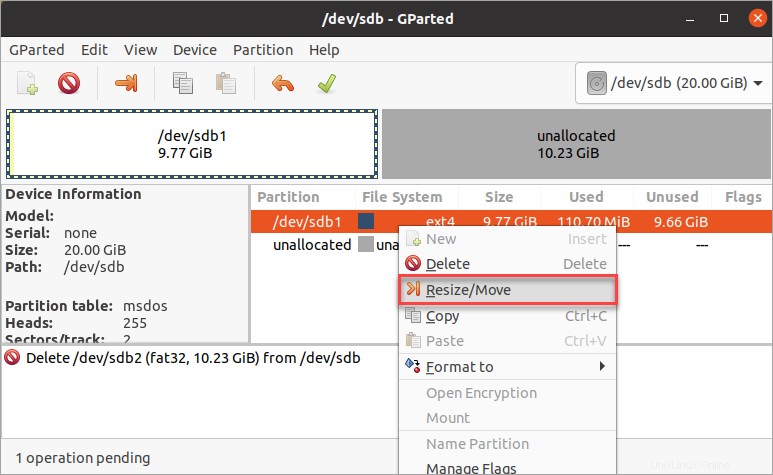
3. Ora trascina la freccia destra sul grafico verso destra o fino a Nuova dimensione il valore è lo stesso della dimensione massima . Dopo il ridimensionamento, fai clic su Ridimensiona/Sposta .
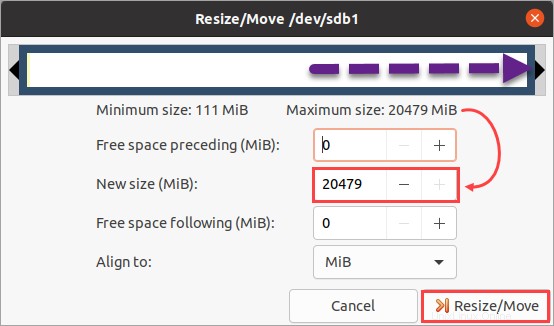
4. Ora ci sono due operazioni in sospeso nella coda:eliminare la seconda partizione e ridimensionare la prima partizione. Per applicare le modifiche, fare clic sul pulsante di spunta verde sulla barra degli strumenti e rispondere a qualsiasi richiesta di conferma per procedere.
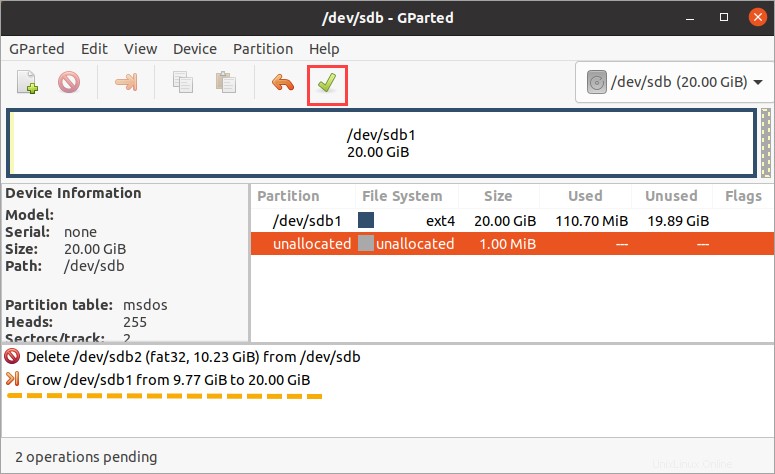
5. Al termine delle operazioni di eliminazione e ridimensionamento della partizione, fare clic su Chiudi.
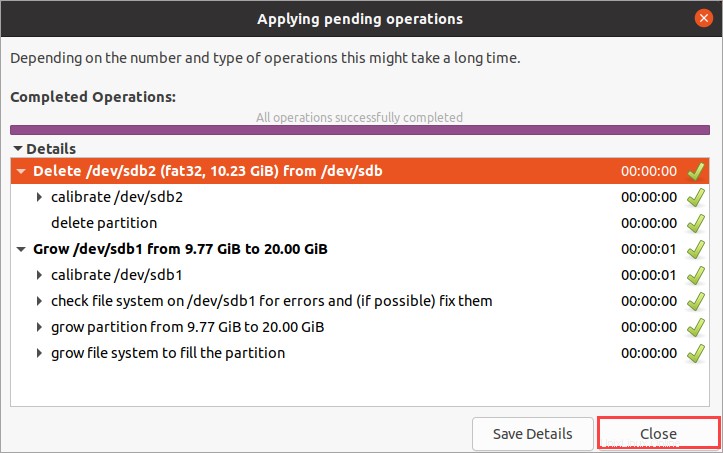
Ora hai eliminato e ridimensionato le partizioni del tuo disco.
Conclusione
Questo tutorial mirava a insegnarti come iniziare con attività come la creazione, il ridimensionamento, l'eliminazione e la formattazione delle partizioni del disco. Ma ci sono altre operazioni che l'app GParted Linux può fare, come spostare o copiare partizioni. Forse puoi sperimentare un po' di più.
Pensi che GParted sia facile da usare? C'è un altro strumento per l'editor di partizioni migliore che consiglieresti?