
Se stai cercando una soluzione gratuita e open source per lavorare insieme sui documenti, potresti dare un'occhiata a ONLYOFFICE che ha annunciato una nuova versione e ora offre una serie di nuove funzionalità per una più efficiente co-authoring dei documenti.
ONLYOFFICE è una suite per ufficio open source ricca di funzionalità integrata con una serie di strumenti di produttività per la gestione di documenti, e-mail, progetti, eventi e relazioni con i clienti. Puoi sempre selezionare gli strumenti che ti servono per il tuo lavoro e disabilitare quelli che non ti servono.
SOLO CAMBIAMENTI D'UFFICIO
La maggior parte delle modifiche si trova nella suite per ufficio (ONLYOFFICE Document Server 4.0.0):
- due modi per collaborare ai documenti:veloce (come in Google Docs) e rigoroso (quando le modifiche vengono visualizzate solo dopo il salvataggio);
- commentando,
- chat integrata,
- cronologia delle versioni,
- rivedere e tenere traccia delle modifiche.
Inoltre, gli sviluppatori hanno aggiornato la suite di produttività (ONLYOFFICE Community Server 8.9.0) aggiungendo:
- rivedere i diritti di accesso ai documenti,
- integrazione di posta e calendario,
- rubrica personale,
- Risposta automatica alla posta.
INSTALL ONLYOFFICE IN UBUNTU 16.04 E DERIVATI
Dall'ultima versione rilasciata è possibile utilizzare lo script Docker ufficiale per installare l'intero sistema ONLYOFFICE:Document Server e Community Server. Ciò consente di semplificare il processo di installazione e ridurre il numero di dipendenze da installare a un'unica dipendenza:Docker 1.10. o successivo.
Per verificare la versione Docker installata, utilizza il seguente comando:
docker versionPer installare ONLYOFFICE, scarica lo script di installazione:
wget http://download.onlyoffice.com/install/opensource-install.shQuindi avvia il processo di installazione:
sudo bash opensource-install.sh -ims falseQuesto comando scaricherà l'immagine Docker ufficiale con tutte le dipendenze necessarie per il suo corretto funzionamento.
RUN ONLYOFFICE
Per eseguire il tuo ufficio web, apri un browser web sulla macchina su cui è in esecuzione l'immagine Docker e inserisci il tuo indirizzo IP. Una volta completato il processo di inizializzazione, nella pagina di Benvenuto inserisci una password, la sua conferma e specifica l'indirizzo email che utilizzerai per accedere al tuo ufficio web la prossima volta.
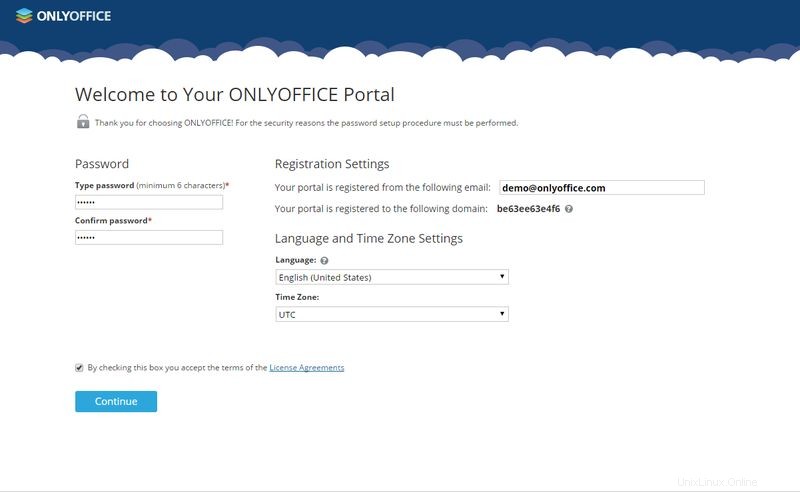
INIZIA A CO-AUTORIZZARE IL TUO DOCUMENTO
Passaggio 1. Apri la cartella I miei documenti facendo clic sul collegamento Documenti al centro dello schermo.
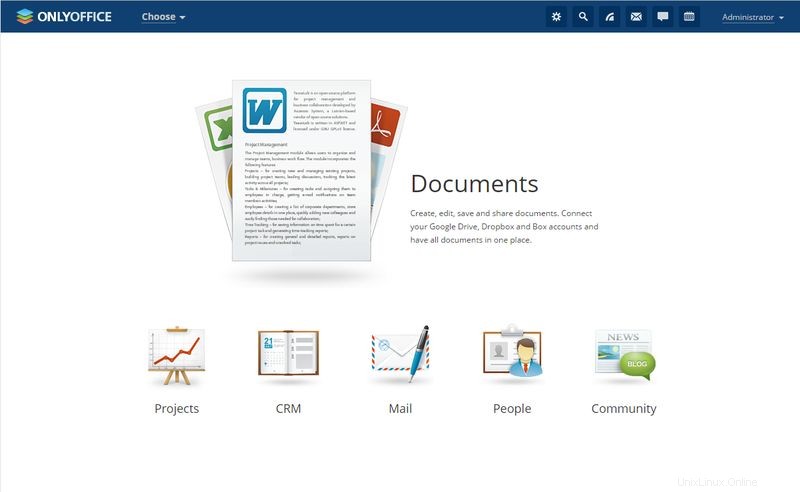
Passaggio 2. Seleziona un documento di cui co-autore. Puoi creare un nuovo documento/foglio di lavoro/presentazione, caricarne uno esistente dal tuo PC o collegare qualsiasi servizio di archiviazione popolare, come Dropbox, Google Drive, ownCloud, ecc., e selezionare un file memorizzato lì.

Passaggio 3. Concedi ad altri l'accesso al tuo documento. Usa il pulsante Condividi a destra se ti trovi nella cartella I miei documenti, oppure segui File>> Diritti di accesso... se ti trovi all'interno del tuo documento.
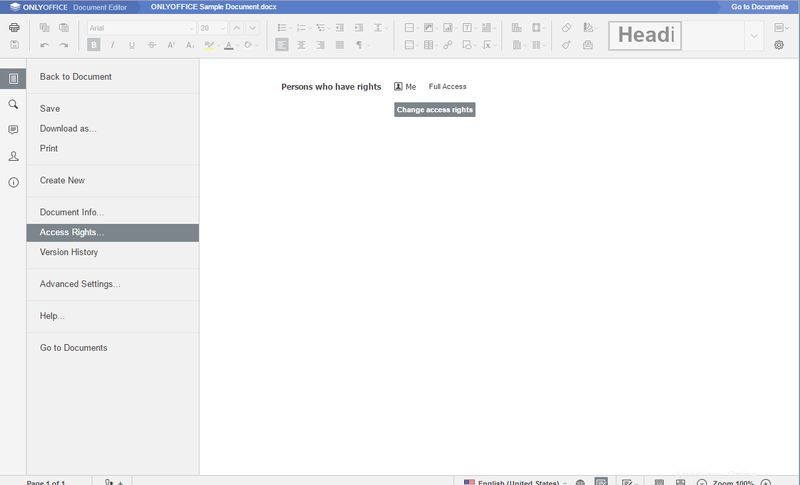
Fare clic sul collegamento Persone al di fuori del portale a sinistra, aprire l'accesso al documento e concedere l'accesso completo abilitando il pulsante di opzione Accesso completo. Se non desideri che il tuo documento venga effettivamente modificato, attiva il pulsante di opzione Rivedi.
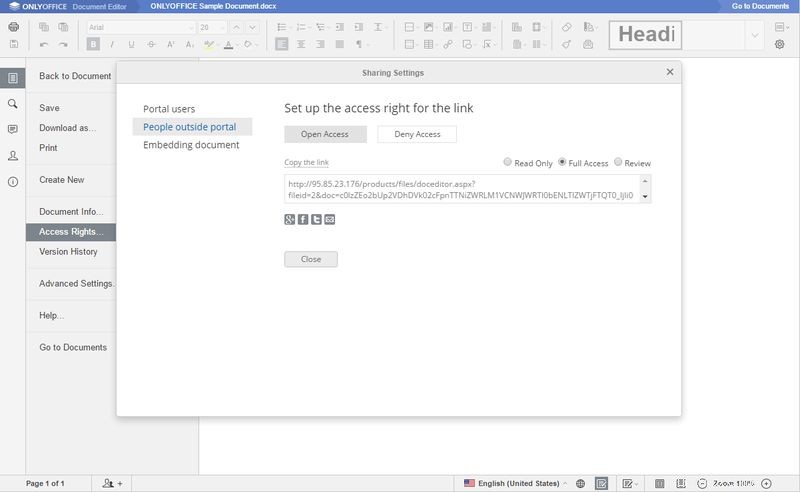
Infine, condividi il link al tuo documento in qualsiasi modo disponibile.
Passaggio 4. Una volta che la persona invitata segue il collegamento fornito e inizia a modificare il documento, vedrai le sue modifiche in tempo reale.
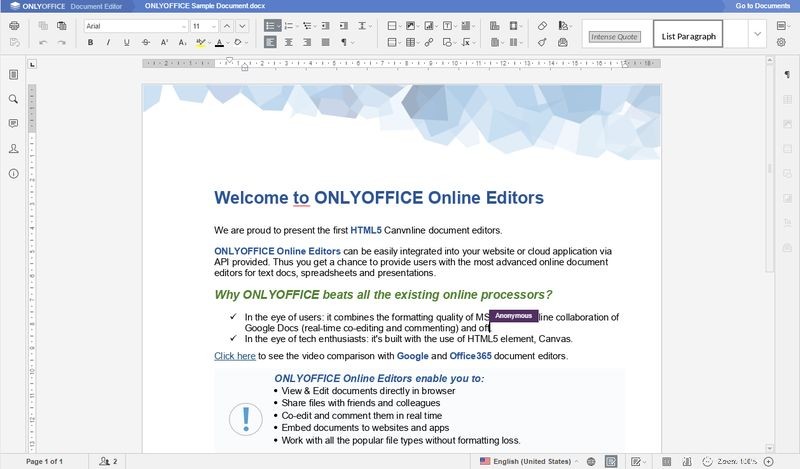
Se desideri nascondere le modifiche dell'altro o semplicemente non vuoi che le tue modifiche vengano mostrate ad altri, passa alla modalità di co-editing rigoroso. Basta seguire File>> Impostazioni avanzate …>> Modalità di co-editing>> Rigoroso. In questo caso, dovrai accettare le modifiche prima di poterle vedere facendo clic sul pulsante Salva.

Passaggio 5. Per interagire con i coautori in tempo reale, utilizza la chat integrata nella barra di sinistra. Tutti gli utenti che attualmente modificano il documento verranno elencati nel pannello Chat.
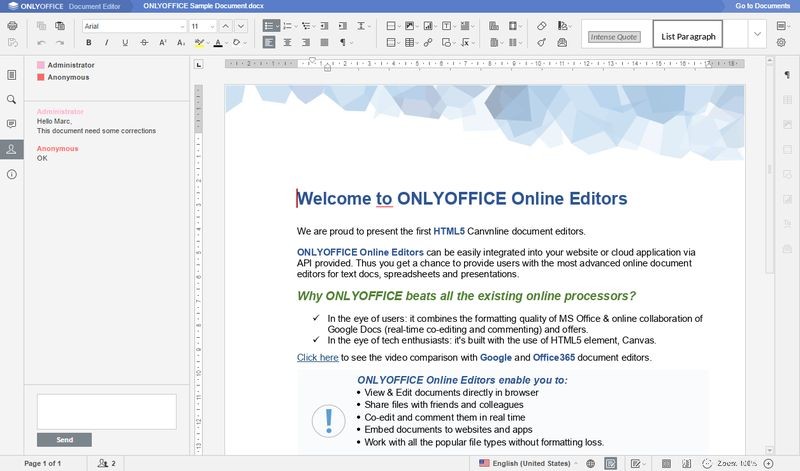
Per commentare un passaggio di testo, usa l'opzione Aggiungi commento dal menu contestuale.
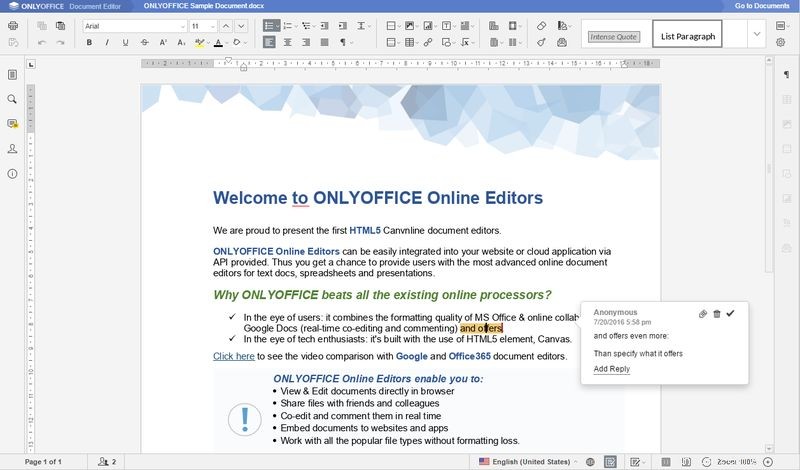
Passaggio 6. Per tenere traccia delle modifiche apportate da altri, segui File>> Cronologia versioni. Se hai bisogno di recuperare una delle versioni precedenti, torna su I miei documenti, seleziona il documento che ti serve, apri la cronologia delle versioni utilizzando l'opzione corrispondente dal menu contestuale. Quindi fare clic sul collegamento Ripristina a destra della versione da ripristinare.
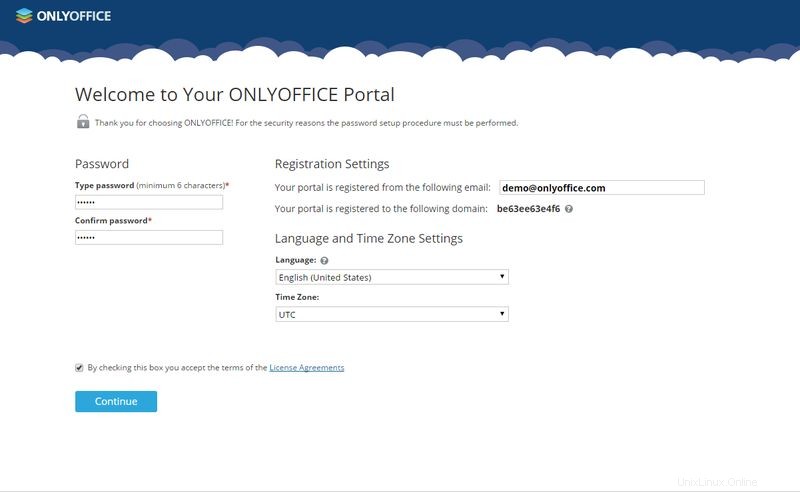
Questo è tutto ciò di cui hai bisogno per creare un documento in ONLYOFFICE.
Disclaimer :Questo è un post ospite (non sponsorizzato in alcun modo) dal membro di ONLYOFFICE Tatiana. La sua biografia è inclusa di seguito:
Biografia dell'autore :Negli ultimi 10 anni, Tatiana Kochedykova ha lavorato come scrittore tecnico e traduttore specializzato in software di produttività. Scrive anche per Opensource.com e Xmodulo. Altrimenti, le piace passare il tempo con suo marito e suo figlio piccolo. Dice di essere ottimista per natura:"So per certo che tutto andrà bene".