Se tu (o qualcuno che conosci) dimentichi la tua password di Windows, sarai felice di conoscere chntpw , un'utile utility Linux che puoi utilizzare per reimpostare una password di Windows. Per questo how-to, ho creato una macchina virtuale Windows e ho impostato la password su pass123 sul mio account utente, Archit -PC . Ho anche creato una Live USB con Fedora 27 usando l'applicazione Fedora Media Writer.
Più risorse Linux
- Comandi Linux cheat sheet
- Cheat sheet sui comandi avanzati di Linux
- Corso online gratuito:Panoramica tecnica RHEL
- Cheat sheet della rete Linux
- Cheat sheet di SELinux
- Cheat sheet dei comandi comuni di Linux
- Cosa sono i container Linux?
- I nostri ultimi articoli su Linux
Ecco i passaggi, insieme agli screenshot, per guidarti attraverso il processo rapido e semplicissimo di reimpostazione della password di Windows con chntpw .
1. Collega Live USB al PC e riavvia dalla schermata di accesso, come mostrato di seguito:
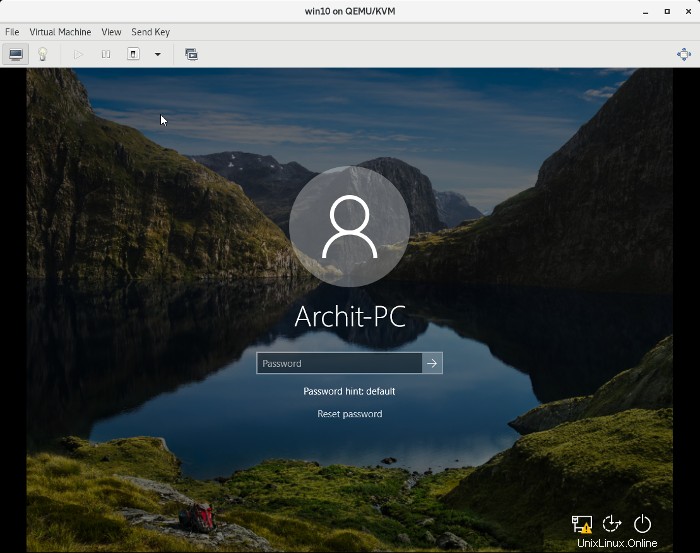
2. Avvia dal Live USB e fai clic su Prova Fedora :
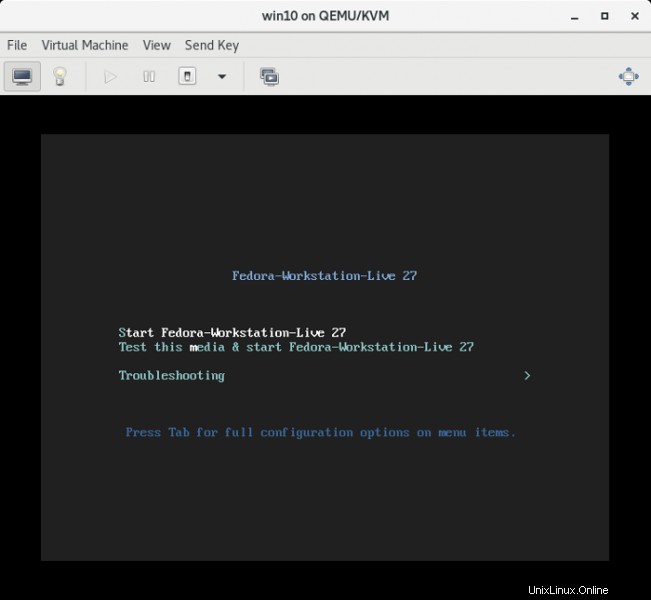
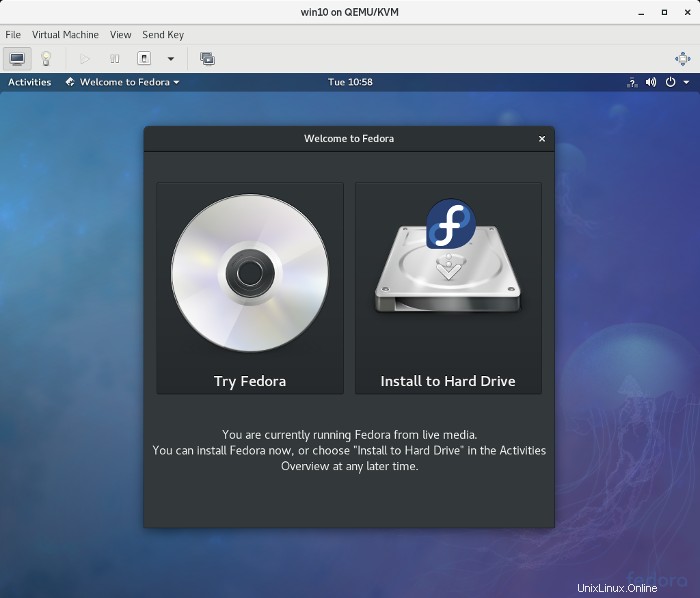
3. Esci da live-user e accedi a root . Questo passaggio non è necessario, ma preferisco usare la root utente per ignorare eventuali problemi di autorizzazione:
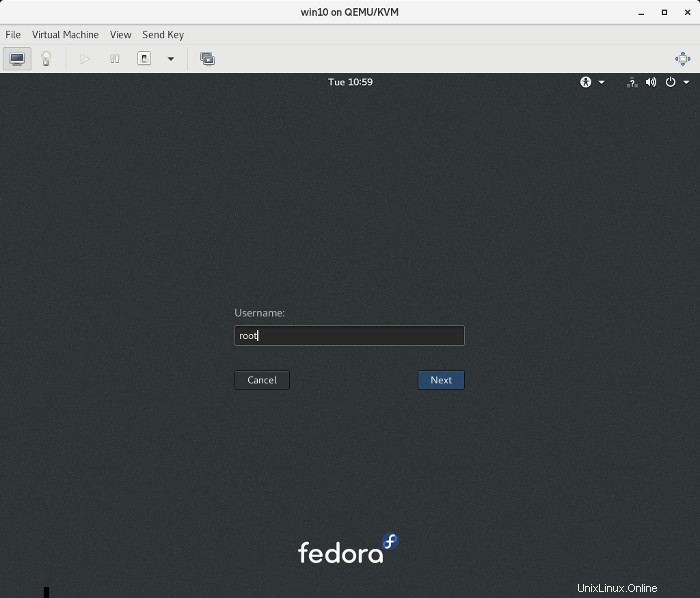
4. Installa chntpw utility con il seguente comando (avrai bisogno di una connessione Internet live per questo):
sudo dnf install -y chntpw
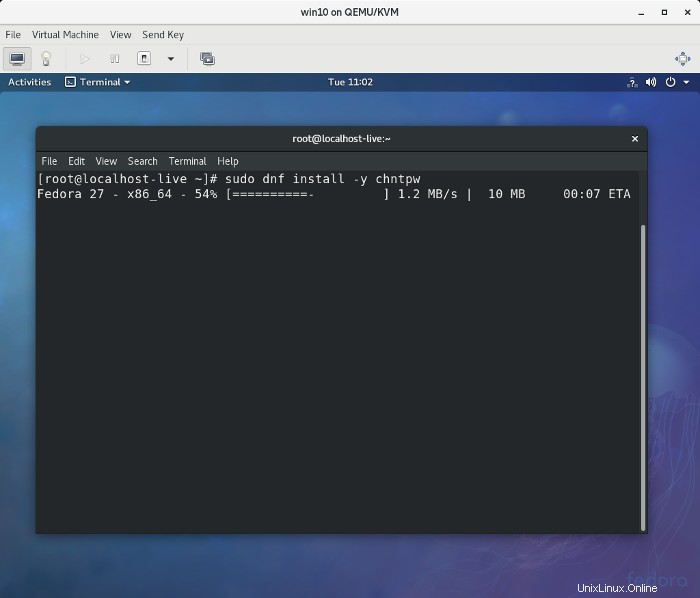
5. Controlla quale partizione deve essere montata da sfdisk -l ...:
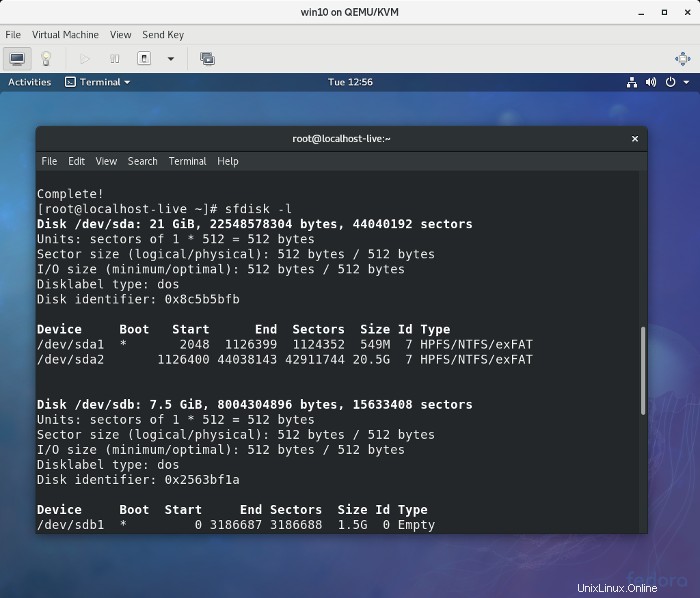
e monta quella partizione (ad esempio, /dev/sda2 ) con il seguente comando:
sudo mount /dev/sda2 /mnt/Microsoft/
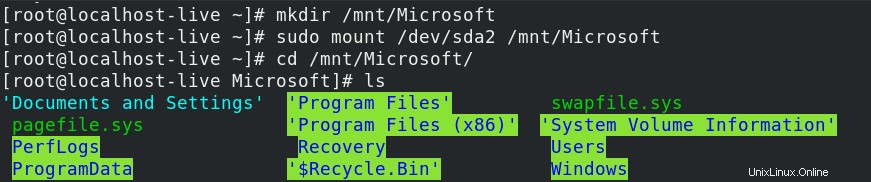
Cambia la directory corrente in config directory:
cd /mnt/Microsoft/Windows/System32/config/

Inoltre, controlla i record utente nel database di Security Account Manager (SAM):
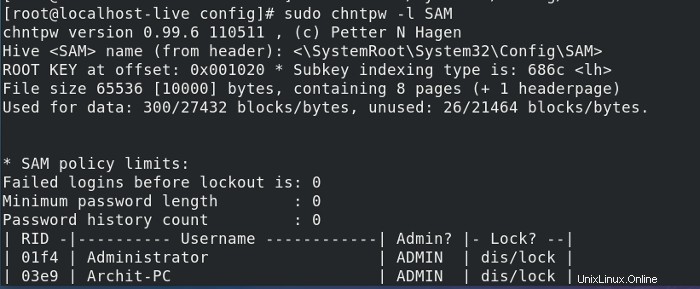
6. Modifica il database SAM con il comando:
sudo chntpw -i SAM
Quindi digita 1 (per Edit user data and passwords ):
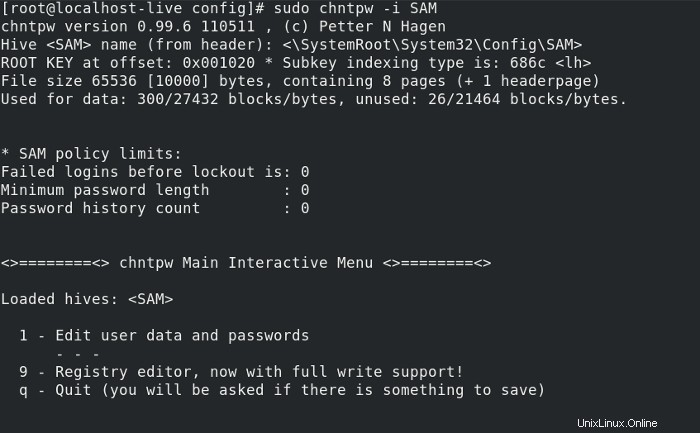
E digita il nome del tuo account utente (ad esempio, Archit-PC in questo esempio) per il nome utente:
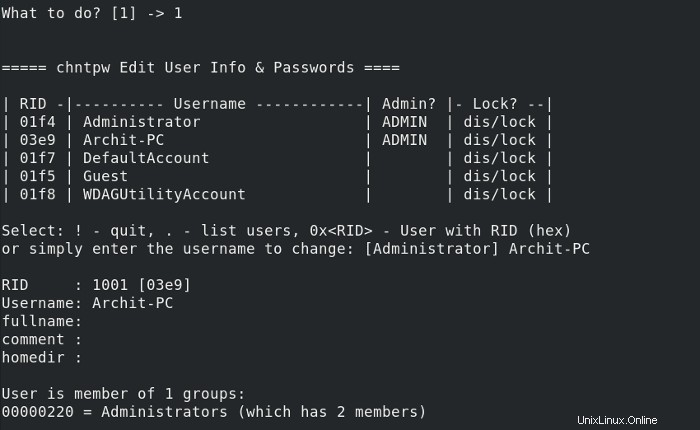
7. Digita 1 per cancellare la password utente o 2 per impostare una nuova password per il Archit-PC utente, quindi esci e salva le modifiche:
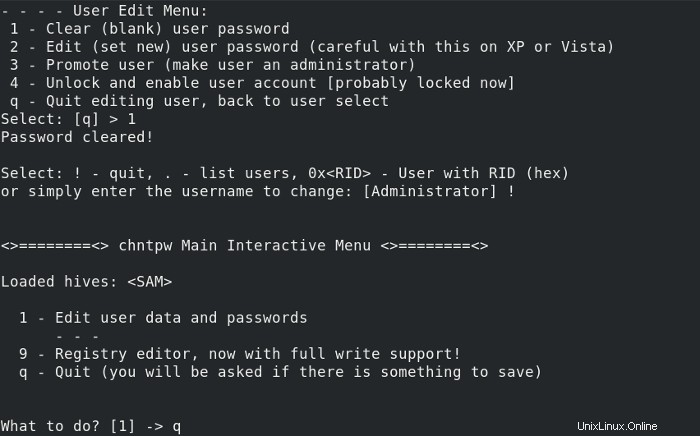
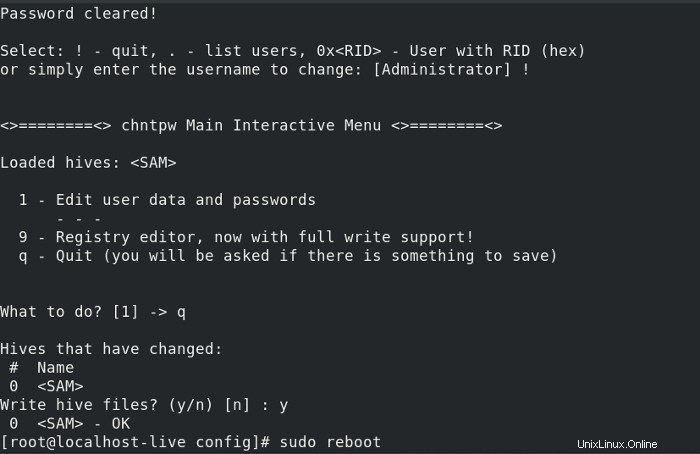
8. Riavvia su Windows. Se hai selezionato 1 sopra, vedrai che non è richiesta alcuna password per accedere. Fai clic su Sign in e sarai loggato:
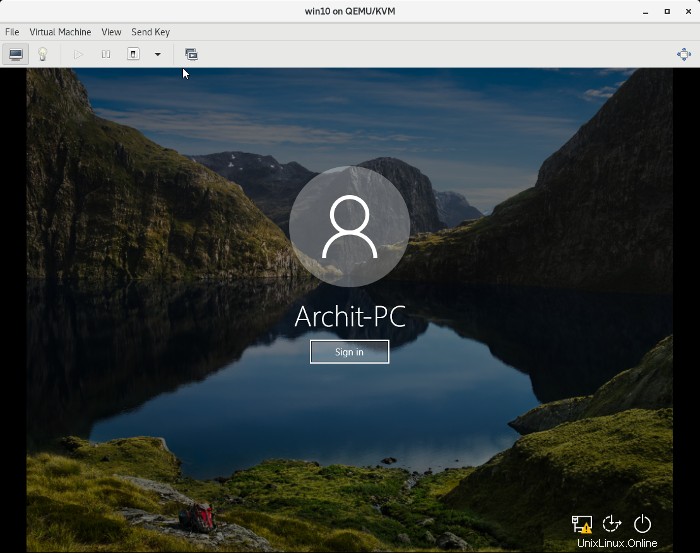
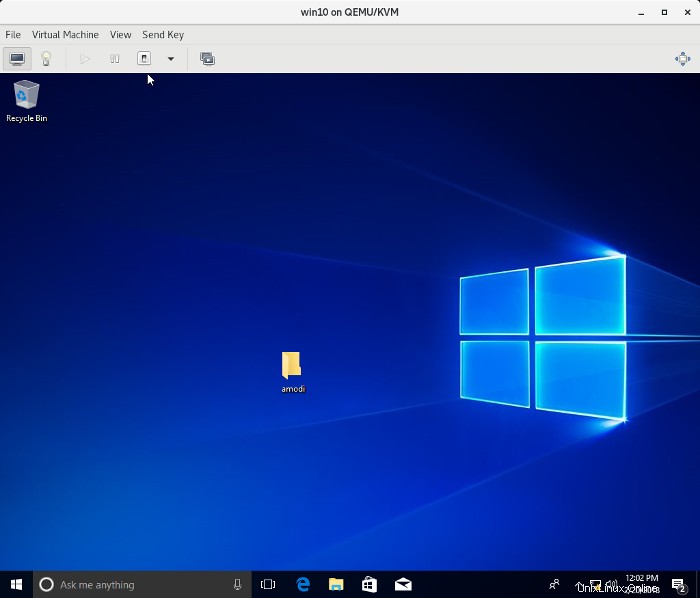
Questo è tutto quello che c'è da fare! Spero che questo ti sarà utile se dovessi reimpostare una password di Windows.