ONLYOFFICE Desktop Editors è una suite per ufficio open source gratuita che contiene visualizzatori ed editor per documenti di testo, fogli di calcolo e presentazioni. Oltre al lavoro offline, è possibile collegare l'app al cloud (ONLYOFFICE, Nextcloud, ownCloud, Seafile) e collaborare su documenti online. Il repository di codice è disponibile su GitHub con licenza AGPL v.3.0.
La versione 6.2 recentemente rilasciata di ONLYOFFICE Desktop Editors ha portato molti aggiornamenti:
- Firma digitale per verificare che il contenuto del documento provenga da te e non ci siano alterazioni.
- Possibilità di collegare l'app a Seafile per la collaborazione sui documenti online.
- Documentazione API che consente agli sviluppatori di connettere l'app a DMS di terze parti.
- Convalida dei dati per controllare i parametri delle informazioni immesse nelle celle da altri utenti.
- Tabella delle figure nei documenti per organizzare facilmente le illustrazioni e navigare tra di esse.
- Slicer per tabelle pivot per indicare lo stato di filtraggio per comprendere quali dati sono attualmente visualizzati.
- Possibilità di impostare un formato numerico personalizzato per le celle.
- Nuove funzioni:CRESCITA, TREND, LOGEST, UNIQUE, MUNIT e RANDARRAY.
- Nuove opzioni di correzione nelle presentazioni per scegliere se utilizzare la correzione automatica durante la digitazione.
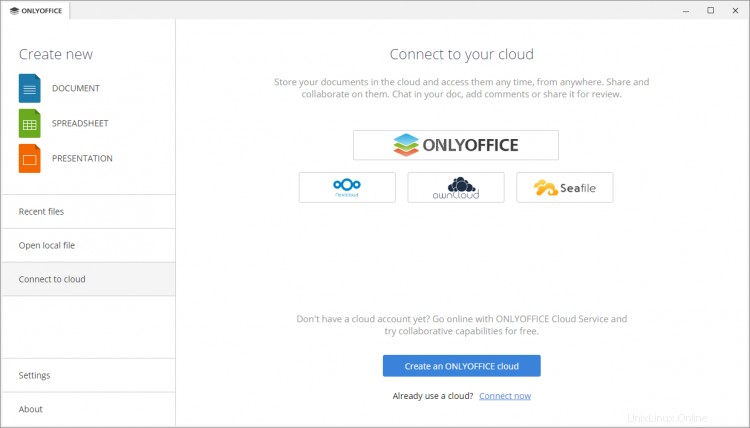
In questo tutorial impareremo come utilizzare una firma digitale in ONLYOFFICE Desktop Editors per proteggere i tuoi documenti.
Se non conosci l'app desktop ONLYOFFICE, scopri come installarla sulla tua macchina Ubuntu da questo tutorial HowtoForge (passaggio 2). Se hai Manjaro, fai riferimento a queste istruzioni.
Nota: Per poter firmare digitalmente i documenti, è necessario un certificato di firma rilasciato dall'autorità di certificazione. I certificati forniscono chiavi utilizzate per convalidare l'autenticità delle firme digitali.
Parte 1:aggiunta di una firma digitale invisibile
- Crea un nuovo file o apri quello esistente con ONLYOFFICE Desktop Editors.
- Passa alla scheda Protezione.
- Fai clic sulla freccia accanto al pulsante Firma.
- Seleziona l'opzione Aggiungi firma digitale.
- Nella finestra aperta, inserisci lo scopo per la firma del documento.
- Seleziona un certificato digitale (file .crt e .key) e fai clic su OK.
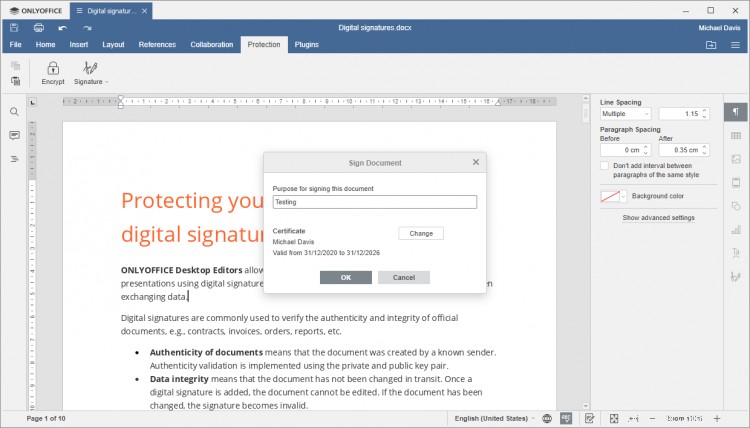
Una volta terminato, il tuo documento è firmato e protetto dalla modifica.
Questo tipo di firma non è visibile nel testo, ma puoi trovarne i dettagli e le impostazioni sulla barra degli strumenti a destra, incluso il nome del proprietario del certificato, la data e l'ora di aggiunta della firma, nonché le opzioni per rimuoverla o applicarne un'altra .
Se qualcuno decide di apportare modifiche al documento firmato, viene visualizzato un messaggio di avviso che informa che il file è protetto. Facendo comunque clic su Modifica, rendono la firma non valida, quindi saprai che il contenuto è stato modificato intenzionalmente.
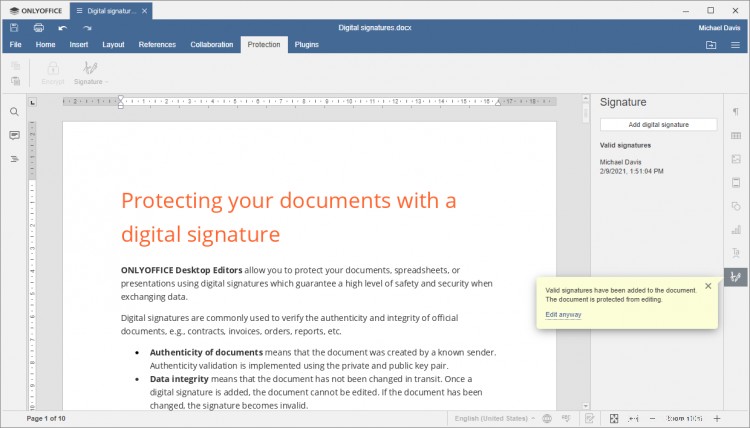
Parte 2:aggiunta di una riga della firma
Una riga della firma è visibile nel testo del documento e consente di richiedere firme ad altri utenti.
- Crea un nuovo file o apri quello esistente con ONLYOFFICE Desktop Editors.
- Posiziona il cursore del mouse dove vuoi che appaia una firma.
- Passa alla scheda Protezione.
- Fai clic sulla freccia accanto al pulsante Firma.
- Seleziona l'opzione Aggiungi linea firma.
- Nella finestra aperta, compila i campi richiesti:Nome, Titolo del firmatario, E-mail e Istruzioni per il firmatario.
- Se necessario, seleziona la casella Mostra la data del segno nella riga della firma.
- Fai clic su OK e salva il documento.

Al termine, nel documento viene visualizzata la riga della firma. Puoi firmare il documento tu stesso e richiedere ad altri utenti di farlo.
È anche possibile aggiungere più righe di firma in base al numero di firmatari. Se vuoi che entrambi richiedano firme e firmi tu stesso il documento, devi prima aggiungere tutte le righe della firma e poi firmare il documento.
Se i membri del tuo team ricevono un documento che richiede la loro firma, vedranno una finestra pop-up sulla barra laterale destra che li informa che il documento deve essere firmato.
Per firmare il documento tramite questo tipo di firma, fai doppio clic sulla riga della firma e scegli Firma nel menu aperto.
Puoi inserire il tuo nome nel campo Inserisci nome firmatario e formattare il testo scegliendo il tipo e la dimensione del carattere necessari, oppure fare clic sul pulsante Seleziona immagine e caricare un'immagine che desideri utilizzare come firma.
Quindi, visualizza l'anteprima della firma, seleziona un certificato digitale (file .crt e .key) e fai clic su OK. Una volta pronto, il documento è protetto dalla modifica e tutti possono vedere le firme digitali aggiunte.
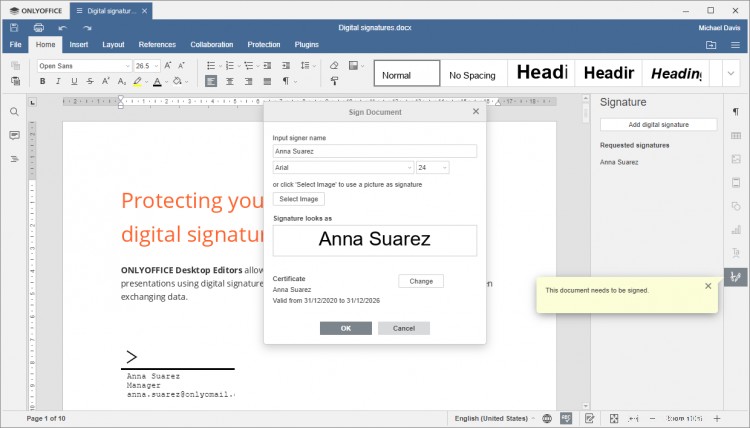
Parte 3:rimozione delle firme digitali
Per modificare un documento protetto, fai clic sull'opzione Modifica comunque nella finestra a comparsa sul pannello di destra. In questo caso, tutte le firme digitali aggiunte verranno rimosse.
In alternativa, puoi rimuovere tutte le firme tramite la scheda File. Vai alla sezione Proteggi nella barra laterale di sinistra e scegli l'opzione Modifica documento.

Per rimuovere una delle numerose firme contenute nel documento:
- Fai clic sull'icona Impostazioni firma nella barra laterale destra.
- Fai clic sulla freccia accanto alla firma specifica.
- Scegli l'opzione Rimuovi firma dal menu.
È tutto! Ora puoi garantire un livello di sicurezza più elevato per i tuoi documenti utilizzando le firme digitali.