UFW (firewall semplice) è un'utilità firewall semplice da usare con molte opzioni per la maggior parte degli utenti. È un'interfaccia per iptables , che è il modo classico (e più difficile da prendere confidenza) per impostare le regole per la tua rete.
Hai davvero bisogno di un firewall per desktop?

Un firewall è un modo per regolare il traffico in entrata e in uscita sulla tua rete. Un firewall ben configurato è fondamentale per la sicurezza dei server.
Ma che dire degli utenti desktop normali? Hai bisogno di un firewall sul tuo sistema Linux? Molto probabilmente sei connesso a Internet tramite un router collegato al tuo provider di servizi Internet (ISP). Alcuni router hanno già un firewall integrato. Inoltre, il tuo sistema attuale è nascosto dietro NAT. In altre parole, probabilmente hai un livello di sicurezza quando sei sulla tua rete domestica.
Ora che sai che dovresti usare un firewall sul tuo sistema, vediamo come puoi facilmente installare e configurare un firewall su Ubuntu o qualsiasi altra distribuzione Linux.
Impostazione di un firewall con GUFW
GUFW è un'utilità grafica per la gestione di firewall semplice (UFW ). In questa guida esaminerò la configurazione di un firewall utilizzando GUFW che si adatta alle tue esigenze, esaminando le diverse modalità e regole.
Ma prima, vediamo come installare GUFW.
Installazione di GUFW su Ubuntu e altri Linux
GUFW è disponibile in tutte le principali distribuzioni Linux. Ti consiglio di utilizzare il gestore di pacchetti della tua distribuzione per l'installazione di GUFW.
Se stai usando Ubuntu, assicurati di aver abilitato Universe Repository. Per farlo, apri un terminale (tasto di scelta rapida predefinito: CTRL+ALT+T) e inserisci:
sudo add-apt-repository universe
sudo apt update -y
Ora puoi installare GUFW con questo comando:
sudo apt install gufw -y
Questo è tutto! Se preferisci non toccare il terminale, puoi installarlo anche dal Software Center.
Apri Software Center e cerca gufw e fai clic sul risultato della ricerca.
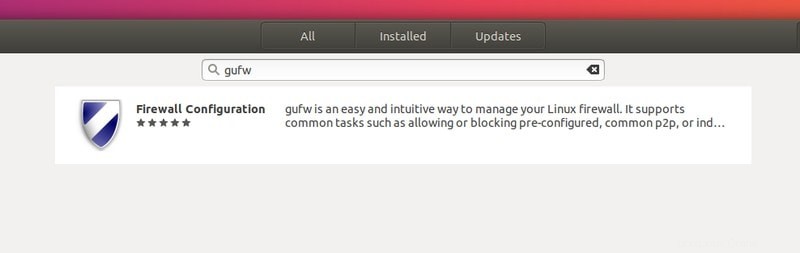
Vai avanti e fai clic su Installa .
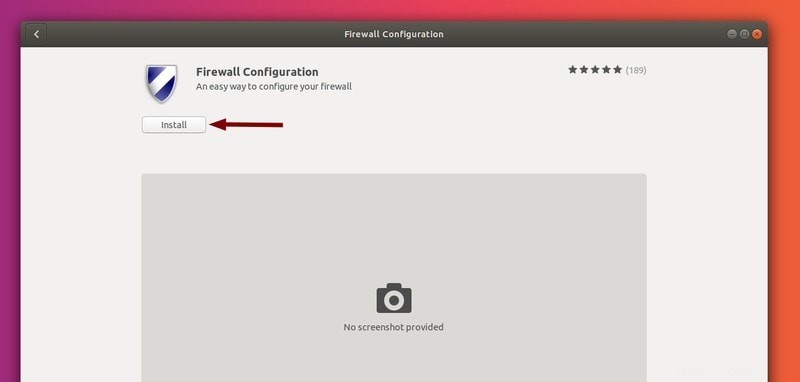
Per aprire gufw , vai al tuo menu e cercalo.
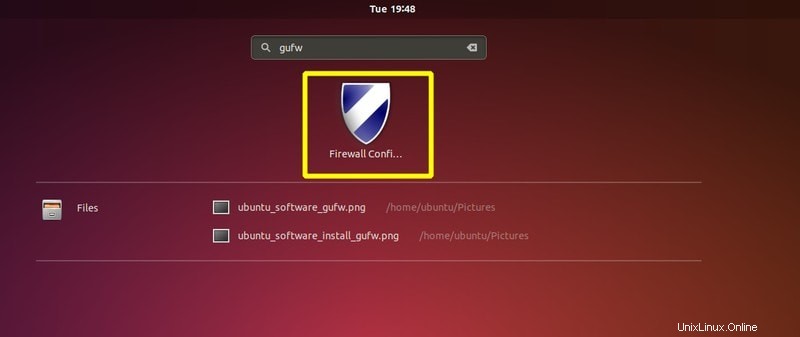
Si aprirà l'applicazione firewall e sarai accolto da un "Guida introduttiva sezione ".
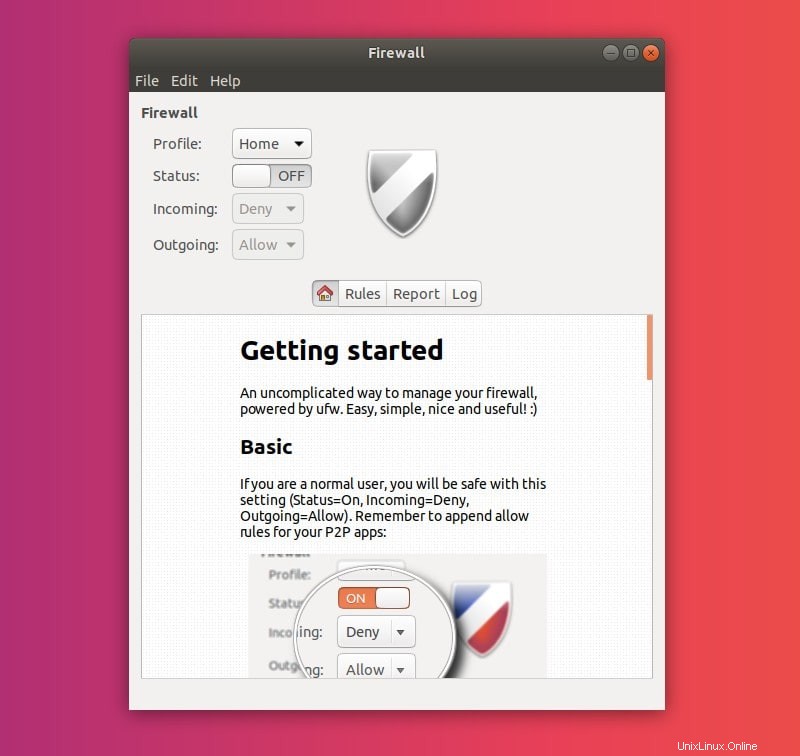
Attiva il firewall
La prima cosa da notare su questo menu è lo Stato alternare. Premendo questo pulsante si attiva/disattiva il firewall (impostazione predefinita: off), applicando le tue preferenze (politiche e regole).
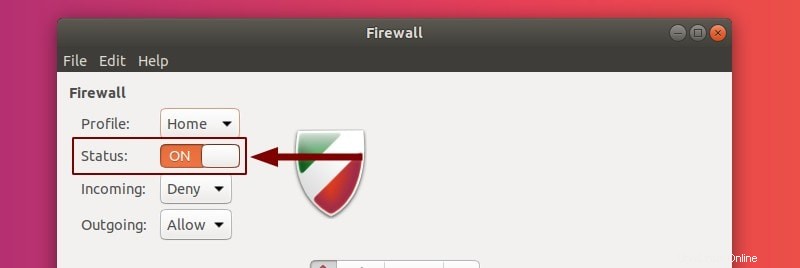
Se attivata, l'icona dello scudo passa da grigia a colorata. I colori, come indicato più avanti in questo articolo, riflettono le tue politiche. Ciò farà inoltre avviare automaticamente il firewall all'avvio del sistema.
Nota: Casa verrà disattivato per impostazione predefinita. Gli altri profili (vedi sezione successiva) verranno attivati.
Capire GUFW e i suoi profili
Come puoi vedere nel menu, puoi selezionare diversi profili . Ogni profilo viene fornito con norme predefinite diverse . Ciò significa che offrono comportamenti diversi per il traffico in entrata e in uscita.
I profili predefiniti sono:
- Casa
- Pubblico
- Ufficio
Puoi selezionare un altro profilo facendo clic su quello corrente (predefinito:Home ).
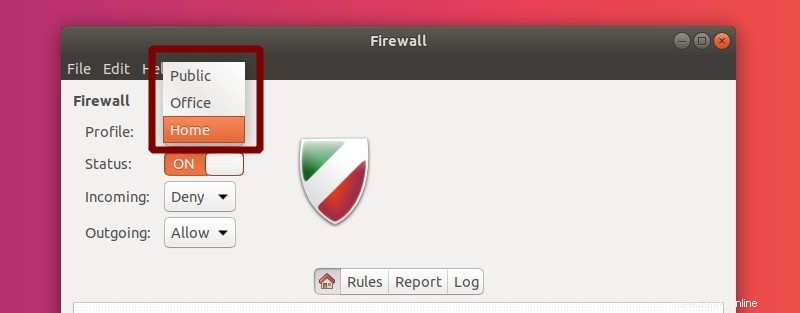
La selezione di uno di essi modificherà il comportamento predefinito. Più in basso, puoi modificare le preferenze sul traffico in entrata e in uscita.
Per impostazione predefinita, entrambi in Home e in Ufficio , queste norme sono Nega in entrata e Consenti in uscita . Ciò ti consente di utilizzare servizi come http/https senza far entrare nulla (es. ssh).
Per Pubblico , sono Rifiuta in entrata e Consenti in uscita . Rifiuta , simile a nega , non consente l'ingresso di servizi, ma invia anche feedback all'utente/servizio che ha tentato di accedere alla tua macchina (invece di interrompere semplicemente la connessione).
Nota
Se sei un utente desktop medio, puoi restare con i profili predefiniti. Dovrai modificare manualmente i profili se cambi la rete.
Quindi, se sei in viaggio, imposta il firewall sul profilo pubblico e da qui in poi, il firewall verrà impostato in modalità pubblica ad ogni riavvio.
Configurazione di regole e criteri firewall [per utenti avanzati]
Tutti i profili utilizzano le stesse regole, solo le politiche su cui si basano le regole differiranno. Modifica del comportamento di una norma (In entrata/In uscita ) applicherà le modifiche al profilo selezionato.
Tieni presente che i criteri possono essere modificati solo mentre il firewall è attivo (Stato:ATTIVO).
I profili possono essere facilmente aggiunti, eliminati e rinominati dalle Preferenze menu.
Preferenze
Nella barra in alto, fai clic su Modifica . Seleziona Preferenze .
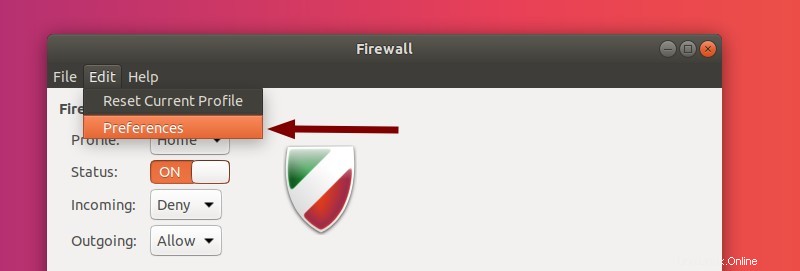
Si apriranno le Preferenze menu.
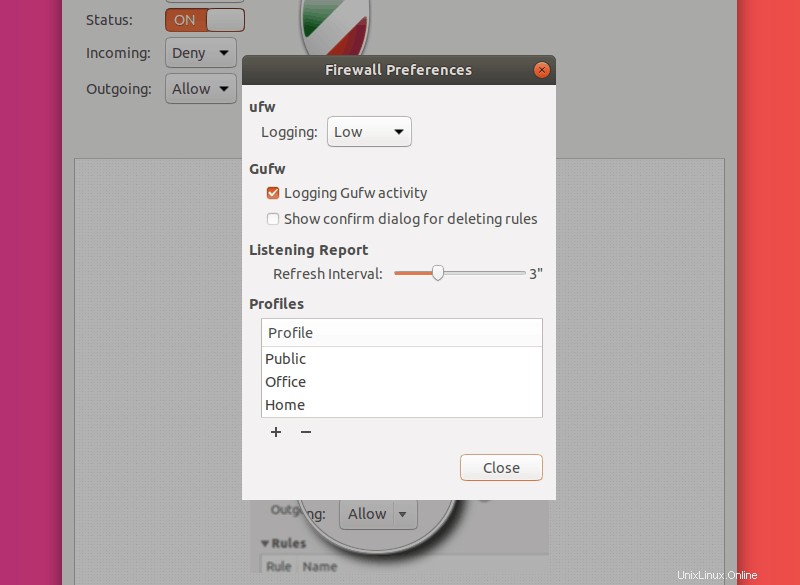
Esaminiamo le opzioni che hai qui!
Registrazione significa esattamente quello che penseresti:quante informazioni annota il firewall nei file di registro.
Le opzioni in Gufw sono abbastanza autoesplicativi.
Nella sezione in Profili è dove possiamo aggiungere, eliminare e rinominare i profili. Facendo doppio clic su un profilo potrai rinominare esso. Premendo Invio completerà questo processo e premi Esc cancellerà la ridenominazione.
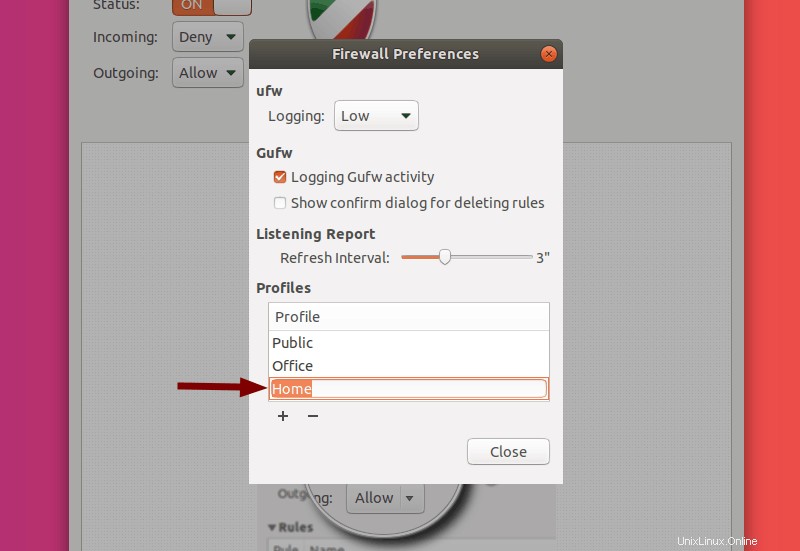
Per aggiungere un nuovo profilo, fai clic su + sotto l'elenco dei profili. Questo aggiungerà un nuovo profilo. Tuttavia, non ti avviserà al riguardo. Dovrai anche scorrere l'elenco verso il basso per vedere il profilo che hai creato (usando la rotellina del mouse o la barra di scorrimento sul lato destro dell'elenco).
Nota: Il profilo appena aggiunto Nega in entrata e Consenti in uscita traffico.
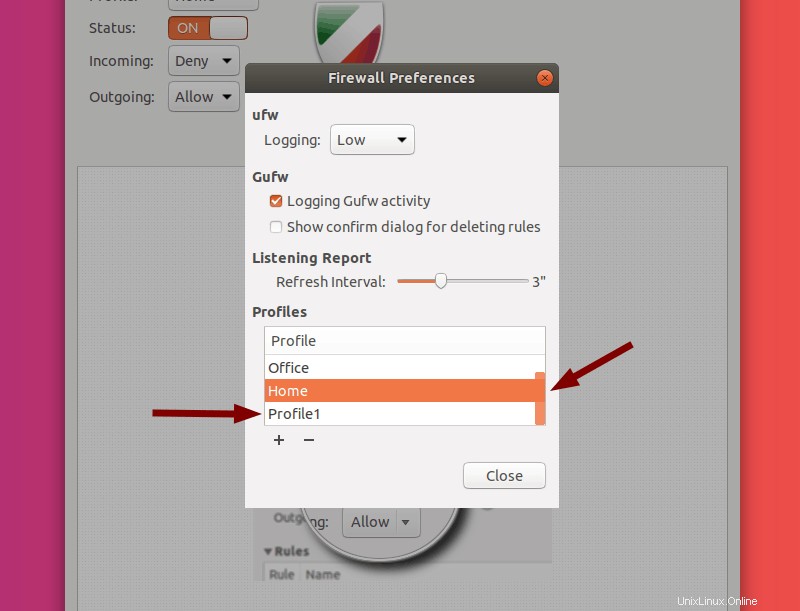
Facendo clic su un profilo, evidenziare quel profilo. Premendo il tasto – il pulsante verrà eliminato il profilo evidenziato.
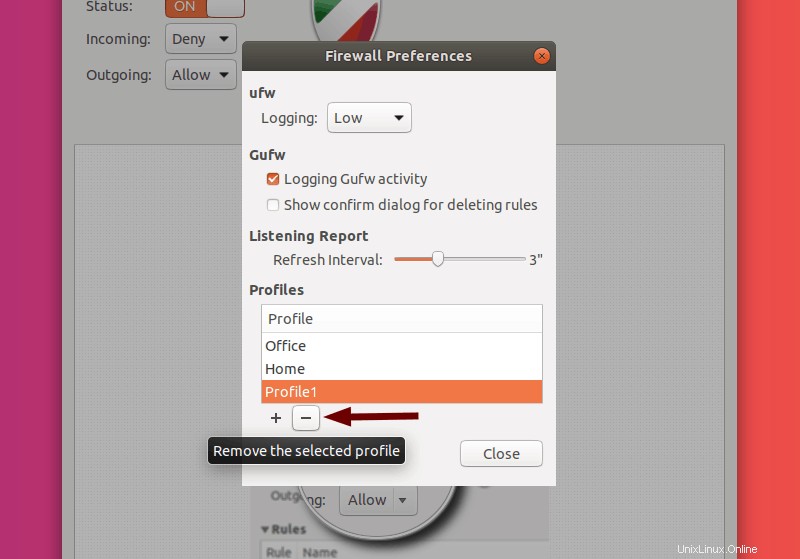
Nota: Non puoi rinominare/rimuovere il profilo attualmente selezionato .
Ora puoi fare clic su Chiudi . Successivamente, andrò a impostare diverse regole .
Regole
Tornando al menu principale, da qualche parte nel mezzo dello schermo puoi selezionare diverse schede (Home, Regole, Report, Registri) . Abbiamo già coperto la Casa scheda (questa è la guida rapida che vedi all'avvio dell'app).
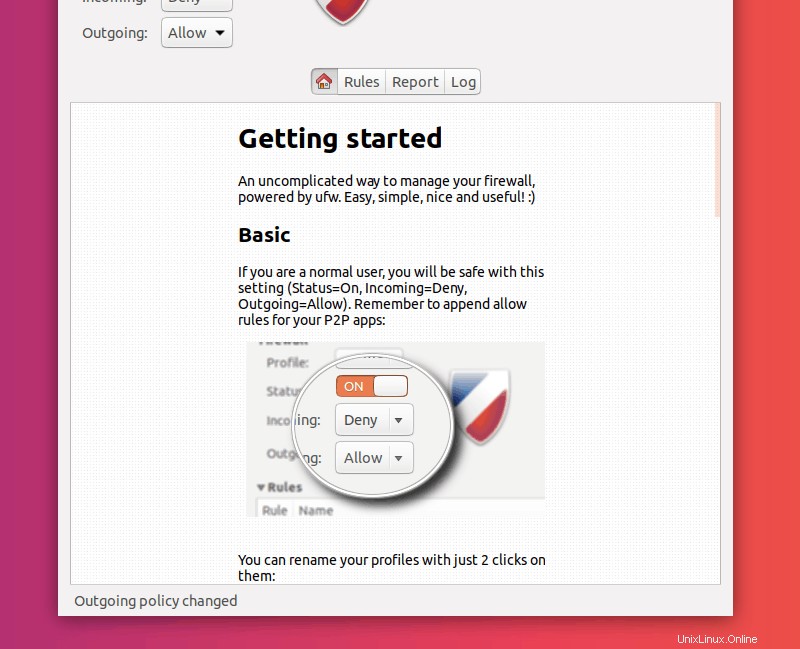
Vai avanti e seleziona Regole .
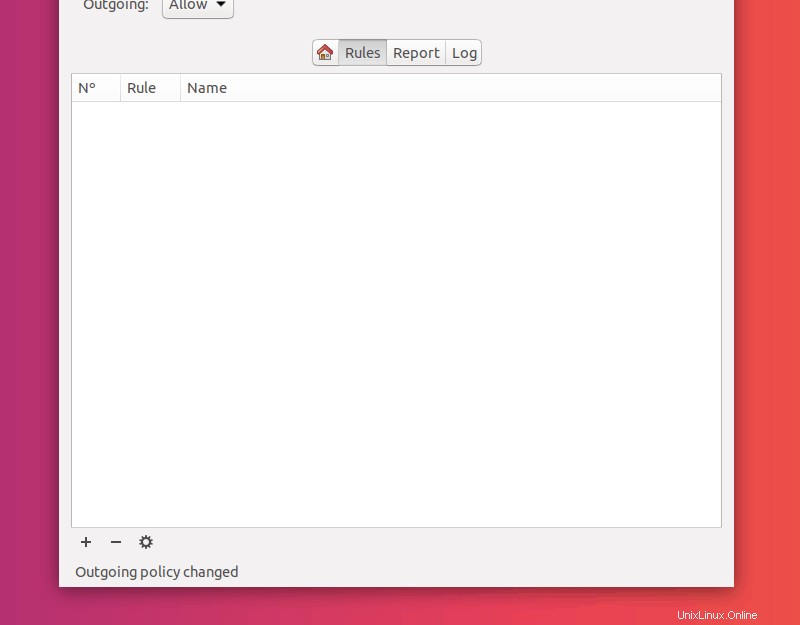
Questa sarà la maggior parte della configurazione del firewall:regole di rete. È necessario comprendere i concetti su cui si basa UFW. Questo è consentire, negare, rifiutare e limitando traffico.
Nota: In UFW, le regole si applicano dall'alto verso il basso (le regole in alto hanno effetto per prime e sopra di esse vengono aggiunte le seguenti).
Consenti, Nega, Rifiuta, Limita: Questi sono i criteri disponibili per le regole che aggiungerai al tuo firewall.
Vediamo esattamente cosa significa ciascuno di essi:
- Consenti: consente qualsiasi traffico di ingresso a una porta
- Nega: nega qualsiasi traffico di ingresso a una porta
- Rifiuta: nega qualsiasi traffico di ingresso a una porta e informa il richiedente del rifiuto
- Limite: nega il traffico di ingresso se un indirizzo IP ha tentato di avviare 6 o più connessioni negli ultimi 30 secondi
Aggiunta di regole
Esistono tre modi per aggiungere regole in GUFW. Presenterò tutti e tre i metodi nella sezione seguente.
Nota: Dopo aver aggiunto le regole, modificarne l'ordine è un processo molto complicato ed è più semplice eliminarle e aggiungerle nell'ordine corretto.
Ma prima, fai clic su + in fondo al Regolamento scheda.
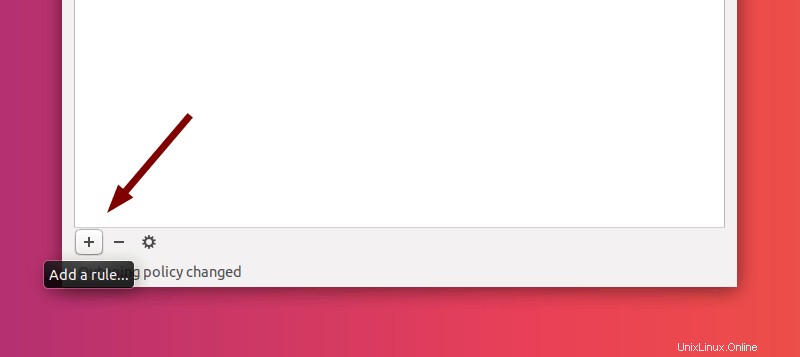
Questo dovrebbe aprire un menu a comparsa (Aggiungi una regola firewall ).
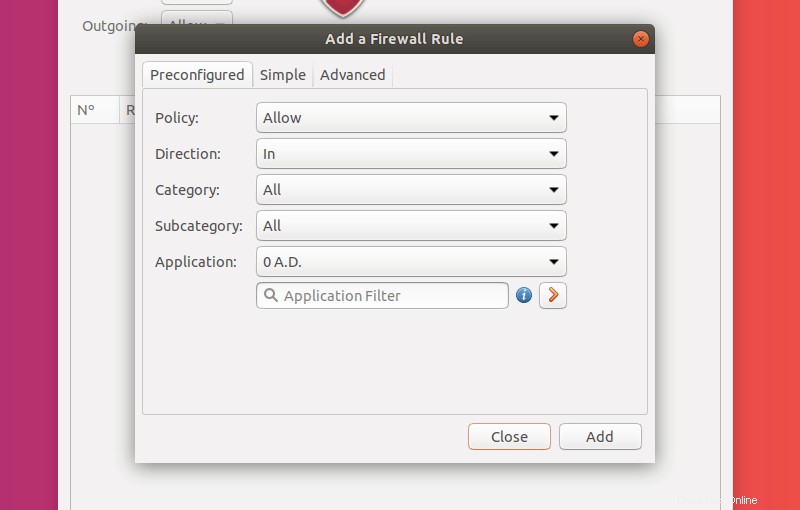
Nella parte superiore di questo menu, puoi vedere i tre modi in cui puoi aggiungere regole. Ti guiderò attraverso ogni metodo, ad esempio Preconfigurato, Semplice, Avanzato . Fare clic per espandere ogni sezione.
Regole preconfigurate
Questo è il modo più adatto ai principianti per aggiungere regole.
Il primo passo è scegliere una politica per la regola (tra quelle descritte sopra).
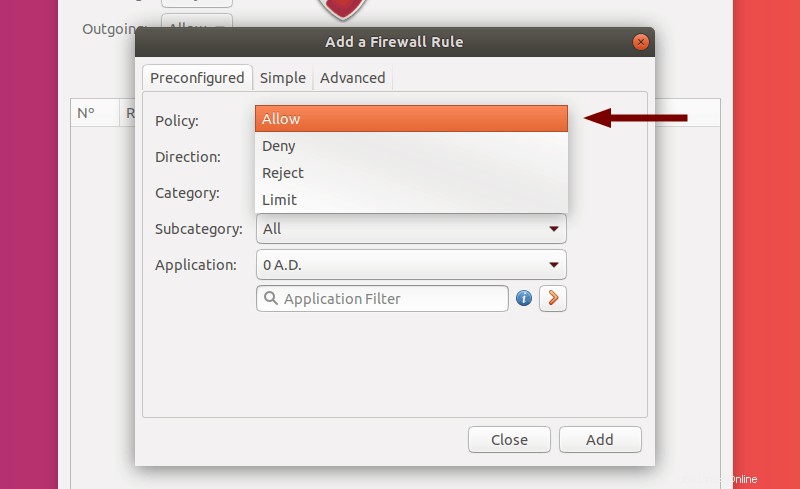
Il passaggio successivo consiste nello scegliere la direzione in cui influirà la regola (In entrata, In uscita, Entrambi ).
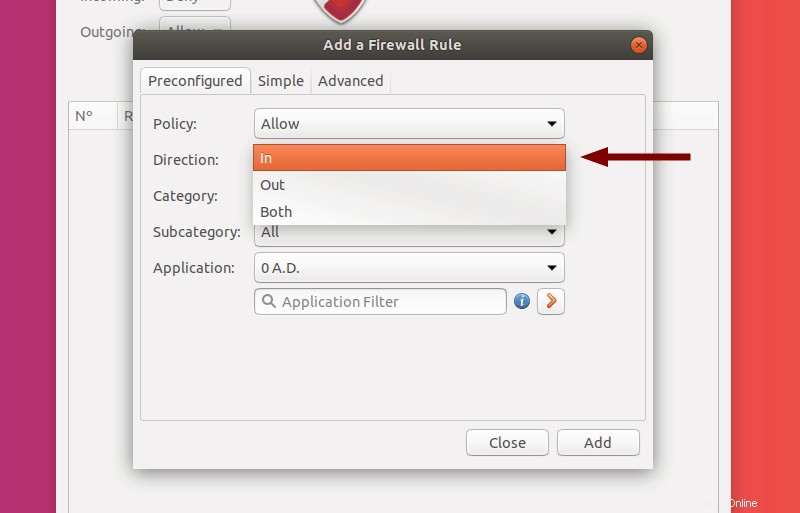
La Categoria e Sottocategoria le scelte sono molte. Questi restringono le Applicazioni puoi selezionare
Scegliere un'Applicazione imposterà una serie di porte in base a ciò che è necessario per quella particolare applicazione. Ciò è particolarmente utile per le app che potrebbero funzionare su più porte o se non vuoi preoccuparti di creare manualmente regole per i numeri di porta scritti a mano.
Se desideri personalizzare ulteriormente la regola, puoi fare clic sull'icona della freccia arancione . Questo copierà le impostazioni correnti (applicazione con le sue porte ecc.) e ti porterà a Avanzate menu delle regole. Lo tratterò più avanti in questo articolo.
Per questo esempio, ho scelto un Database di Office app:MySQL . Negherò tutto il traffico in entrata alle porte utilizzate da questa app.
Per creare la regola, fai clic su Aggiungi .
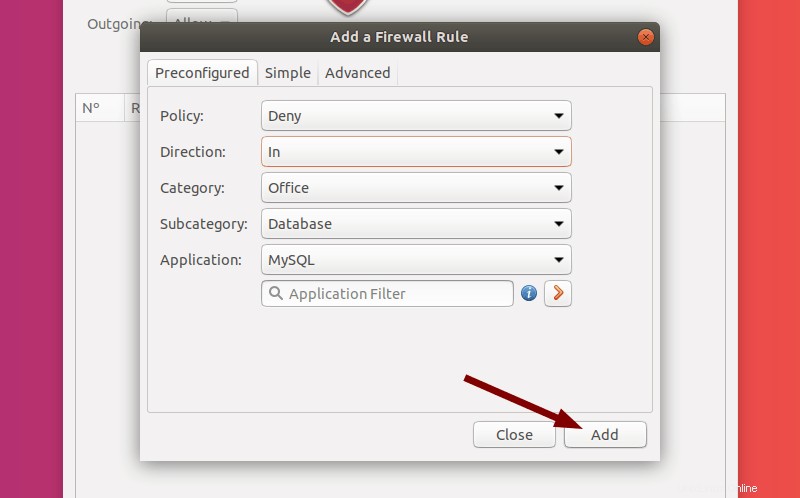
Ora puoi Chiudere il pop-up (se non vuoi aggiungere altre regole). Puoi vedere che la regola è stata aggiunta correttamente.
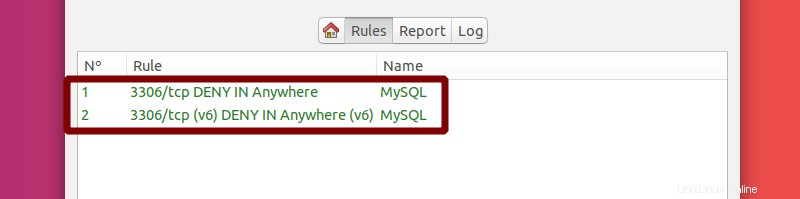
Le porte sono state aggiunte da GUFW e le regole sono state numerate automaticamente. Potresti chiederti perché ci sono due nuove regole invece di una sola; la risposta è che UFW aggiunge automaticamente entrambi gli IP standard regola e un IPv6 regola.
Regole semplici
Sebbene l'impostazione di regole preconfigurate sia utile, esiste un altro modo semplice per aggiungere una regola. Fare clic su + icona di nuovo e vai su Semplice scheda.
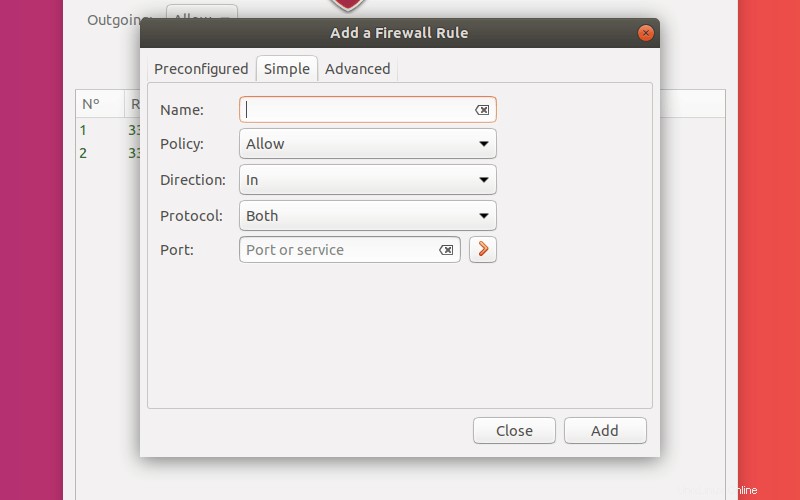
Le opzioni qui sono semplici. Inserisci un nome per la tua regola e seleziona la politica e la direzione. Aggiungerò una regola per rifiutare i tentativi SSH in arrivo.
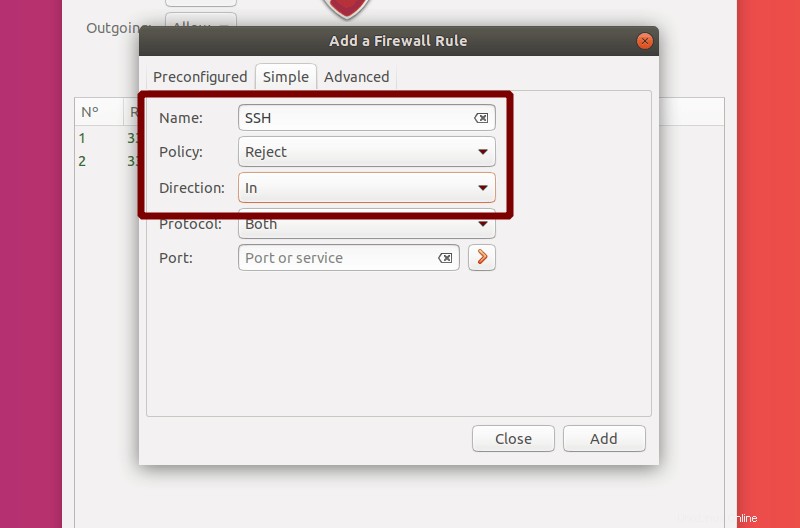
I protocolli puoi scegliere tra TCP, UDP o Entrambi .
Ora devi inserire la Porta per cui vuoi gestire il traffico. Puoi inserire un numero di porta (ad es. 22 per ssh), un intervallo di porte con estremi inclusi separati da un : (due punti ) (ad es. 81:89) o un nome del servizio (es. ssh). Userò ssh e seleziona sia TCP che UDP per questo esempio. Come prima, fai clic su Aggiungi per completare la creazione della tua regola. Puoi fare clic sull'icona della freccia rossa per copiare le impostazioni in Avanzate menu di creazione delle regole.
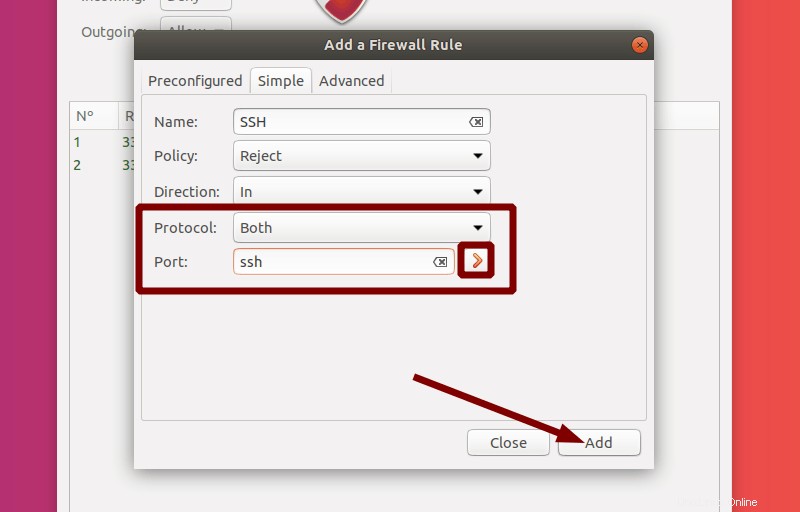
Se selezioni Chiudi , puoi vedere che la nuova regola (insieme alla regola IPv6 corrispondente) è stata aggiunta.
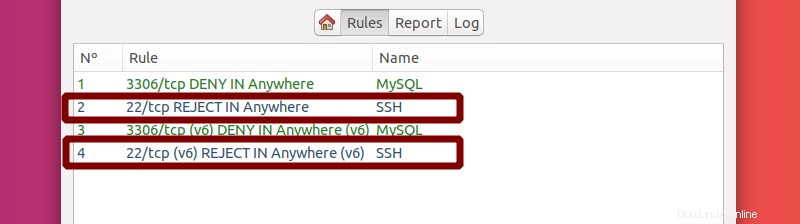
Regole avanzate
Ora parlerò di come impostare regole più avanzate, per gestire il traffico da indirizzi IP e sottoreti specifici e indirizzare interfacce diverse.
Apriamo le Regole menu di nuovo. Seleziona Avanzate scheda.
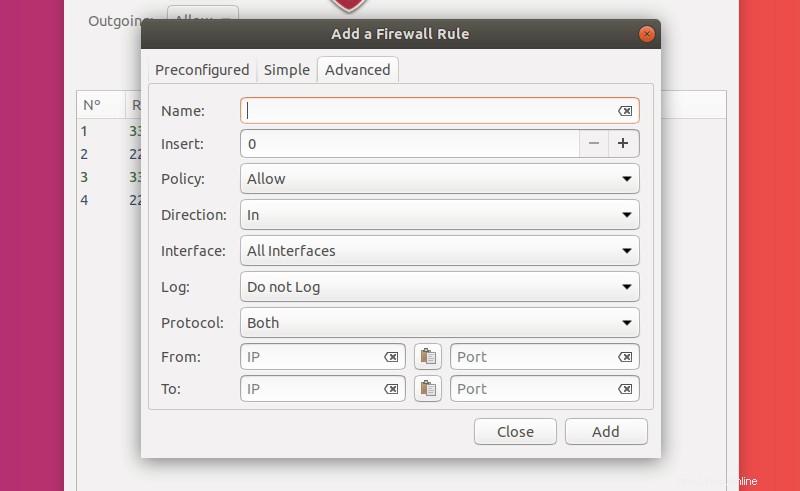
A questo punto dovresti già avere familiarità con le opzioni di base:Nome, Politica, Direzione, Protocollo, Porta . Questi sono gli stessi di prima.
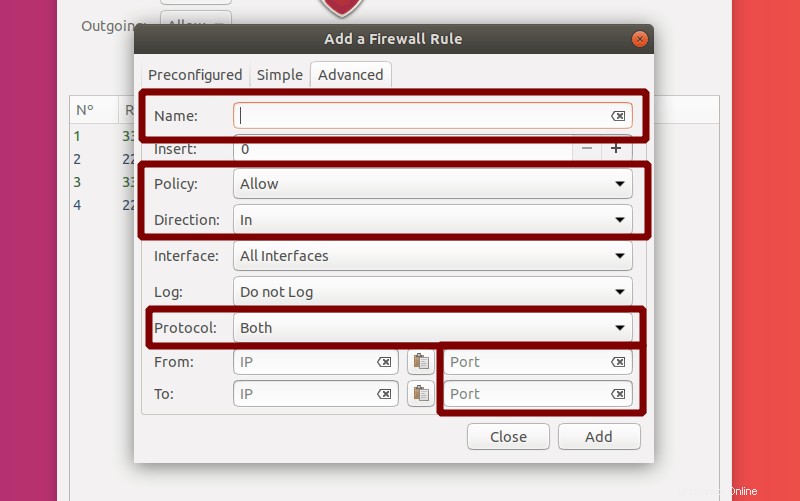
Nota: Puoi scegliere sia una porta di ricezione che una porta di richiesta.
Ciò che cambia è che ora hai ulteriori opzioni per specializzare ulteriormente le nostre regole.
Ho detto prima che le regole sono numerate automaticamente da GUFW. Con Avanzate regole, specifichi la posizione della tua regola inserendo un numero nell'Inserisci opzione.
Nota: Inserimento della posizione 0 aggiungerà la tua regola dopo tutte le regole esistenti.
Interfaccia ti consente di selezionare qualsiasi interfaccia di rete disponibile sulla tua macchina. In questo modo, la regola avrà effetto solo sul traffico da e verso quella specifica interfaccia.
Registro cambia esattamente questo:cosa verrà e cosa non verrà registrato.
Puoi anche scegliere gli IP per la porta/servizio richiedente e per quello di ricezione (Da , A ).
Tutto quello che devi fare è specificare un indirizzo IP (ad es. 192.168.0.102) o un'intera sottorete (ad es. 192.168.0.0/24 per indirizzi IPv4 compresi tra 192.168.0.0 e 192.168.0.255).
Nel mio esempio, imposterò una regola per consentire a tutte le richieste TCP SSH in entrata dai sistemi sulla mia sottorete a un'interfaccia di rete specifica della macchina che sto attualmente eseguendo. Aggiungerò la regola dopo tutte le mie regole IP standard, in modo che abbia effetto in aggiunta alle altre regole che ho impostato.
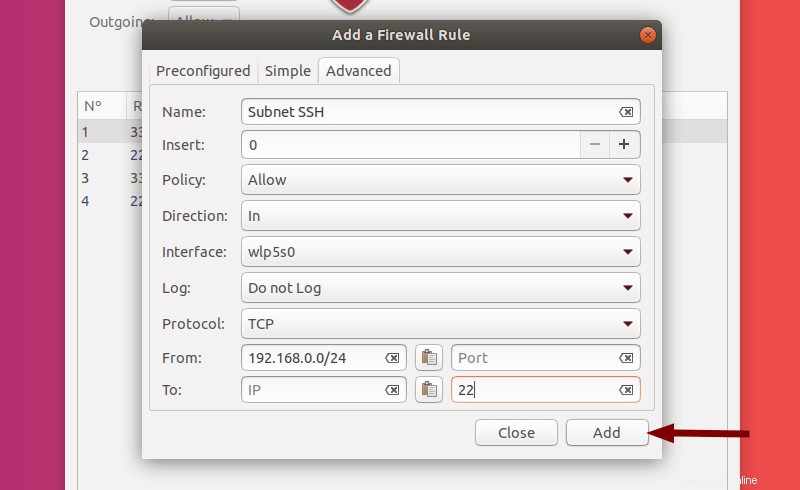
Chiudi il menu.
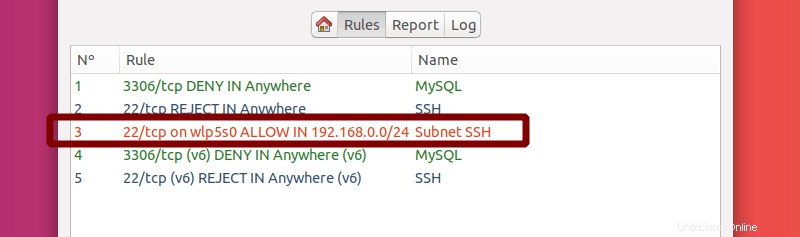
La regola è stata aggiunta con successo dopo le altre regole IP standard.
Modifica regole
Facendo clic su una regola nell'elenco delle regole, la evidenzierai. Ora, se fai clic sull'icona a forma di ingranaggio in fondo, puoi modificare la regola evidenziata.
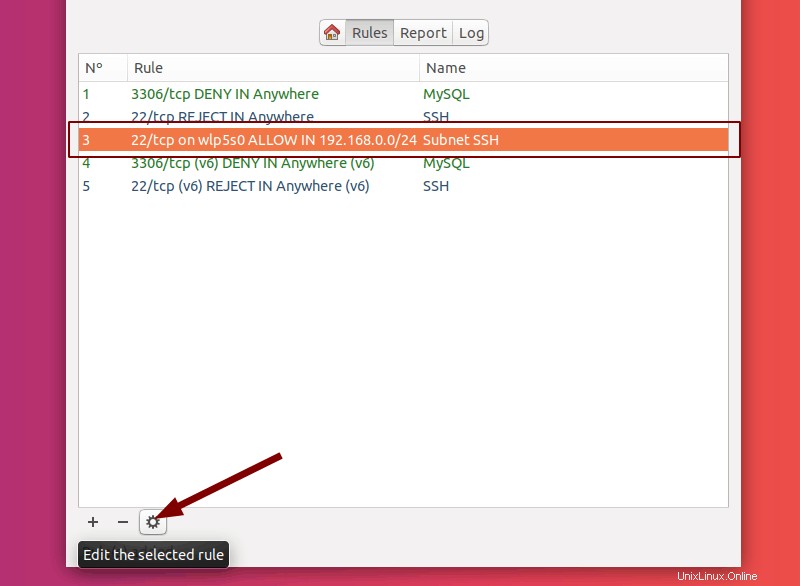
Si aprirà un menu simile a quello Avanzato menu che ho spiegato nell'ultima sezione.
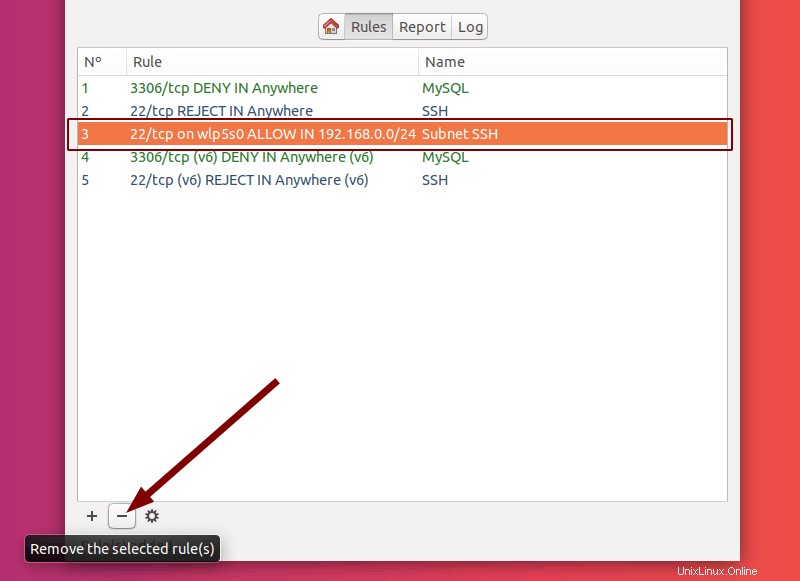
Nota: La modifica di qualsiasi opzione di una regola la sposterà alla fine dell'elenco.
Ora puoi selezionare l'etere su Applica per modificare la tua regola e spostarla alla fine dell'elenco, oppure premi Annulla .
Elimina regole
Dopo aver selezionato (evidenziato) una regola, puoi anche fare clic su – icona.
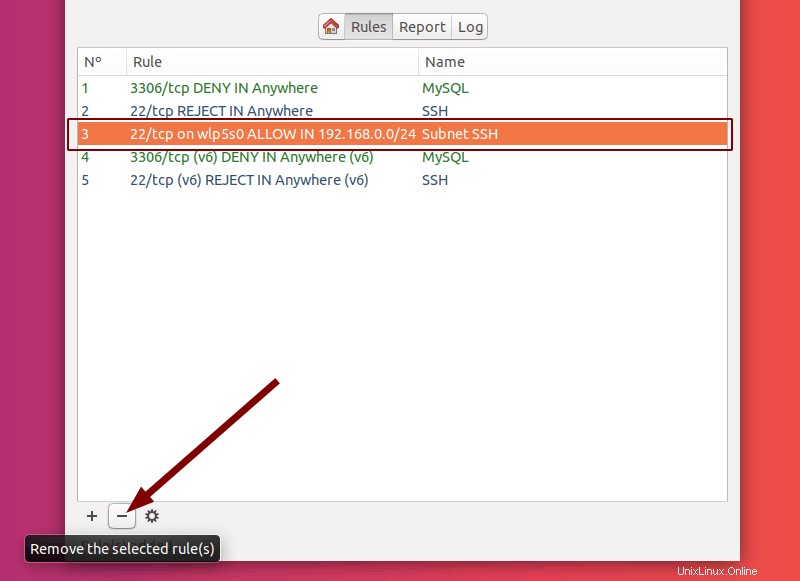
Rapporti
Seleziona il Rapporto scheda. Qui puoi vedere i servizi attualmente in esecuzione (insieme alle informazioni su di essi, come protocollo, porta, indirizzo e nome dell'applicazione). Da qui puoi mettere in pausa il rapporto di ascolto (icona di pausa) oppure Crea una regola da un servizio evidenziato dal rapporto di ascolto (+ icona) .
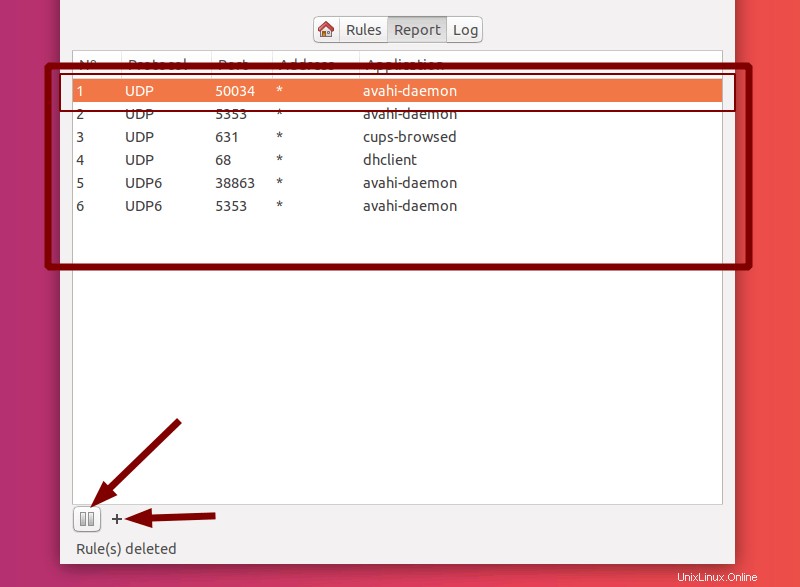
Registri
Seleziona i Registri scheda. Qui è dove dovrai verificare che eventuali errori siano regole sospette. Ho provato a creare alcune regole non valide per mostrarti come potrebbero apparire quando non sai perché non puoi aggiungere una determinata regola. Nella sezione inferiore, ci sono due icone. Facendo clic sulla prima icona vengono copiati i log negli appunti e facendo clic sulla seconda icona cancella il registro .
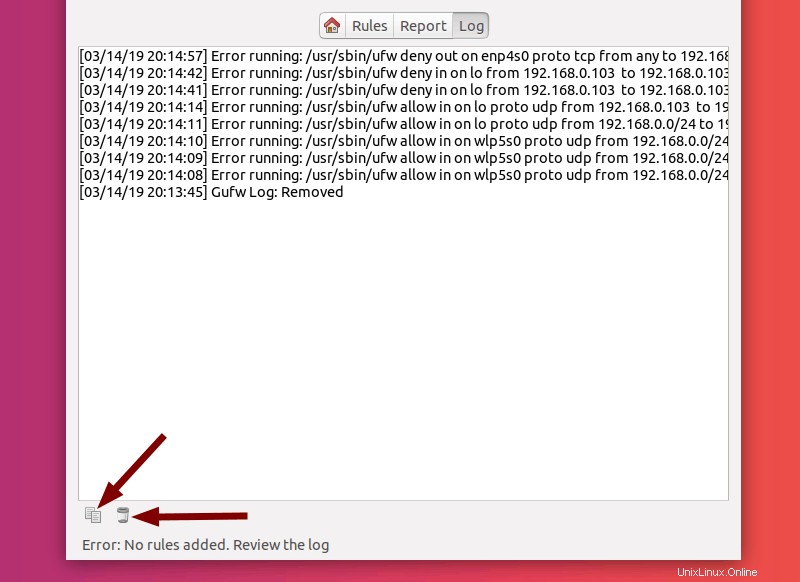
Concludendo
Avere un firewall correttamente configurato può contribuire notevolmente alla tua esperienza con Ubuntu, rendendo la tua macchina più sicura da usare e permettendoti di avere il pieno controllo sul traffico in entrata e in uscita.
Ho trattato i diversi usi e modalità di GUFW , spiegando come impostare regole diverse e configurare un firewall in base alle tue esigenze. Spero che questa guida ti sia stata utile.
Se sei un principiante, questa dovrebbe rivelarsi una guida completa; anche se sei più esperto del mondo Linux e forse ti stai bagnando i piedi in server e reti, spero che tu abbia imparato qualcosa di nuovo.
Facci sapere nei commenti se questo articolo ti ha aiutato e perché hai deciso che un firewall avrebbe migliorato il tuo sistema!
Per creare la regola, fai clic su Aggiungi .