ONLYOFFICE è una soluzione open source che comprende potenti funzionalità di modifica dei documenti e molteplici strumenti di produttività, come CRM, progetti, posta, chat e altro distribuito sotto AGPL v3.
WordPress è un sistema di gestione dei contenuti gratuito e open source distribuito sotto GNU GPL v2.
Di recente, gli sviluppatori di ONLYOFFICE hanno aggiornato Community Server alla versione 9.6 con molti miglioramenti rilasciati, tra cui due nuovi plugin:per creare elenchi bibliografici tramite EasyBib e per pubblicare contenuti creati negli editor direttamente sul tuo blog WordPress. Quindi, in questo tutorial impareremo come integrare facilmente ONLYOFFICE con il tuo sito WordPress.
Passaggio 1:aggiorna all'ultima versione
Aggiorna ONLYOFFICE Community Server all'ultima versione utilizzando Docker seguendo le istruzioni fornite in questo tutorial. Se non conosci ONLYOFFICE, scarica l'ultima versione da GitHub.
Passaggio 2:crea un'applicazione WordPress
Per prima cosa, accedi al tuo account WordPress. Se non sei ancora un utente registrato di WordPress, apri la sua pagina di registrazione e crea un nuovo sito Web (viene creato insieme alla registrazione di un nuovo account).
Una volta effettuato l'accesso, vai alla pagina degli sviluppatori di WordPress.
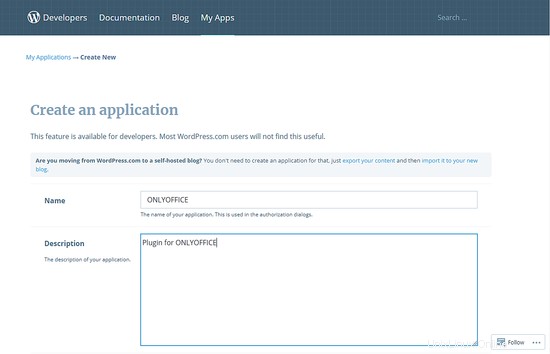
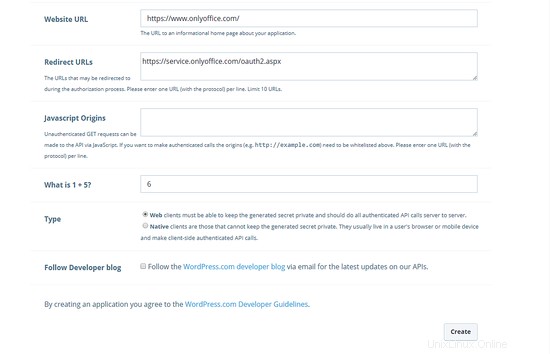
Compila i campi obbligatori, inclusi Nome, Descrizione e URL del sito web. Nel campo URL di reindirizzamento, digita il seguente link:
https://service.onlyoffice.com/oauth2.aspx
Quindi, rispondi alla domanda di verifica e fai clic su Crea.
Fase 3:ottieni informazioni OAuth
Dopo aver creato un'applicazione, verrai reindirizzato alla pagina Gestisci impostazioni. Fai clic sul titolo dell'applicazione creata e copia l'ID cliente e Segreto cliente dalla sezione Informazioni OAuth .
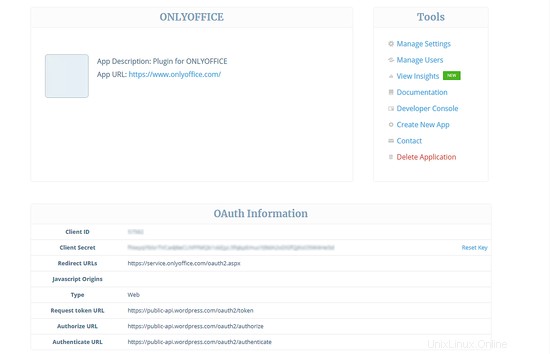
Fase 4:collega WordPress a ONLYOFFICE
Entra nel tuo portale ONLYOFFICE e vai nella sezione Impostazioni cliccando sulla sua icona in alto nella pagina, oppure seleziona l'apposita opzione dal menu di navigazione.
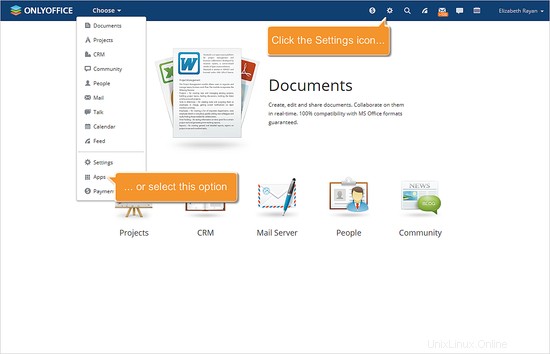
Quindi, vai alla sezione Integrazione e apri la pagina Servizi di terze parti.
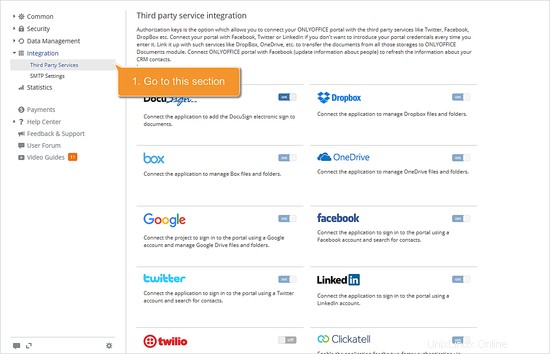
Trova WordPress nell'elenco e fai clic sul selettore accanto alla sua icona.
Incolla ID cliente (Chiave WordPress) e Segreto client (WordPress Secret) della tua applicazione WordPress nei campi corrispondenti e fai clic su Abilita per salvare le impostazioni.
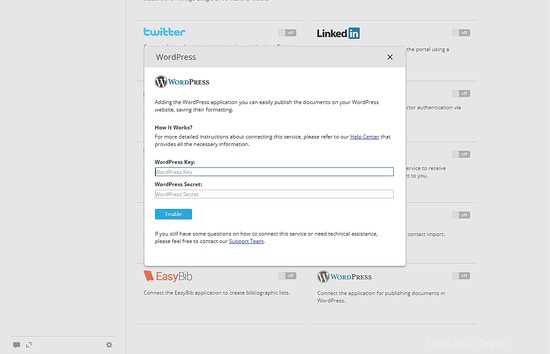
Passaggio 5:accedi a WordPress
Apri qualsiasi documento che desideri pubblicare, fai clic sull'icona Plugin nella barra laterale sinistra, trova il plug-in di WordPress e fai clic sul pulsante Connetti.
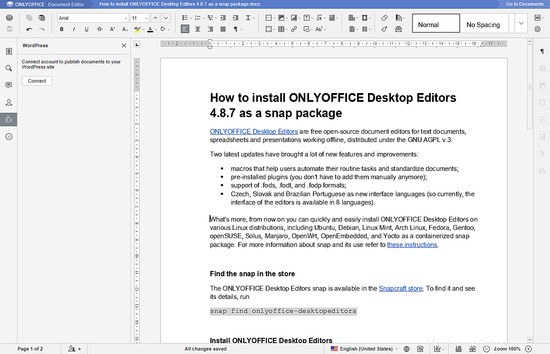
Una volta terminato, dai un titolo al tuo articolo e fai clic su Pubblica.
Se desideri pubblicare il contenuto creato in un secondo momento, fai clic su Salva come bozza. In questo caso, il tuo articolo sarà disponibile nella scheda Bozze della sezione Post del blog sul tuo sito Web WordPress.
Tieni presente che alcuni oggetti, tra cui immagini, forme automatiche e tabelle, non vengono trasferiti su WordPress a causa di specifiche interne.
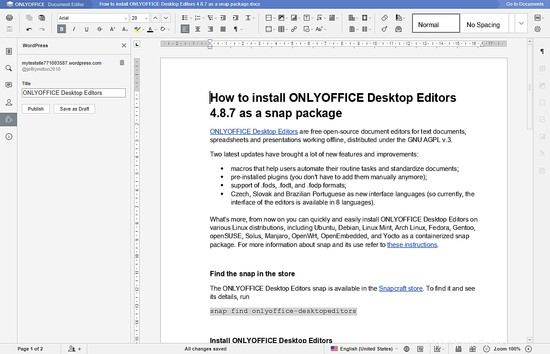
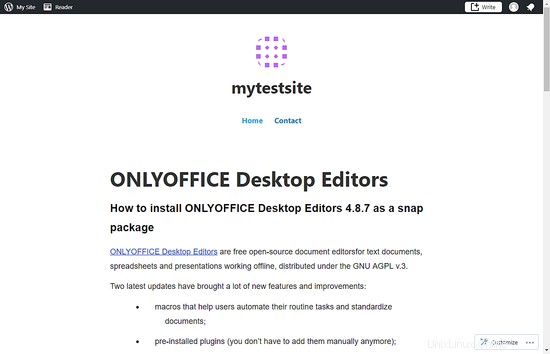
È tutto. Apri il tuo sito Web WordPress e vedrai l'articolo pubblicato.
Link
- Sito web ufficiale ONLYOFFICE
- Documentazione ufficiale su ONLYOFFICE Community Server
- ONLYOFFICE su GitHub
- Forum di supporto per qualsiasi domanda
- Guida su come installare WordPress con Docker su Ubuntu