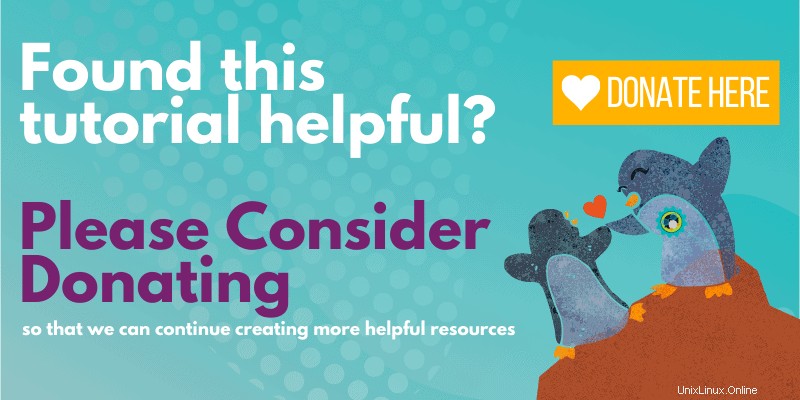Breve :questa guida mostra come eseguire il dual boot di Linux Mint con Windows 10 e goditi Linux e Windows insieme in un unico sistema.
Quindi hai deciso di passare a Linux. Buona decisione! E se hai scelto di utilizzare Linux Mint, è ancora una decisione migliore.
Linux Mint è una delle migliori distribuzioni Linux per principianti. L'uso di Linux Mint è abbastanza semplice e nemmeno l'installazione di Linux Mint è una scienza missilistica. In questo tutorial vedremo come installare Linux Mint insieme a Windows 10 .
Prima di ciò, lascia che ti ricapitolino alcune cose sull'installazione di Linux Mint. Esistono alcuni modi per iniziare a utilizzare qualsiasi sistema operativo basato su Linux.
- Utilizza Linux all'interno di Windows in una macchina virtuale :esegue un sistema operativo Linux come qualsiasi altra applicazione all'interno di Windows. Questo è anche uno dei modi più sicuri per avere un'idea di Linux. Tuttavia, questo utilizzerà le risorse del tuo sistema e se hai meno di 4 Gb di RAM, non ti consiglio di usarlo in modo estensivo.
- Utilizza una versione live di Linux :In questo metodo, metti Linux su una USB o un DVD e fai il boot da esso. Di solito è lento e le modifiche apportate al sistema Linux (normalmente) non vengono salvate. Questo è particolarmente utile se vuoi solo vedere come si sente Linux.
- Rimuovi Windows e Linux :se hai eseguito il backup dei tuoi dati e hai un disco di ripristino o di installazione di Windows pronto con te o se sei determinato a non tornare a Windows, puoi rimuovere Windows completamente e utilizzare solo Linux.
- Installa Linux insieme a Windows :questo metodo è chiamato dual boot di Linux con Windows. Qui installi Linux su un sistema che ha già Windows. E quando il tuo sistema si accende, puoi scegliere se vuoi usare Windows o Linux. Ciò comporta il tocco della partizione del disco e talvolta dell'ordine di avvio. I principianti assoluti spesso lo trovano complicato, ma questo è il modo migliore per utilizzare Linux e Windows insieme in un unico sistema. E in questo articolo, vedremo come eseguire il dual boot di Linux Mint con Windows 10.
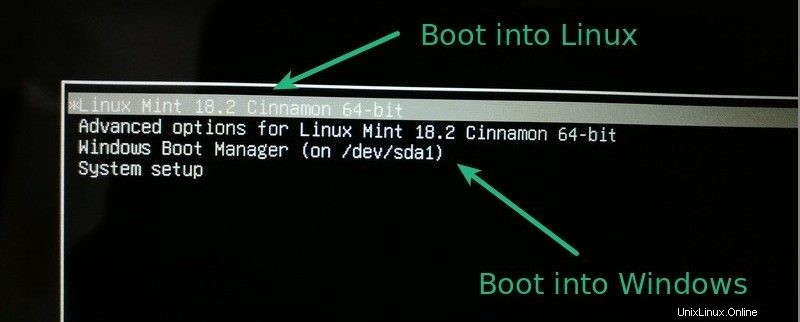
Il dual boot di Linux con Windows rallenterà il tuo sistema?
Mi è stata posta questa domanda più volte nel Linux Users Group. Quindi, la risposta breve è no. Il doppio avvio di Linux e Windows non rallenterà il tuo sistema in alcun modo.
L'unico ritardo è anche nel tempo di avvio perché hai 10 secondi di tempo di buffer per selezionare tra Linux e Windows. Una volta avviato in Linux o Windows, funzionerà come se fosse l'unico sistema operativo nel sistema. Nessun impatto sull'usabilità del tuo sistema. Il dual boot non rallenterà il tuo sistema.
Installa Linux Mint in dual boot con Windows:

Prima di procedere a vedere la procedura per doppio avvio di Linux Mint con Windows , lascia che ti dia alcune istruzioni di sicurezza opzionali ma consigliate:
- Esegui il backup dei tuoi dati :toccherai le partizioni del disco. Normalmente, non è un grosso problema, ma nel caso in cui se hai toccato la partizione sbagliata ecc., potresti perdere dati. Quindi il mio consiglio è di eseguire il backup di file, documenti, musica, film, ecc. importanti su un disco esterno o su un cloud, a seconda delle tue esigenze.
- Disporre di un disco di ripristino di avvio :Se il tuo avvio si incasina, puoi provare a ripararlo con il disco di riparazione di avvio. Se hai una USB o un CD extra, puoi usarli per creare un disco di ripristino di avvio.
- Disporre di un disco live o di ripristino di Windows pronto :Se il tuo avvio si incasina e, nonostante tutti gli sforzi, hai finito con un sistema non avviabile, puoi utilizzare il disco di Windows per reinstallare Windows.
Non ti sto scoraggiando. Ti chiedo di essere preparato per lo scenario peggiore.
Ricorda che questo articolo si applica ai computer su cui è già installato Windows 10 nel sistema. Stai installando Linux Mint su un sistema Windows già installato, non il contrario.
Ho creato un tutorial video dettagliato sull'installazione di Linux Mint insieme a Windows 10. Puoi fare riferimento ad esso se vuoi vedere tutti i passaggi in modo ancora più dettagliato. Ti consiglio anche di iscriverti al nostro canale YouTube per ulteriori tutorial su Linux.
Segui i passaggi seguenti per installare Linux Mint in dual boot con Windows:
Passaggio 1:crea una USB o un disco live
Vai al sito Web di Linux Mint e scarica il file ISO. Questo file ISO è l'immagine del disco che puoi masterizzare su una USB o un DVD.
Scarica Linux MintSono disponibili diverse versioni di Linux Mint. L'impostazione predefinita è Cannella. Se il tuo computer supporta 64 bit, scegli Linux Mint 19.3 Cinnamon a 64 bit. Se conosci altri ambienti desktop, puoi decidere e scegliere la versione di Mint che desideri.
Dopo aver scaricato l'ISO di Linux Mint, è necessario uno strumento per scrivere l'immagine su un disco. Consiglio di utilizzare uno strumento gratuito chiamato Universal USB Installer in Windows:
Scarica il programma di installazione USB universaleÈ un file exe eseguibile. Basta fare doppio clic su di esso per eseguire il software e sfogliarlo fino alla ISO. Assicurati di avere la tua chiave USB collegata:
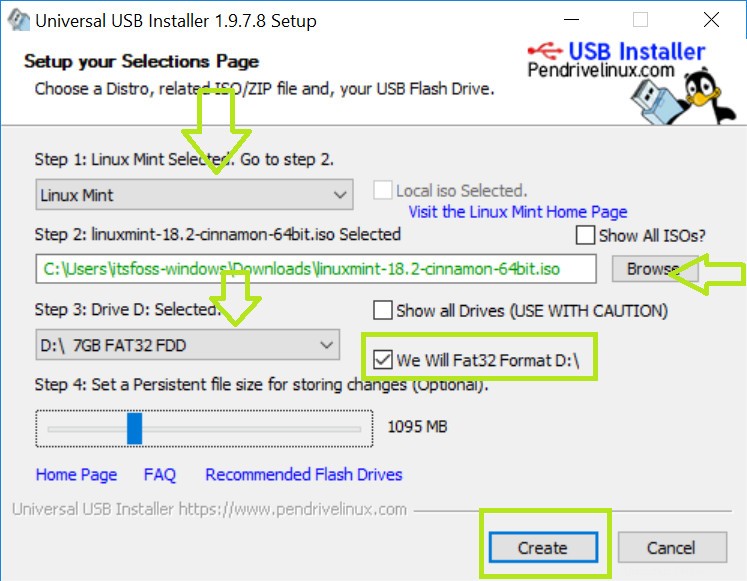
Se hai bisogno di ulteriori suggerimenti, ecco uno screenshot tutorial su come creare una USB live per Linux.
Passaggio 2:crea una nuova partizione per Linux Mint
È qui che devi essere cauto. Se hai più partizioni (non quelle di ripristino), puoi usarne una o creare una nuova partizione da una partizione esistente. I tuoi dati esistenti saranno al sicuro se hai abbastanza spazio libero. In genere, installi Linux in meno di 10 Gb, tuttavia, se lo spazio su disco non è un problema, ti consiglio di utilizzare almeno 30-40 Gb. In questo modo puoi avere più spazio a tua disposizione per scaricare e conservare vari file.
In Windows 10, vai al menu Start e digita "partizione". Questo farà apparire l'utilità di gestione del disco. Ora seleziona attentamente il disco in cui libererai spazio riducendo il volume:
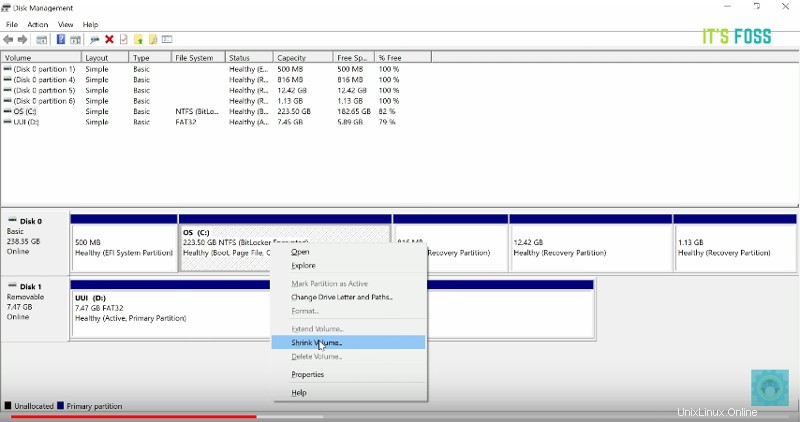
Nel mio caso, avevo solo l'unità C con 223 Gb di spazio. Quindi l'ho ridotto per creare 110 GB di partizione libera su di esso. Ti consiglio di guardare il video per vedere i passaggi esatti di cui hai bisogno di ulteriori suggerimenti.
Fase 3:avvia l'USB live
Collegare l'USB o il disco live al computer e riavviare il computer. Durante l'avvio del computer premi F10 o F12 tasto funzione (trasferisce da computer a computer) per accedere al menu di avvio. Ora scegli l'opzione per l'avvio da USB o Supporti rimovibili .
Nota importante :se il tuo computer è dotato di Windows 8 o Windows 8.1 e hai aggiornato il tuo sistema a Windows 10, potrebbe essere necessario disabilitare l'avvio protetto. La maggior parte dei sistemi moderni con Windows 10 non dovrebbe aver bisogno di questo passaggio, specialmente con Linux Mint o Ubuntu.
Fase 4:avvia l'installazione
Ci vuole del tempo per l'avvio dall'USB o dal disco live. Abbi un po' di pazienza. Una volta avviato sul disco live, ti verrà fornito per provare Linux Mint o installare Linux Mint. Anche se scegli di provarlo, puoi trovare l'opzione di installazione sul desktop:
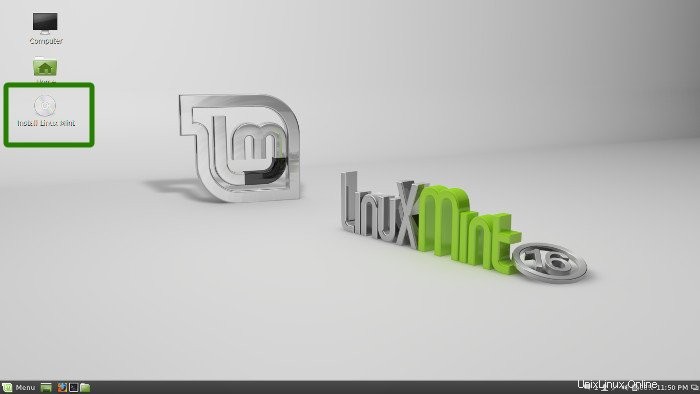
Nelle prossime schermate ti verrà chiesto di scegliere la lingua del sistema operativo. Effettuerà quindi alcuni controlli sullo spazio disponibile, sulla batteria e sulla connessione Internet.
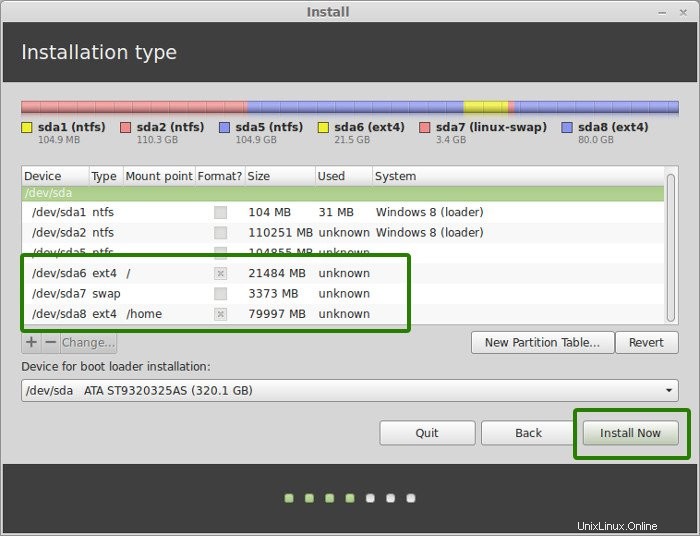
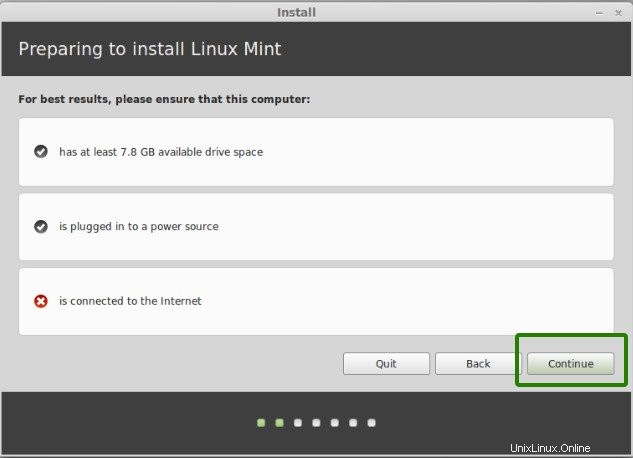
Fase 5:prepara la partizione
Questa è la parte più importante dell'intera installazione. Dove installare Linux Mint?
Se vedi l'opzione per Installare Linux Mint insieme a Windows , puoi selezionarlo. Linux Mint gestirà le cose da solo. Se lo fai, salta il passaggio 5 e il passaggio 6.
Ma come accennato in precedenza, preferisco partizioni separate per Windows e Linux. Windows è già installato qui, prepareremo una nuova partizione per Linux Mint. Nella finestra Tipo di installazione, scegli Qualcos'altro :
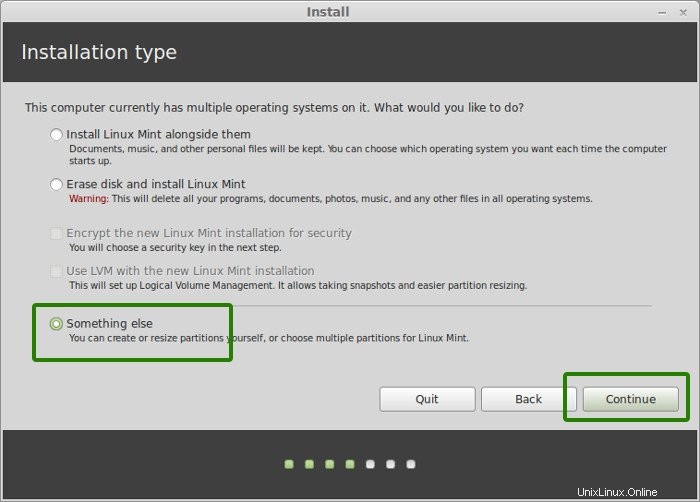
Fase 6:crea root, swap e home
Dato che hai già creato una nuova partizione in Windows, è ora di installare Linux Mint su di essa. Ora, ci sono diversi modi per farlo. Ma qui ti mostrerò il mio modo preferito ed è avere un Root, uno Swap e una Home.
Crea prima una partizione di root. Scegli lo spazio libero disponibile e clicca su +.
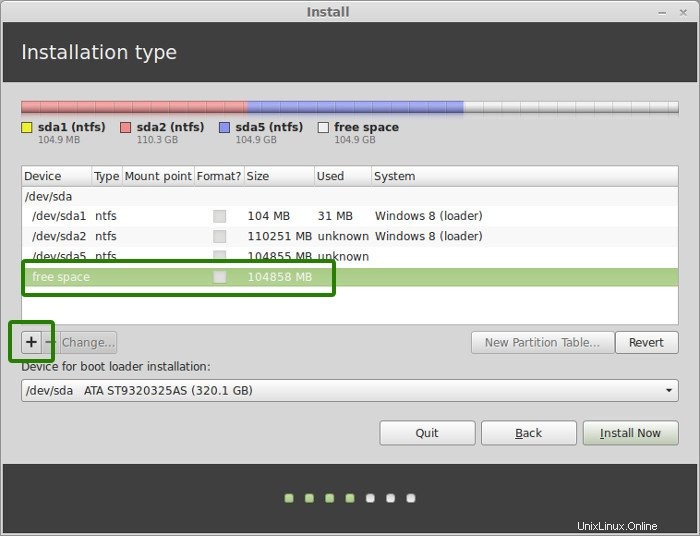
Qui, scegli la dimensione della radice. Il root è come l'unità C in Windows. Il software installato, gli aggiornamenti e altri file di sistema si trovano in questa partizione di root. La partizione Home è per i tuoi documenti personali, musica, download ecc.
Se hai un totale di 100 GB a disposizione, dai 30 GB al root. In ogni caso, non dargli meno di 15 GB perché se root esaurisce lo spazio, il tuo sistema rallenterà e incontrerai problemi.
Ho scelto di avere 20 GB, scegli ext4 file system e punto di montaggio come / (cioè radice):
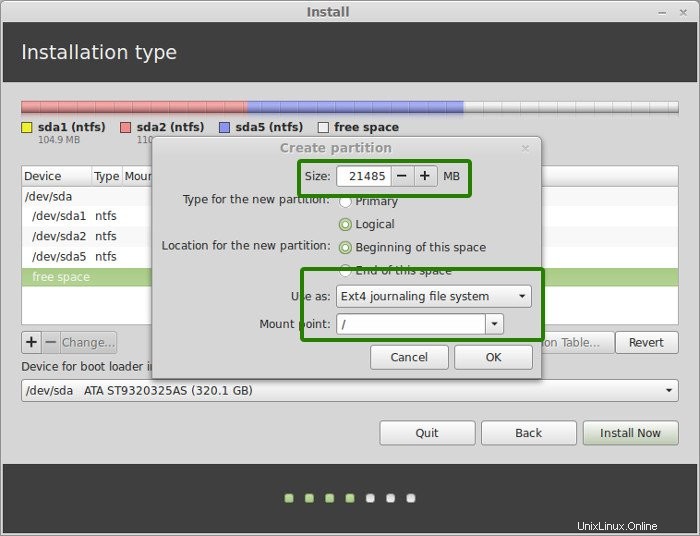
Ora, il prossimo passo è creare la partizione di swap. Ora la domanda è quale dovrebbe essere la dimensione di scambio per l'installazione di Linux Mint?
La risposta dipende dalle dimensioni della tua RAM, dalle tue esigenze, dallo spazio disponibile su disco e dal fatto che utilizzerai o meno l'ibernazione. Puoi utilizzare il seguente suggerimento:
- RAM inferiore a 2 GB:lo swap dovrebbe essere il doppio della RAM
- RAM tra 2 e 4 GB:lo scambio dovrebbe avere dimensioni RAM + 2 GB
- RAM tra 6 GB e 8 GB:lo scambio dovrebbe avere le dimensioni della RAM
- RAM più di 8 GB:lo scambio dovrebbe essere la metà della dimensione della RAM o meno
Non perdere troppo tempo a pensare allo scambio. È utile per i sistemi con meno memoria. Per sistemi con più di 8 GB di RAM e SSD, minore è lo scambio, meglio è.
La versione più recente di Linux Mint utilizza il file di scambio. Crea un file speciale sotto root e lo utilizza come area di scambio. Puoi avere sia la partizione di scambio che il file di scambio in un sistema.
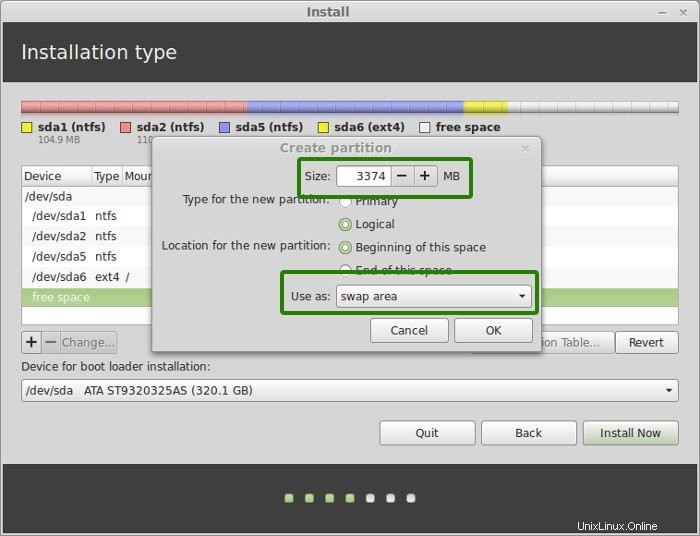
Il prossimo passo è creare Home. Prova ad assegnare la dimensione massima a Home perché è qui che scaricherai e conserverai i file.
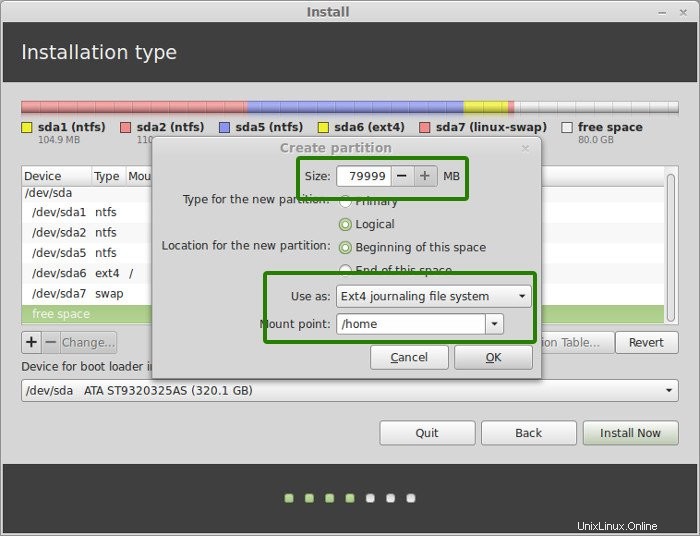
Dopo aver creato le partizioni Root, Swap e Home, fai clic sul pulsante Installa ora.
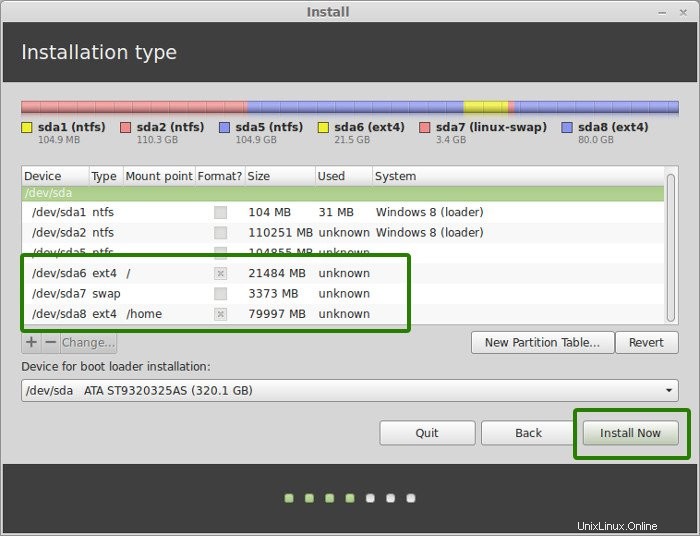
Fase 7:segui le istruzioni banali
Tecnicamente, hai superato l'ostacolo principale se hai raggiunto questo punto con successo. Ora verrai guidato attraverso una serie di schermate per selezionare opzioni come il layout della tastiera, le credenziali di accesso ecc. Non è necessario essere un genio per capire cosa fare qui dopo. Ho allegato schermate a scopo di riferimento qui.
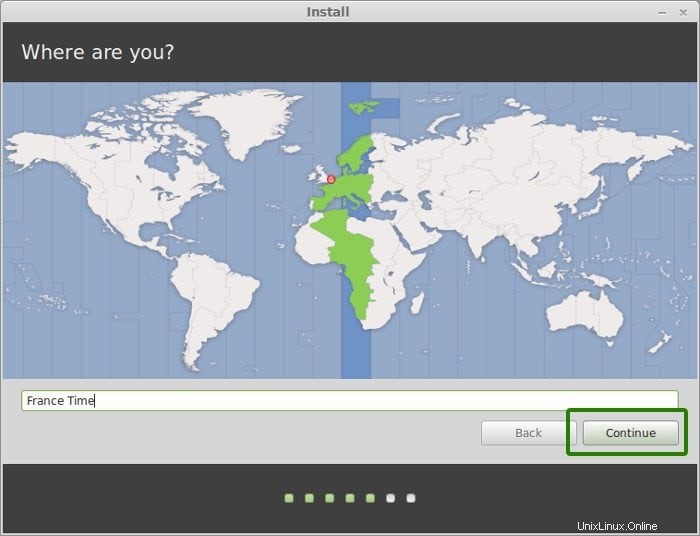
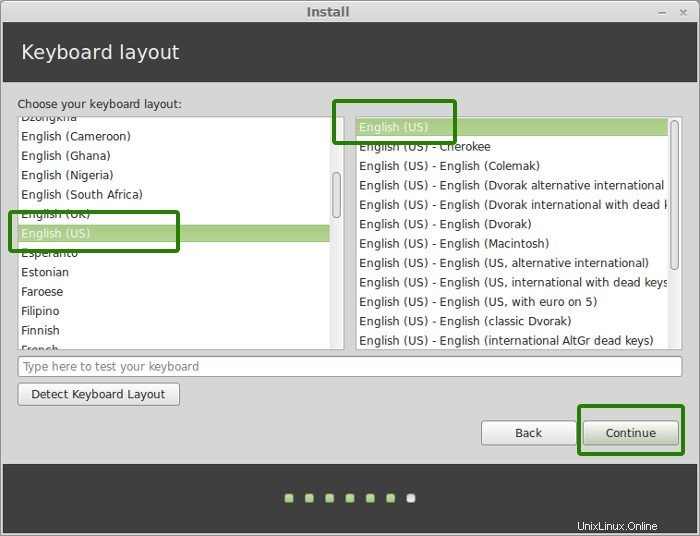
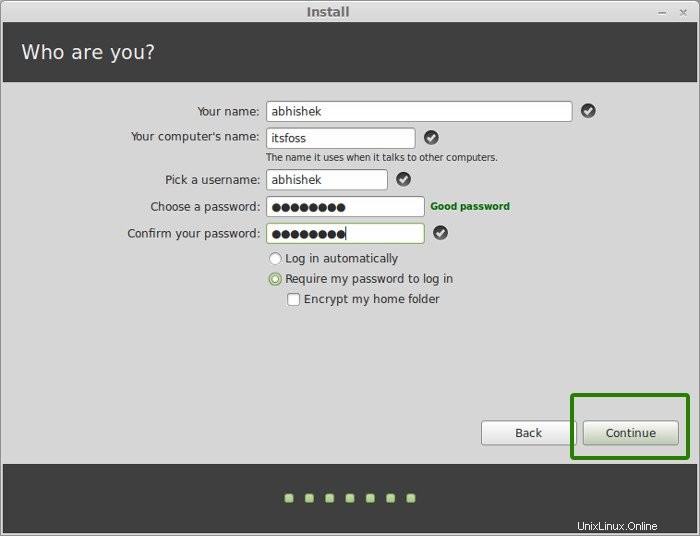
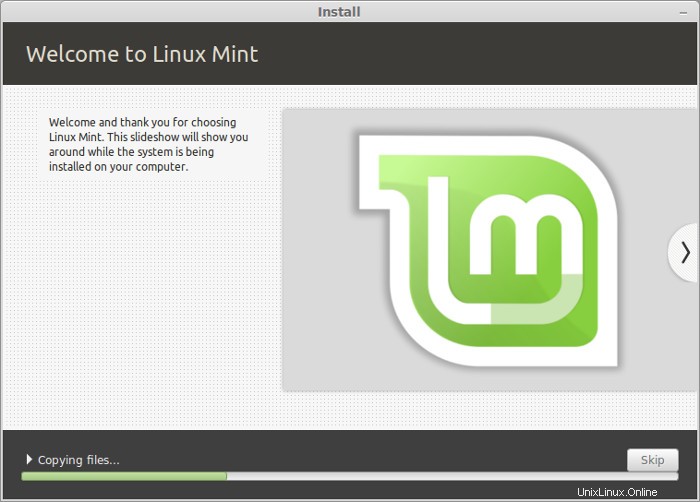
Al termine dell'installazione, ti verrà presentata la possibilità di continuare a provare la versione live o di riavviare il sistema.
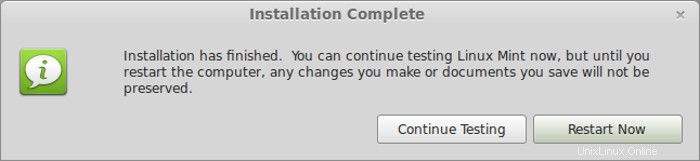
E sarebbe così. Al prossimo avvio, vedrai l'opzione di Linux Mint sullo schermo di grub. E così puoi goderti la bella distribuzione Linux adatta ai principianti. Spero che tu abbia trovato questa guida al dual boot di Linux Mint con Windows utile.
Ecco alcuni problemi comuni che potresti dover fare dopo il dual boot di Linux Mint:
- Risolto il problema con Grub che non veniva visualizzato per Windows 10 Linux Dual Boot
- Risolto l'errore Nessun dispositivo di avvio trovato dopo l'installazione di Ubuntu
- errore:nessun salvataggio di grub di partizione in Ubuntu Linux
- Risolto il problema con BASH minimo come la modifica della linea è supportato Errore GRUB in Linux
Ti consiglio vivamente di leggere le cose da fare dopo aver installato Linux Mint in modo da poter iniziare bene.
Se vuoi rimuovere, puoi seguire questa guida per disinstallare Linux Mint dal dual boot di Windows 8.
Se hai domande, suggerimenti o una parola di ringraziamento, sentiti libero di lasciare un commento. Resta sintonizzato per altri tutorial su Linux Mint. Ciao :)