EndeavourOS è una distribuzione Linux basata su Arch incentrata sul terminale che fornisce un ambiente desktop fresco ed elegante ed è orgogliosa di avere una vivace comunità di sviluppatori opensource. Come tutte le versioni successive, è una distribuzione in evoluzione che mira a fornire i pacchetti software migliori e più recenti. Se desideri una distribuzione basata su Arch con un'interfaccia utente adatta ai principianti, EndeavourOS è la versione Linux ideale.
In questa guida, analizzeremo passo passo l'installazione di EndeavourOS con schermate.
Prerequisiti
Per iniziare, ecco di cosa hai bisogno:
- Un'immagine ISO di EndeavourOS. Puoi scaricare l'ultima versione dalla pagina di download ufficiale. L'ultima versione combina il programma di installazione offline e online. Il programma di installazione offline viene fornito con XFCE mentre il programma di installazione online offre la possibilità di 7 ambienti desktop tra cui GNOME, LXQt, MATE, Cinnamon, KDE Plasma e GNOME Budgie.
- Una chiavetta USB da 16 GB per la creazione di un supporto di installazione avviabile.
- Una buona connessione a Internet (per l'opzione di installazione online)
- Un sistema con minimo 4 GB di RAM e 10 GB di spazio su disco rigido.
Passaggio 1) Crea un'unità USB avviabile
Il primo passaggio consiste nel creare un'unità USB avviabile dall'immagine ISO scaricata. Questo è semplice e puoi utilizzare lo strumento di utilità Rufus che è gratuito da scaricare e utilizzare. Dopo aver reso avviabile la tua unità USB, collegala al sistema di destinazione in cui installerai EndeavourOS e riavvia. Assicurati di impostare la priorità di avvio in modo tale che l'unità USB avviabile venga rilevata per prima.
Passaggio 2) Inizia l'installazione di EndeavourOS
Nella schermata di avvio, vedrai un menu di grub con un numero di opzioni elencate. Per impostazione predefinita, la prima opzione verrà evidenziata e questa è l'opzione che selezioneremo per avviare l'installazione.
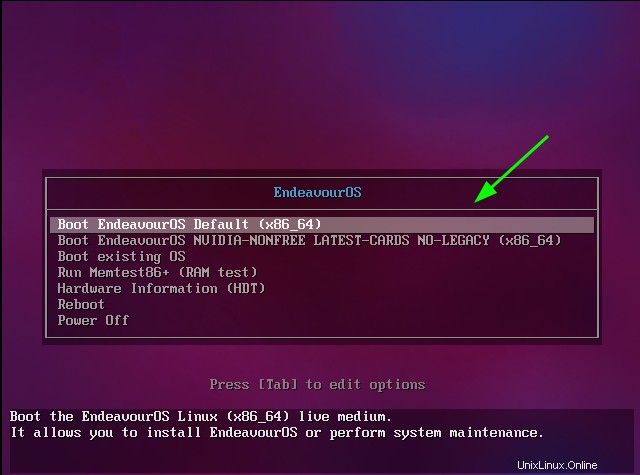
Subito dopo, vedrai una raffica di messaggi di avvio sullo schermo mentre il programma di installazione live si prepara.
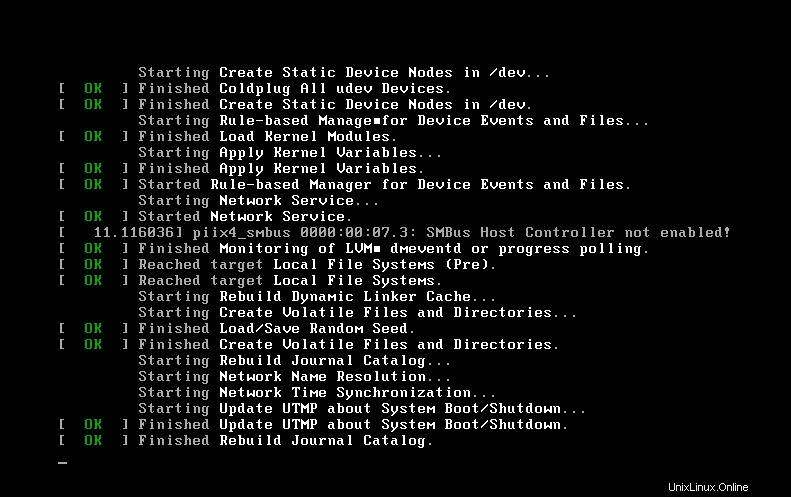
In un breve momento, verrà visualizzato l'ambiente live di EndeavourOS e verrà visualizzata una finestra di dialogo pop-up con un elenco di opzioni. Poiché il nostro obiettivo è installare EndeavourOS, seleziona "Avvia il programma di installazione" per iniziare l'installazione.
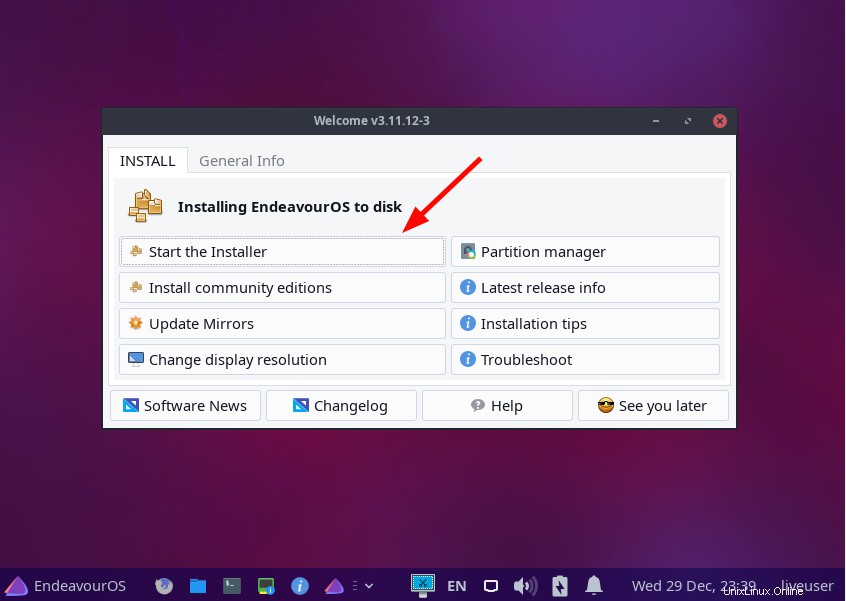
Verrà visualizzato un pop-up che fornisce due metodi di installazione:offline e online. È possibile selezionare uno dei due a seconda dell'ambiente. In questo caso, abbiamo scelto il metodo offline.
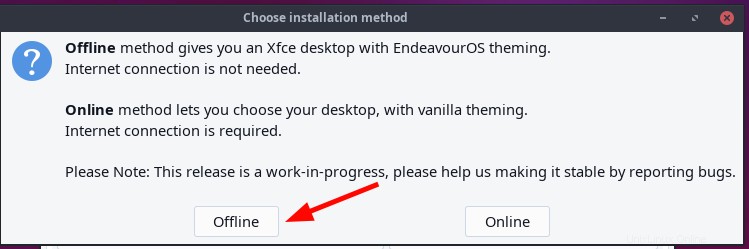
Passaggio 3) Seleziona la lingua di installazione
Dopo aver selezionato l'opzione di installazione preferita, verrà visualizzato il programma di installazione di calamares. Il primo passo sarà selezionare la lingua di installazione preferita. Quindi fare clic su "Avanti".
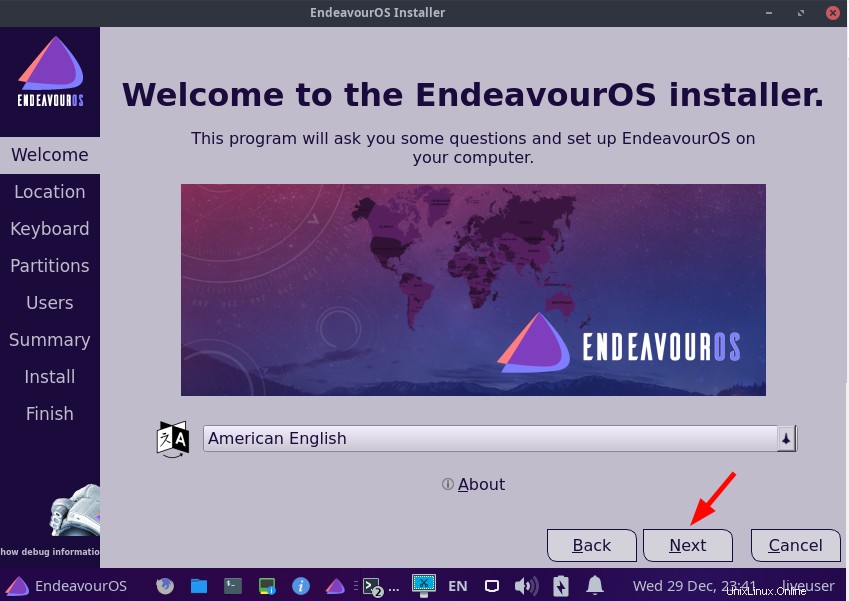
Passaggio 4) Configura le impostazioni locali e del fuso orario
Nel passaggio successivo, seleziona la tua posizione geografica e imposta il fuso orario di conseguenza. Quindi fai clic su "Avanti".
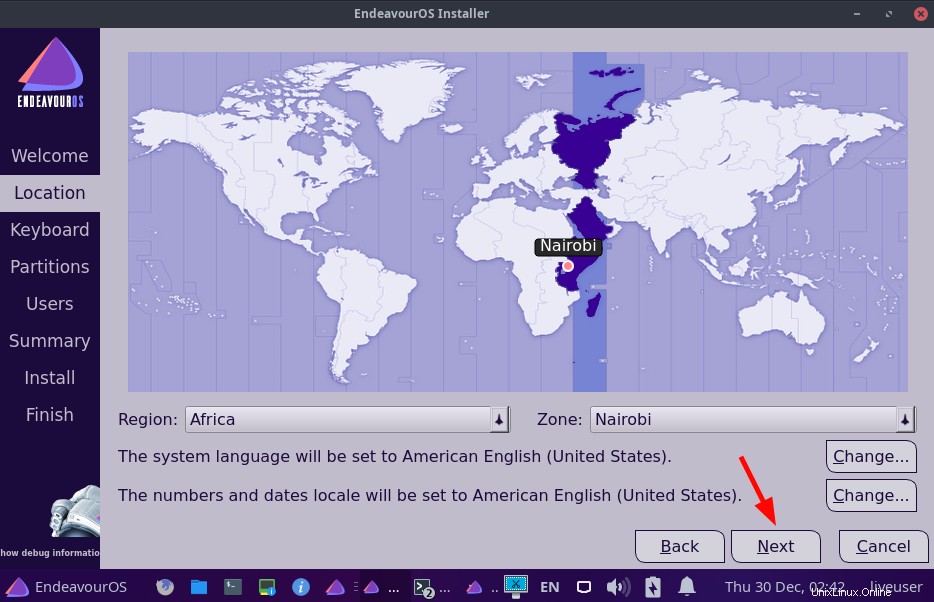
Passaggio 5) Configura tastiera
Il passaggio successivo richiederà la configurazione della tastiera. Per impostazione predefinita, è impostato su English(US). Sentiti libero di configurarlo nella lingua e nel modello che preferisci ed eseguire un test di battitura nel campo di testo fornito di seguito.
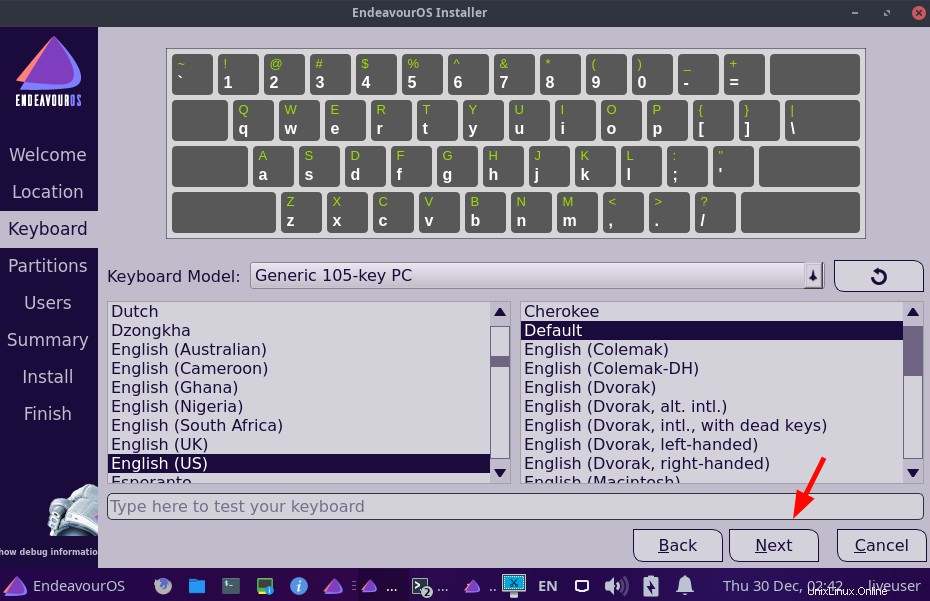
Quando sei soddisfatto della tua selezione, fai clic su "Avanti".
Passaggio 6) Crea partizioni del disco
Nel partizionamento del disco, hai due opzioni:partizionamento automatico e manuale. L'opzione "partizionamento automatico" consente al programma di installazione di configurare automaticamente le partizioni del disco ed è particolarmente consigliata per i principianti in Linux.
L'opzione "partizionamento manuale" ti dà la totale libertà di creare le partizioni del tuo disco. Ti consente di specificare le tue partizioni e le loro dimensioni.
In questa guida abbiamo optato per il partizionamento automatico. Per scegliere questa opzione, fai clic sull'opzione "Cancella disco".
Quindi fai clic su "Avanti".
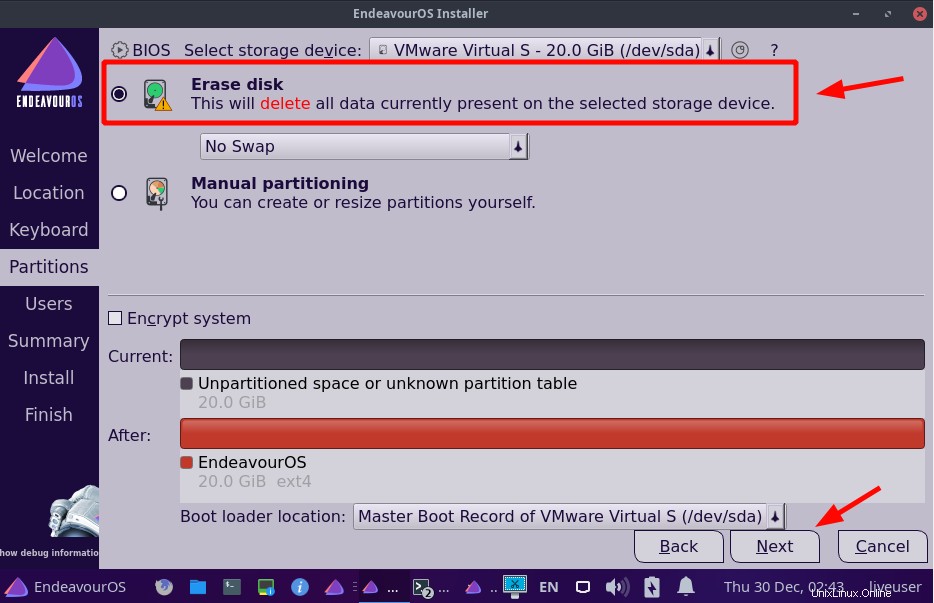
Fase 7) Crea un utente di accesso regolare
In questo passaggio, crea un utente di accesso specificando il nome utente e la password. Assicurati di specificare anche il nome del tuo PC.
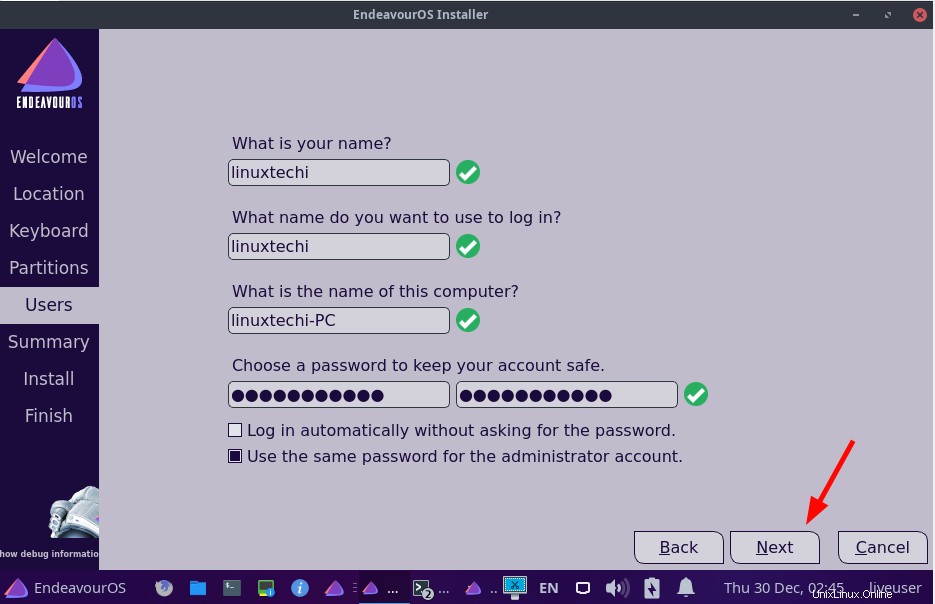
Passaggio 8) Panoramica del riepilogo di preinstallazione
Prima che l'installazione effettiva di EndeavourOS inizi con la copia dei file di sistema e dei pacchetti sul tuo PC, verrà fornito un riepilogo della preinstallazione con tutte le selezioni di configurazione.
Passa attraverso tutte le impostazioni e assicurati che tutto sia a posto. Se sei soddisfatto di ciò che hai, fai clic su "Installa". Altrimenti, fai clic su "indietro" e modifica le tue impostazioni.
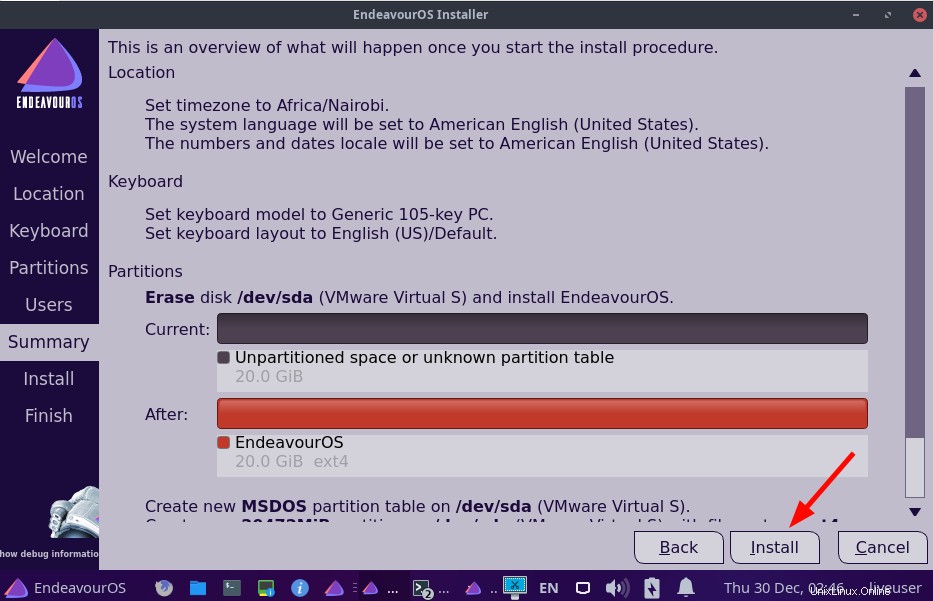
Dopo aver fatto clic sul pulsante "Installa", apparirà un pop-up che ti chiederà di avviare l'installazione. Quindi, fai clic su "Installa ora".
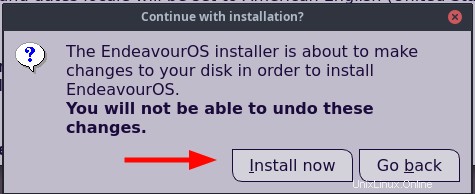
L'installazione inizierà quando il programma di installazione copia tutti i file e i pacchetti software richiesti sul PC. Questo richiede un po' di tempo e, nel nostro caso, ci sono voluti circa 25 minuti. A questo punto puoi fare una pausa e prendere un caffè.
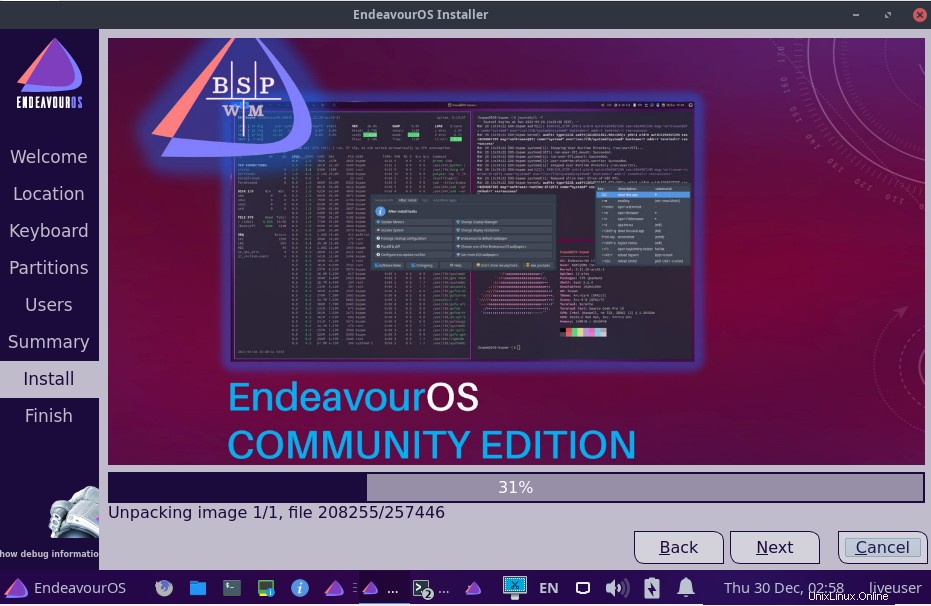
Una volta completata l'installazione, ti verrà chiesto di riavviare il PC. Quindi, seleziona il pulsante "Riavvia ora" e fai clic su "Fine" per riavviare il PC. A questo punto, assicurati di rimuovere il supporto di installazione avviabile.
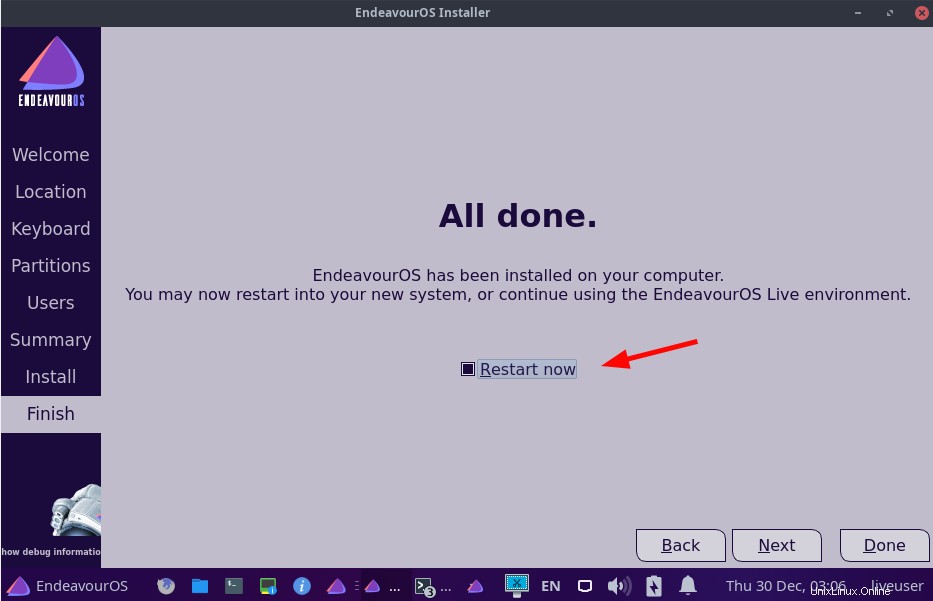
Passaggio 9) Sistema di avvio con EndeavourOS
Al riavvio del sistema, seleziona la prima opzione come indicato.
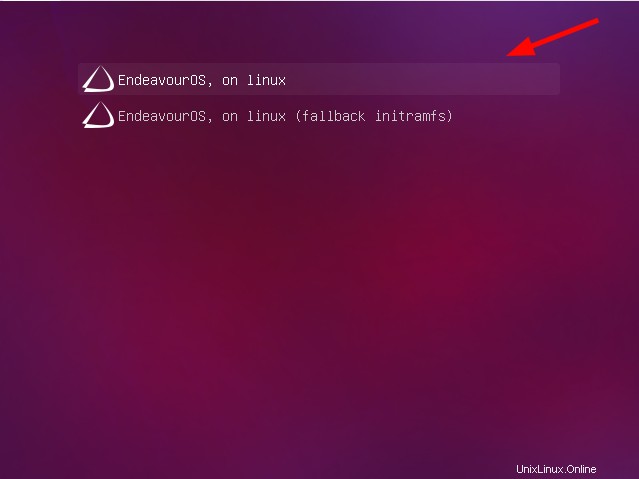
Quando viene visualizzata la pagina di accesso, fornisci la tua password e premi il pulsante "Accedi".
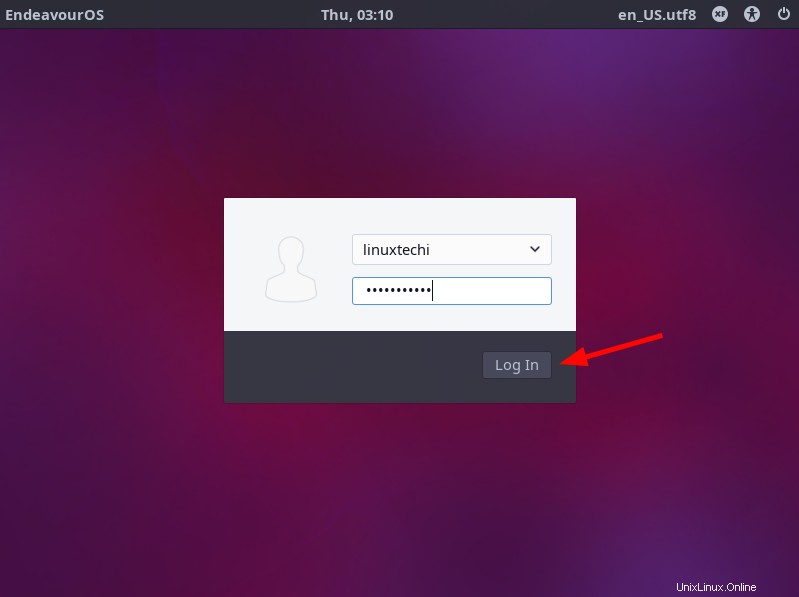
Questo ti introduce nell'elegante ambiente desktop EndeavourOS XFCE. Fai clic sul pulsante "EndeavourOS" per sfogliare varie applicazioni e iniziare.
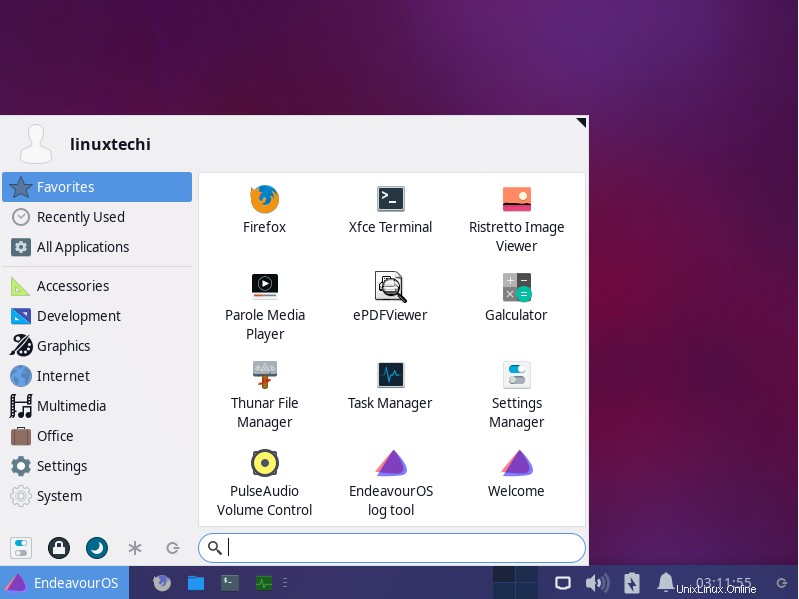
Sentiti libero di eseguire l'utilità neofetch per cercare ulteriori informazioni come sistema operativo, kernel, tempo di attività, numero di pacchetti installati, risoluzione, tipo di CPU e molto altro.
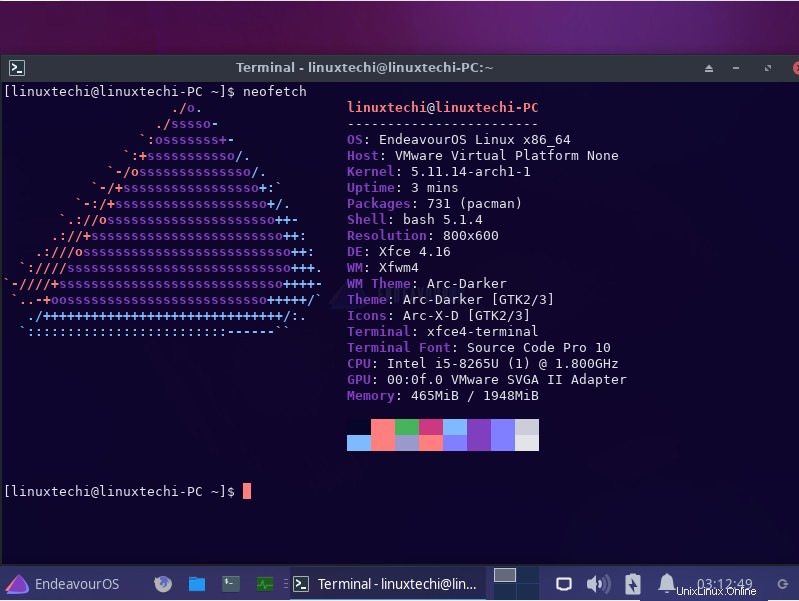
E questo è tutto. Ti abbiamo guidato con successo attraverso l'installazione di EndeavourOS.
Leggi anche :Come creare e configurare un utente Sudo su Arch Linux