Entro un anno dal rilascio di Manjaro 18.0 (Illiria ), il team è uscito con il suo prossimo grande rilascio con Manjaro 18.1 , nome in codice “Juhraya “. Il team ha anche presentato un annuncio ufficiale in cui si afferma che Juhraya è ricco di molti miglioramenti e correzioni di bug.
Nuove funzionalità in Manjaro 18.1
Di seguito sono elencate alcune delle nuove funzionalità e miglioramenti di Manjaro 18.1:
- Opzione per scegliere tra LibreOffice o Free Office
- Nuovo tema Matcha per l'edizione Xfce
- Sistema di messaggistica riprogettato nell'edizione KDE
- Supporto per i pacchetti Snap e FlatPak utilizzando lo strumento "bhau"
Requisiti minimi di sistema per Manjaro 18.1
- 1 GB di RAM
- Processore da un GHz
- Circa 30 GB di spazio su disco rigido
- Connessione Internet
- Supporti avviabili (USB/DVD)
Guida passo passo all'installazione di Manjaro 18.1 (edizione KDE)
Per iniziare a installare Manjaro 18.1 (KDE Edition) nel tuo sistema, segui i passaggi descritti di seguito:
Passaggio 1) Scarica Manjaro 18.1 ISO
Prima dell'installazione, è necessario scaricare l'ultima copia di Manjaro 18.1 dalla sua pagina di download ufficiale situata qui . Dato che stiamo vedendo la versione di KDE, abbiamo scelto di installare la versione di KDE. Ma il processo di installazione è lo stesso per tutti gli ambienti desktop, incluse le edizioni Xfce, KDE e Gnome.
Passaggio 2) Crea un disco di avvio USB
Dopo aver scaricato con successo il file ISO dalla pagina dei download di Manjaro, è il momento di creare un disco USB. Copia il file ISO scaricato in un disco USB e crea un disco di avvio. Assicurati di modificare le impostazioni di avvio per avviare utilizzando una USB e riavviare il sistema
Passaggio 3) Ambiente di installazione Manjaro Live
Al riavvio del sistema, rileverà automaticamente l'unità USB e avvierà l'avvio nella schermata di installazione di Manjaro Live.
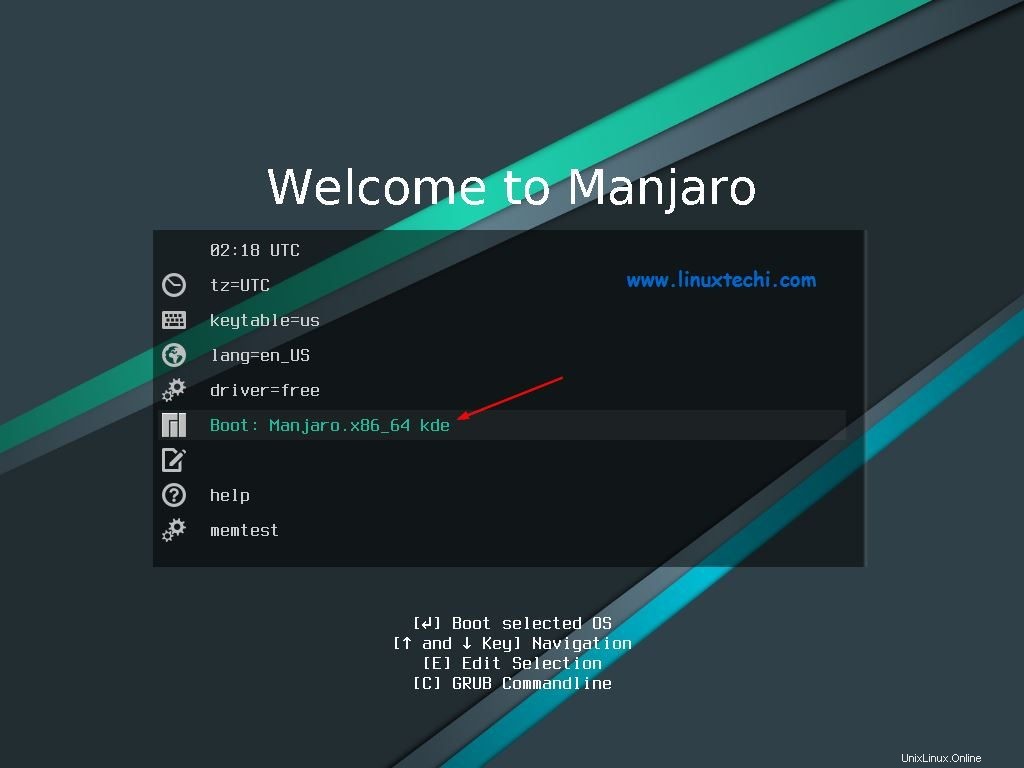
Quindi usa i tasti freccia per scegliere "Boot:Manjaro x86_64 kde ” e premi invio per avviare il programma di installazione di Manjaro.
Passaggio 4) Scegli Avvia programma di installazione
Successivamente verrà avviato il programma di installazione di Manjaro e se sei connesso a Internet, Manjaro rileverà automaticamente la tua posizione e il tuo fuso orario. Fai clic su "Avvia programma di installazione ” avvia l'installazione di Manjaro 18.1 KDE edition nel tuo sistema.
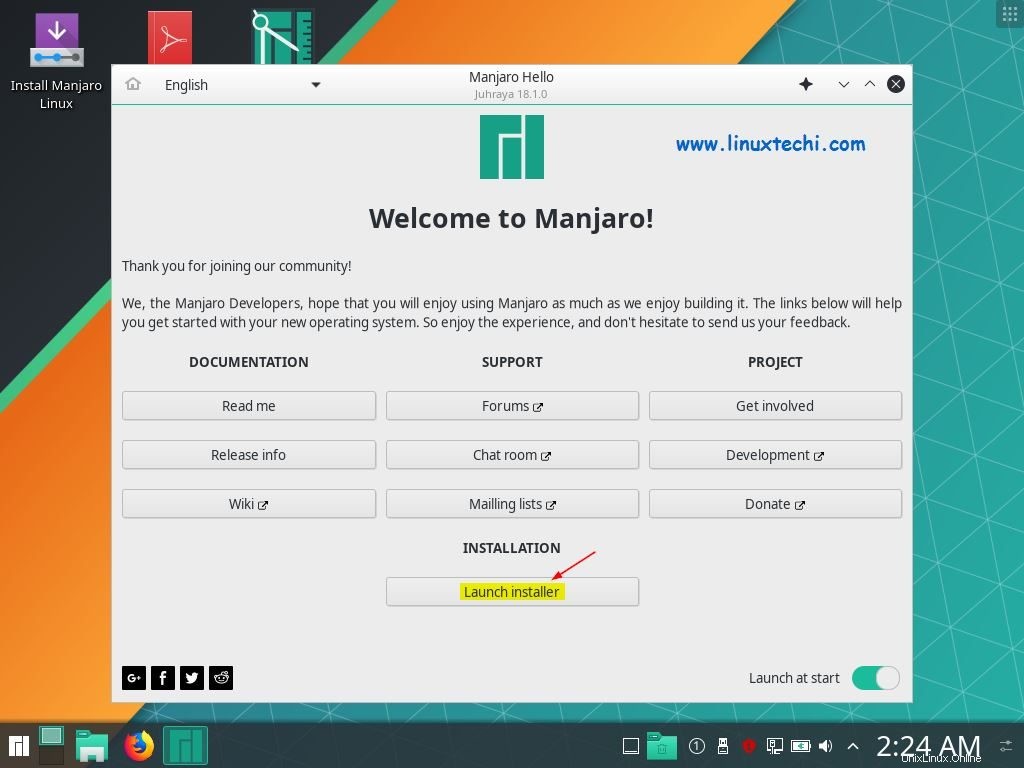
Passaggio 5) Scegli la tua lingua
Successivamente il programma di installazione ti porterà a scegliere la tua lingua preferita.
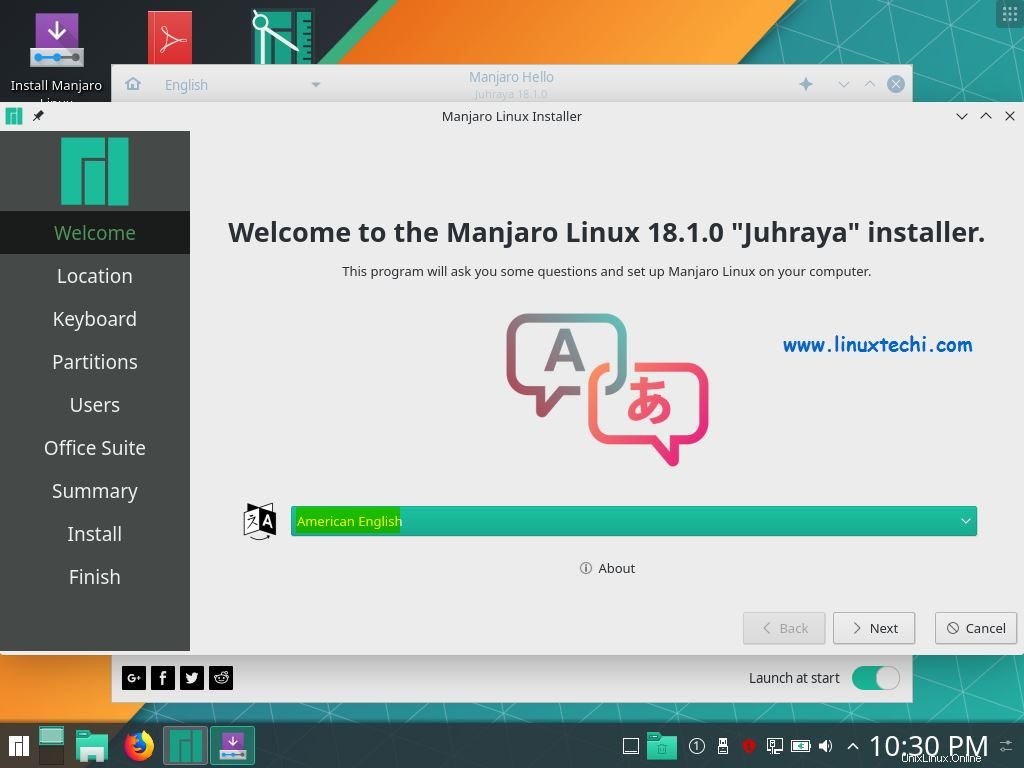
Seleziona la lingua desiderata e fai clic su "Avanti"
Fase 6) Scegli il tuo fuso orario e la tua regione
Nella schermata successiva, seleziona il fuso orario e la regione desiderati e fai clic su "Avanti" per continuare
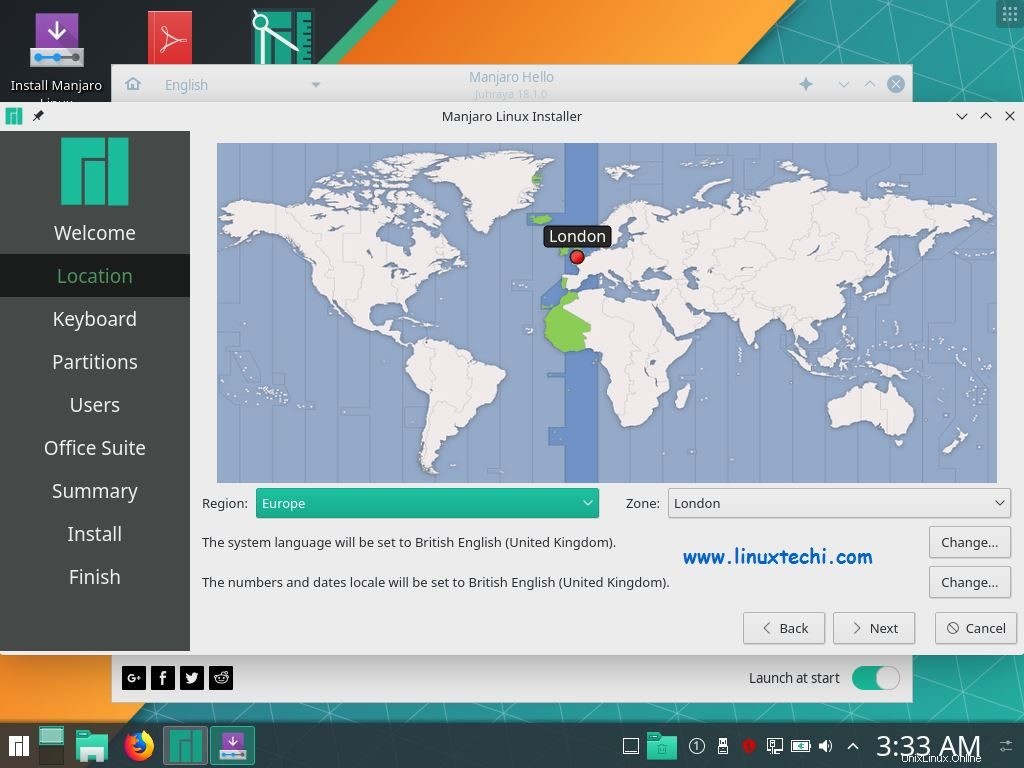
Passaggio 7) Scegli il layout della tastiera
Nella schermata successiva, seleziona il layout di tastiera preferito e fai clic su "Avanti" per continuare.
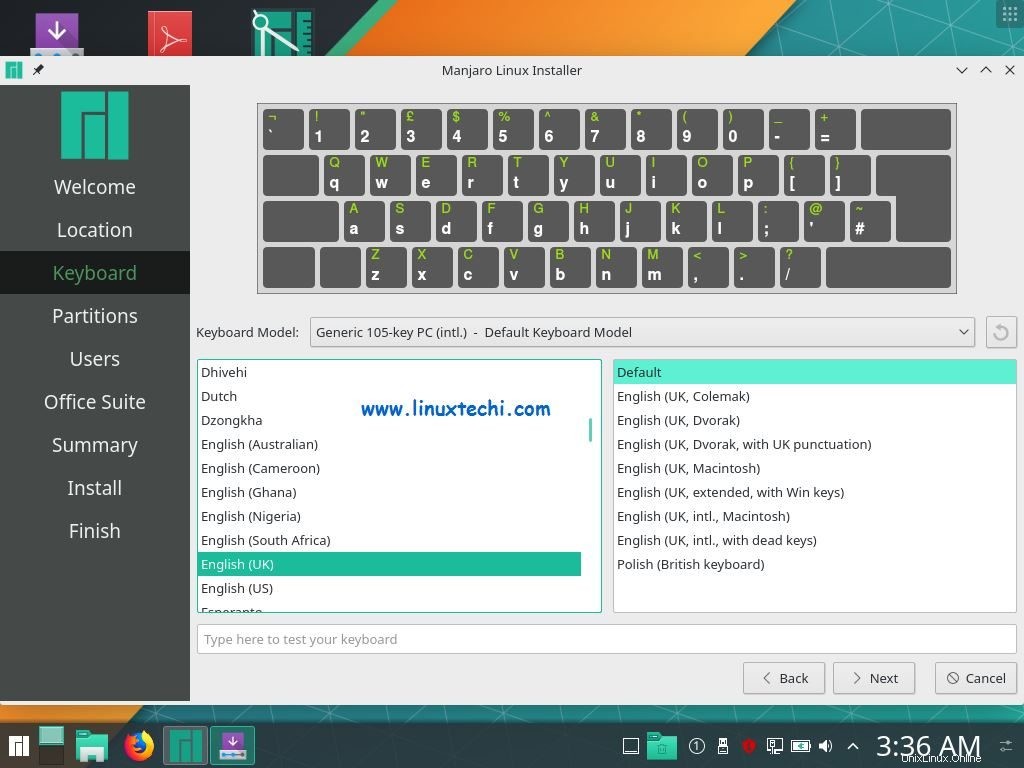
Passaggio 8) Scegli il tipo di partizione
Questo è un passaggio molto critico nel processo di installazione. Ti permetterà di scegliere tra:
- Cancella disco
- Partizionamento manuale
- Installa insieme
- Sostituisci una partizione
Se stai installando Manjaro 18.1 in una VM (Virtual Machine), non sarai in grado di vedere le ultime 2 opzioni.
Se non conosci Manjaro Linux, ti suggerirei di scegliere la prima opzione (Cancella disco ), creerà automaticamente le partizioni richieste per te. Se desideri creare partizioni personalizzate, scegli la seconda opzione "Partizionamento manuale ", come suggerisce il nome, ci consentirà di creare le nostre partizioni personalizzate.
In questo tutorial creerò partizioni personalizzate selezionando l'opzione "Partizionamento manuale",
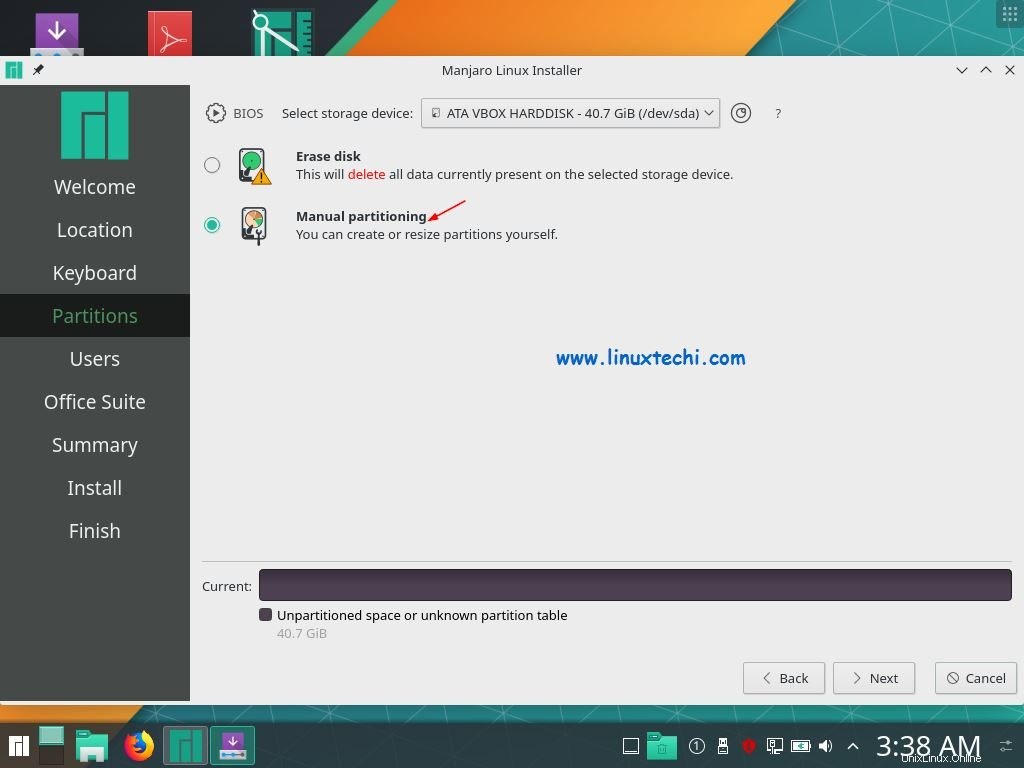
Scegli la seconda opzione e fai clic su "Avanti" per continuare.
Come possiamo vedere, ho un disco rigido da 40 GB, quindi creerò le seguenti partizioni su di esso,
- /boot – 2 GB (file system ext4)
- / – 10 GB (file system ext4)
- /home – 22 GB (file system ext4)
- /opt – 4 GB (file system ext4)
- Scambia – 2 GB
Quando facciamo clic su Avanti nella finestra in alto, otterremo la seguente schermata, scegli di creare una "nuova tabella delle partizioni ',
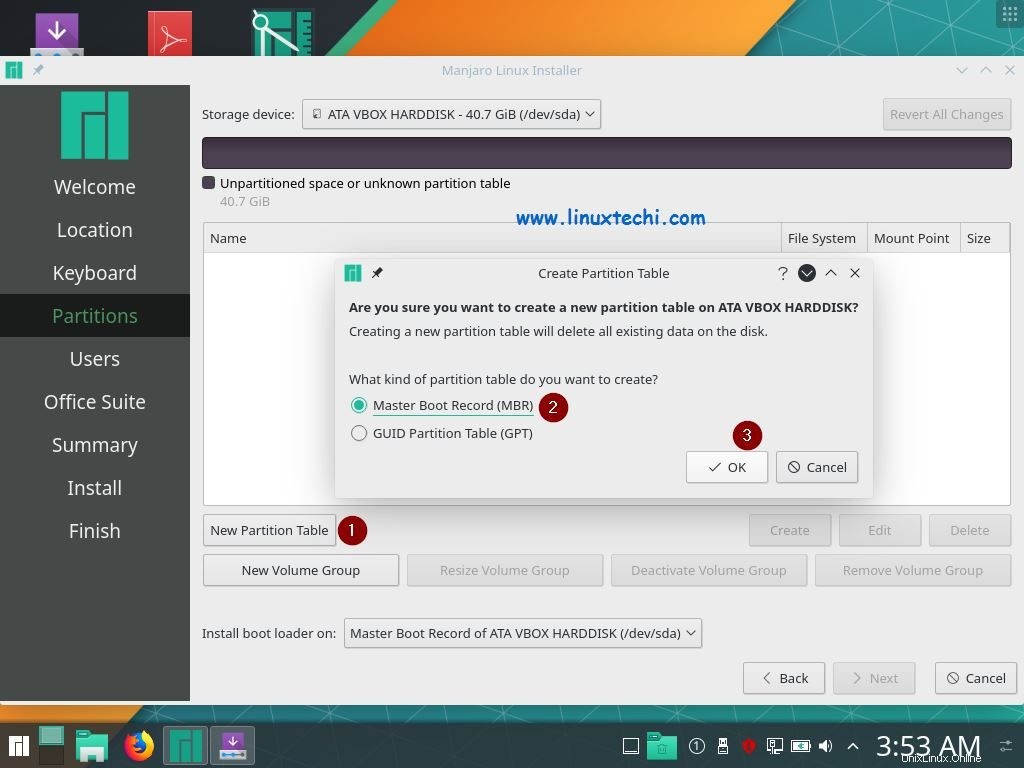
Fare clic su OK,
Ora scegli lo spazio libero e fai clic su "crea ' per impostare la prima partizione come /boot di dimensione 2 GB,
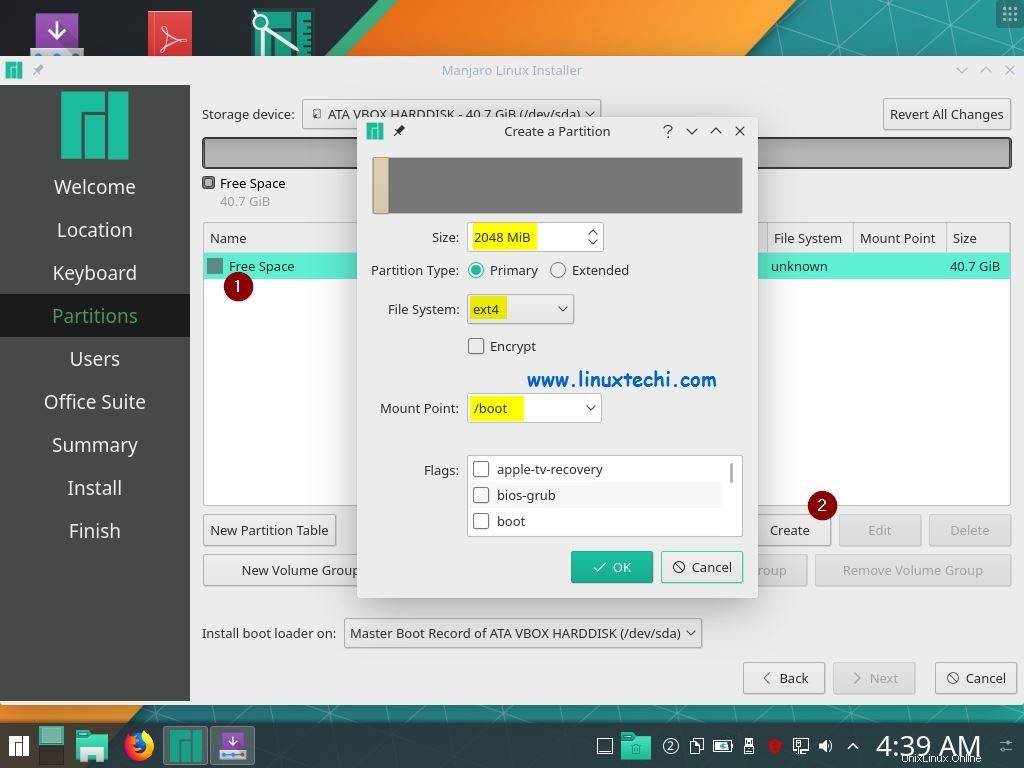
Fare clic su OK per procedere ulteriormente, nella finestra successiva scegliere nuovamente lo spazio libero e quindi fare clic su crea per configurare la seconda partizione come / di dimensione 10 GB,
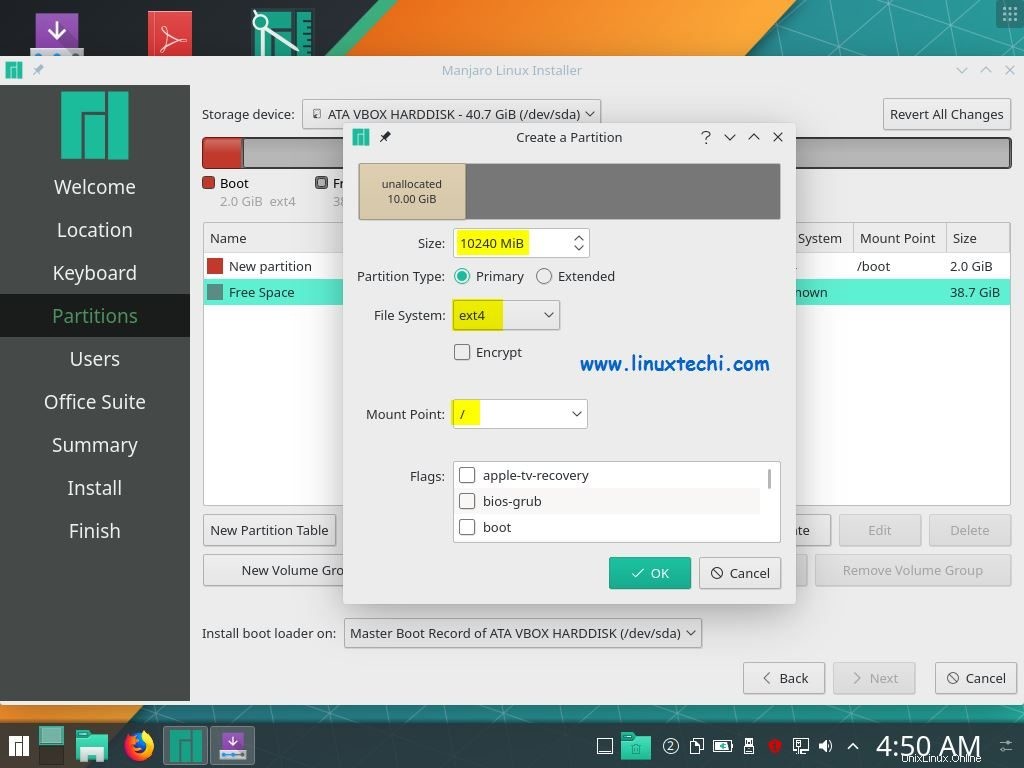
Allo stesso modo crea la partizione successiva come /home di dimensione 22 GB,
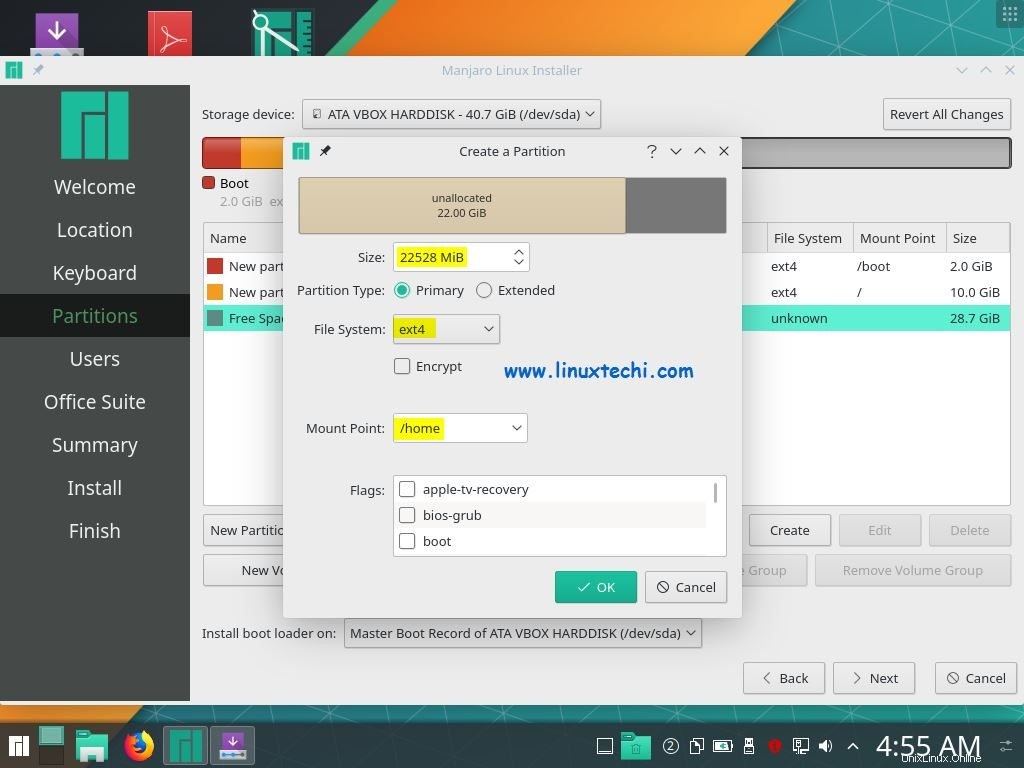
A partire da ora abbiamo creato tre partizioni come primarie, ora creiamo la partizione successiva come estesa,
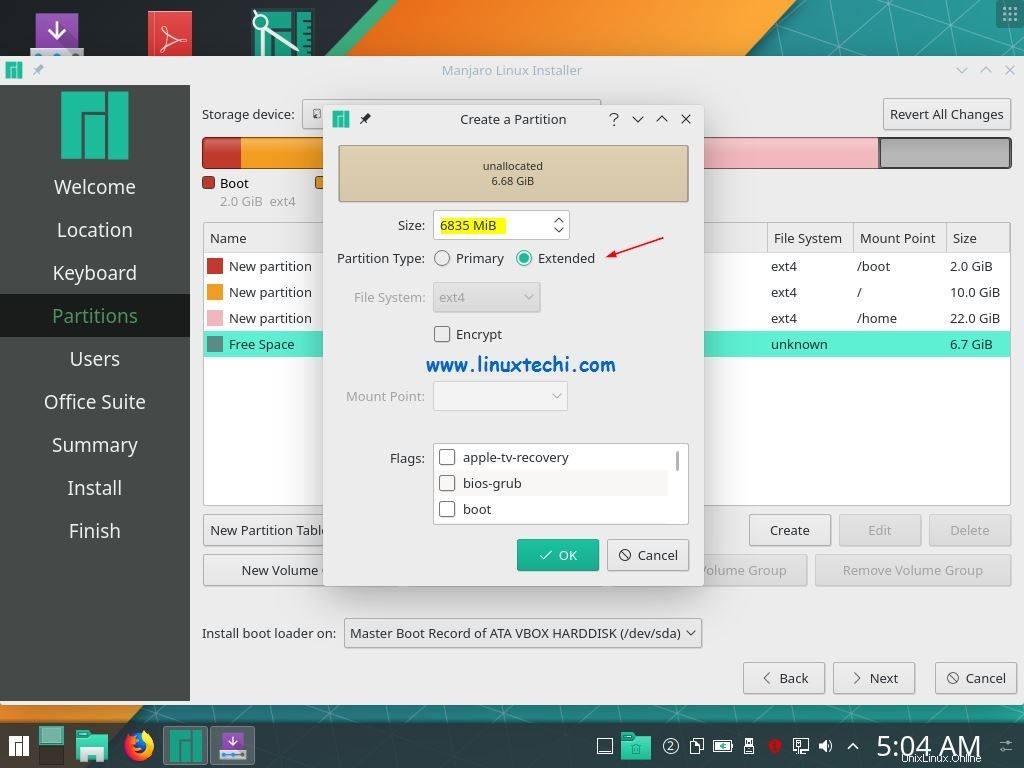
Fare clic su OK per procedere ulteriormente,
Crea /opt e Scambia partizione di dimensioni 5 GB e 2 GB rispettivamente come partizioni logiche
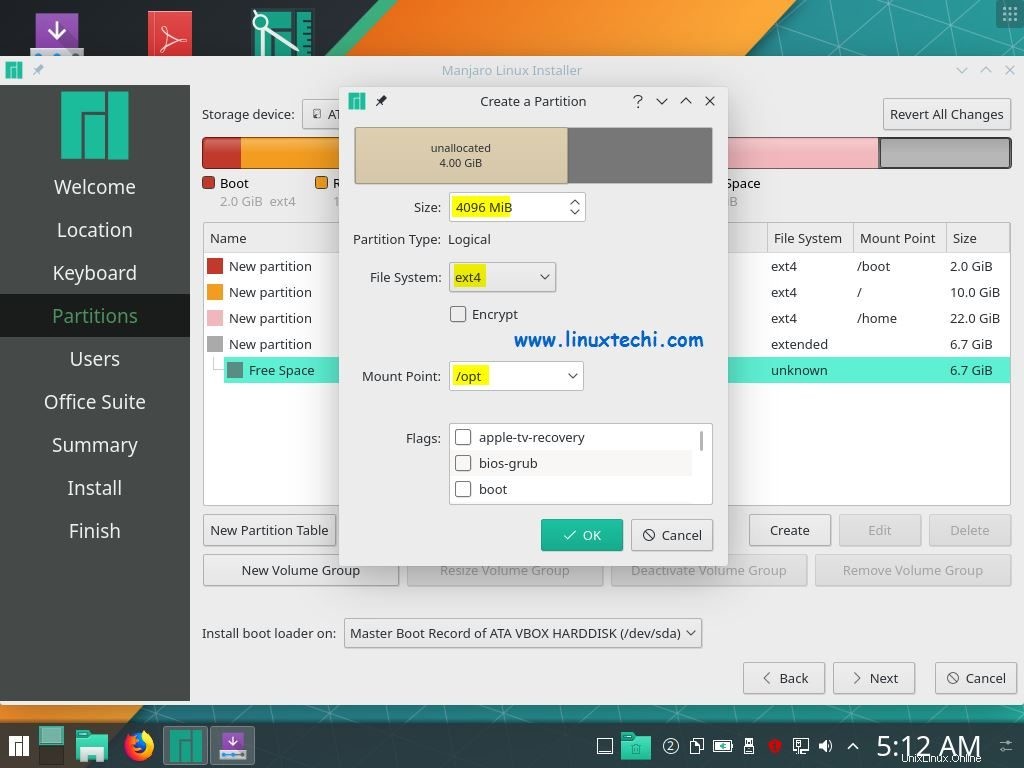
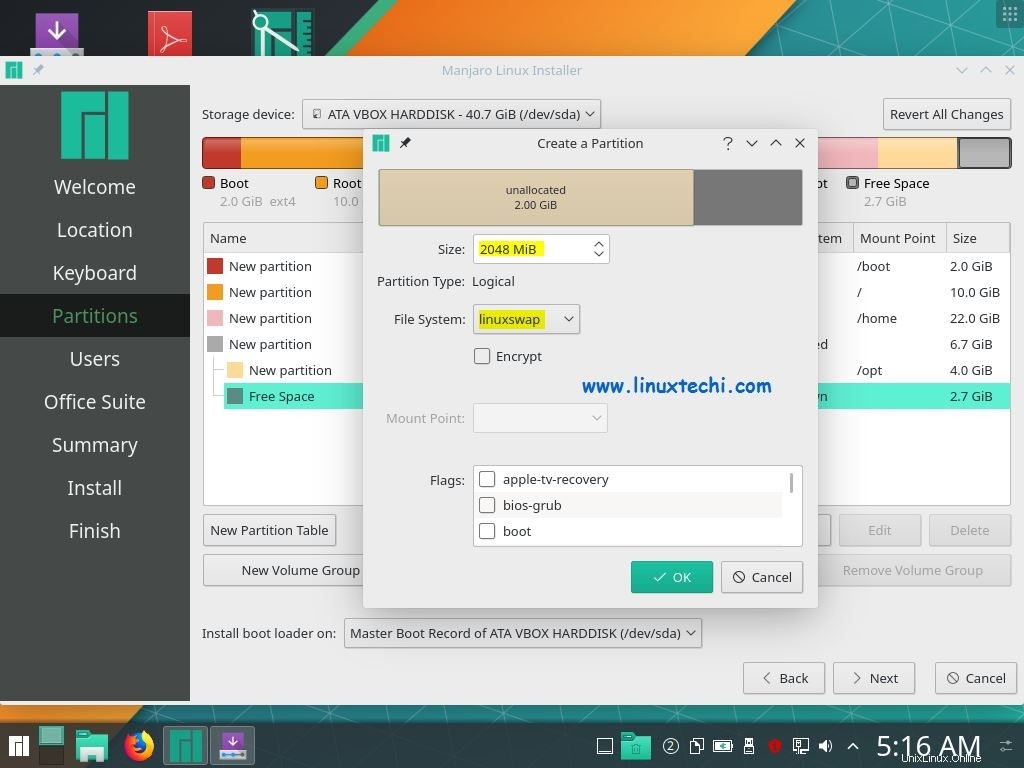
Una volta terminata la creazione di tutte le partizioni, fare clic su Avanti
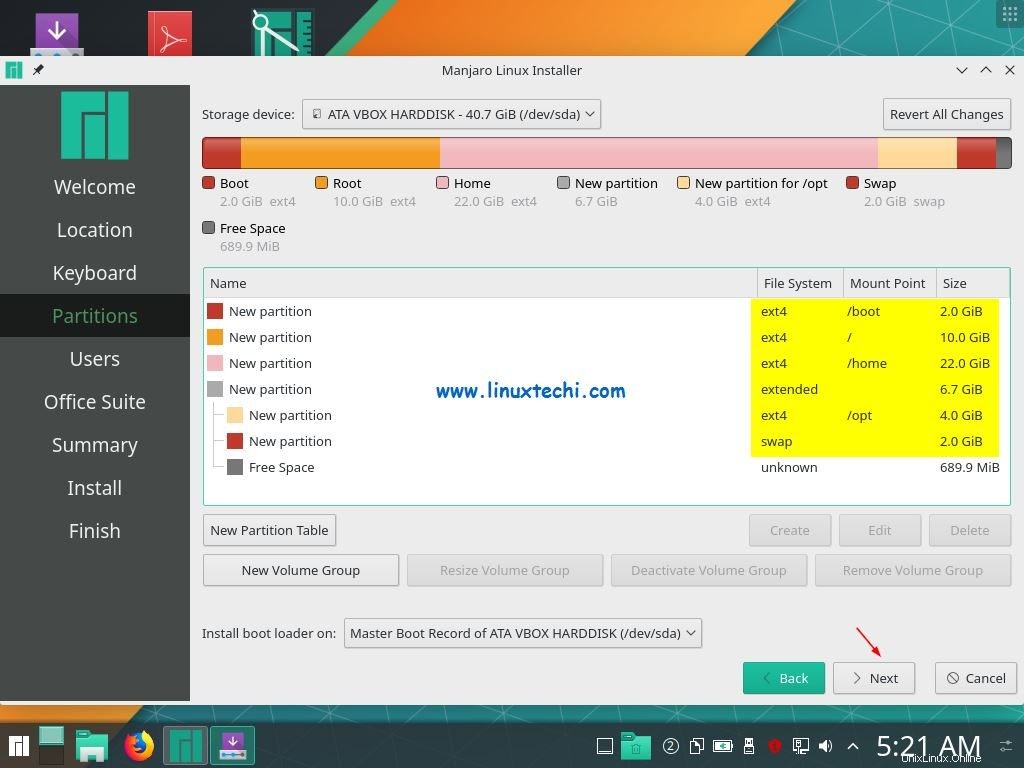
Passaggio 9) Fornisci le informazioni sull'utente
Nella schermata successiva, devi fornire le informazioni sull'utente inclusi nome, nome utente, password, nome del computer ecc.
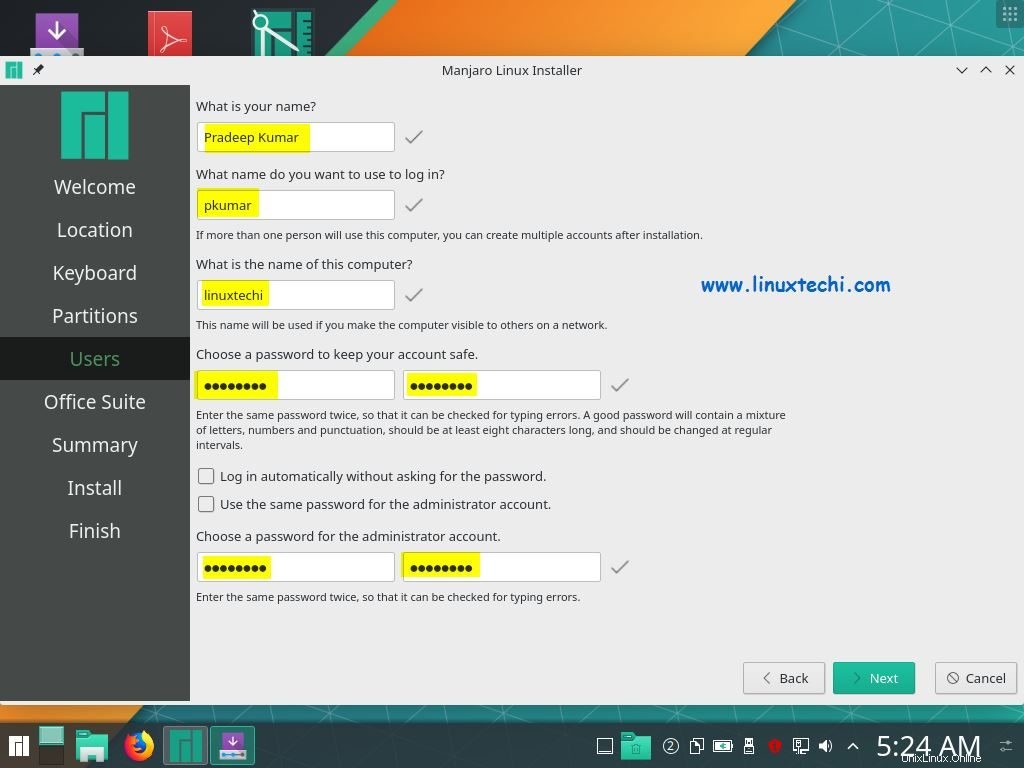
Fare clic su "Avanti" per continuare con l'installazione dopo aver fornito tutte le informazioni.
Nella schermata successiva ti verrà chiesto di scegliere la suite per ufficio, quindi fai una scelta adatta alla tua installazione,
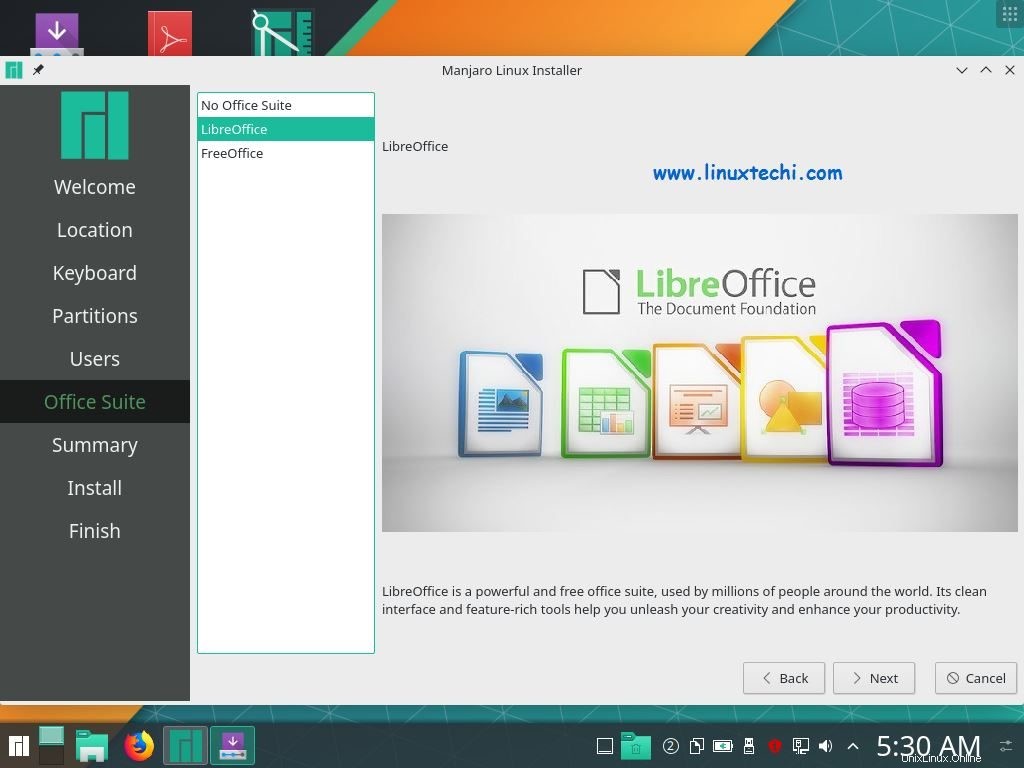
Fare clic su Avanti per procedere ulteriormente,
Fase 10) Informazioni di riepilogo
Prima che l'installazione effettiva sia completata, il programma di installazione ti mostrerà tutti i dettagli che hai scelto, inclusi lingua, fuso orario, layout della tastiera e informazioni sul partizionamento, ecc. Fai clic su "Installa ” per procedere con il processo di installazione.
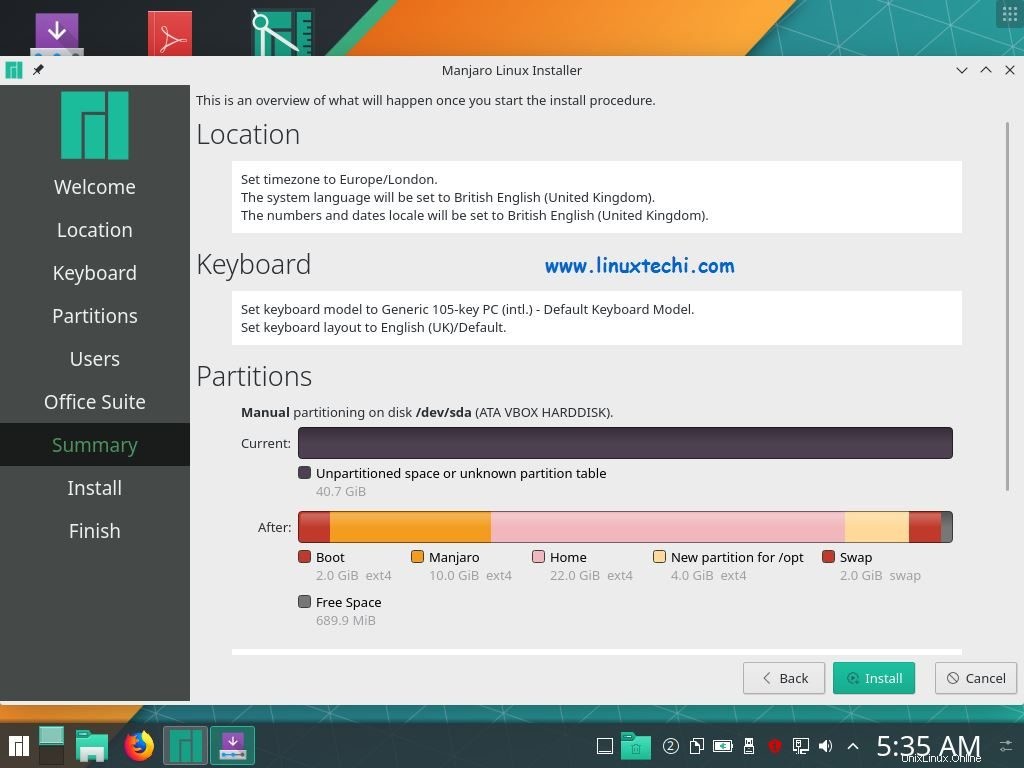
Passaggio 11) Installa Manjaro 18.1 KDE Edition
Ora inizia il processo di installazione vero e proprio e, una volta completato, riavvia il sistema per accedere a Manjaro 18.1 KDE edition ,
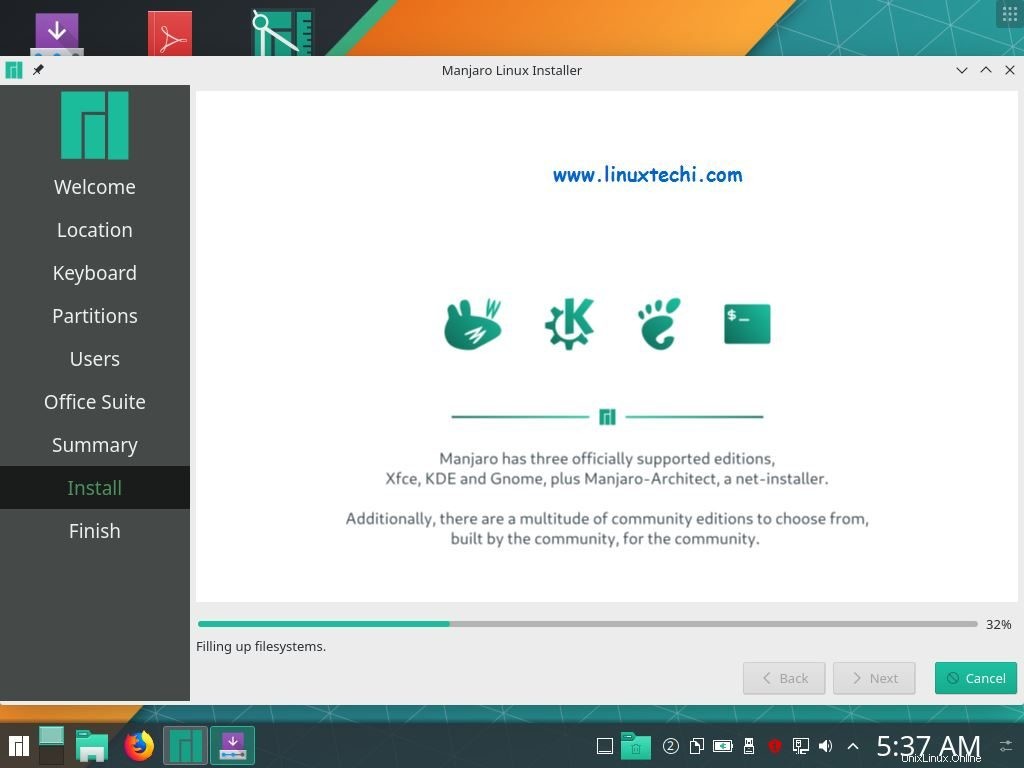
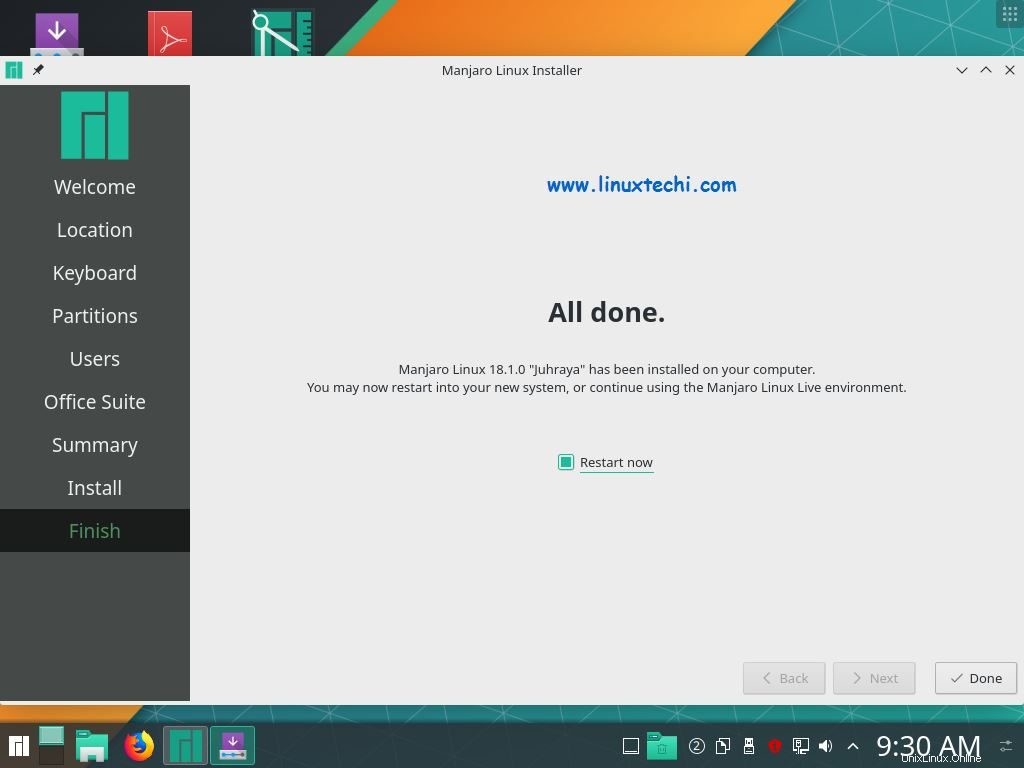
Fase:12) Effettua il login dopo l'installazione riuscita
Dopo il riavvio otterremo la seguente schermata di accesso, utilizzare le credenziali dell'utente che abbiamo creato durante l'installazione
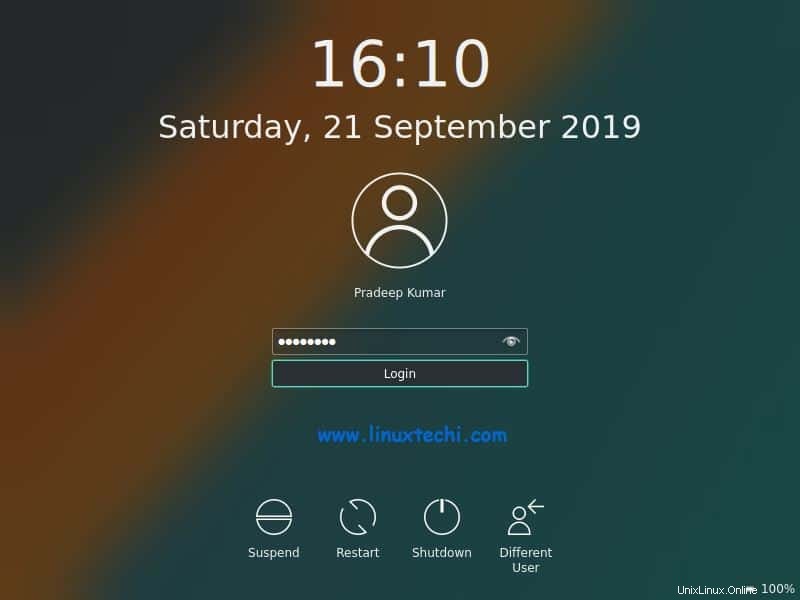
Fare clic su Accedi,
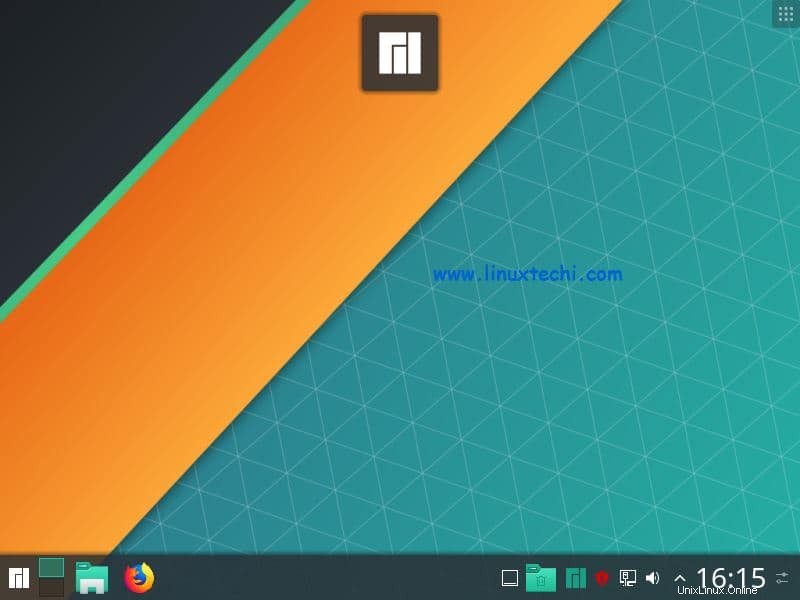
Questo è tutto! Hai installato con successo l'edizione KDE di Manjaro 18.1 nel tuo sistema ed hai esplorato tutte le interessanti funzionalità. Pubblica il tuo feedback e i tuoi suggerimenti nella sezione commenti qui sotto.