Debian, che è una distribuzione Linux estremamente popolare, ha dato origine a un'ampia selezione di versioni Debian popolari. Tra le versioni Debian più celebri ed estremamente popolari c'è MX Linux, che occupa la prima posizione in Distrowatch al momento della stesura di questo tutorial.
Il progetto MX Linux è reso possibile dagli sforzi collaborativi di AntiX e delle precedenti comunità MEPIS Linux. È una versione Linux orientata al desktop che fornisce XFCE come ambiente desktop predefinito, anche se puoi ottenerlo in KDE Plasma e Fluxbox.
MX Linux è una distribuzione Linux di peso medio che combina un desktop colorato ed efficiente con stabilità solida e prestazioni eccezionali. L'ultima versione stabile di MX Linux è MX Linux 21, nome in codice Wildflower. È basato su Debian 11 Bullseye e viene fornito con tutti gli ultimi aggiornamenti software e la bontà per una distribuzione desktop sorprendente ed elegante.
In questa guida, ti mostreremo come installare MX Linux 21 passo dopo passo.
Passaggio 1) Scarica il file di installazione ISO di MX Linux
Il primo passo è scaricare l'immagine ISO di MX Linux. Per fare ciò, vai alla pagina di rilascio di MX Linux 21 e scarica il tuo ambiente desktop e architettura MX Linux preferito. Il download verrà avviato da SourceForge.
Una volta scaricato, crea un'unità USB avviabile dall'immagine ISO utilizzando un'applicazione come Rufus o UNetBootin.
Con l'unità USB avviabile in posizione, collegarla al PC e riavviare. Assicurati che il tuo BIOS sia impostato per l'avvio dal supporto di installazione USB impostando la priorità di avvio di conseguenza.
Fase 2) Inizia l'installazione di MX Linux
Una volta avviato il sistema, seleziona la prima opzione denominata "MX-21 x64 (20 ottobre 2021)".
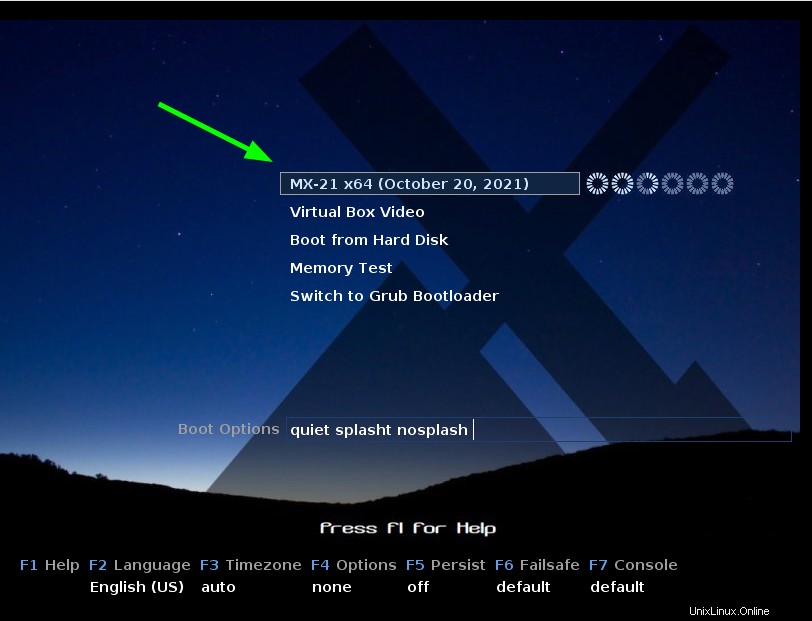
Questo si avvierà nell'ambiente di installazione live e apparirà una finestra di dialogo con una serie di opzioni tra cui scegliere. Poiché il nostro obiettivo è installare MX Linux, fai clic sull'opzione "Installa MX Linux".
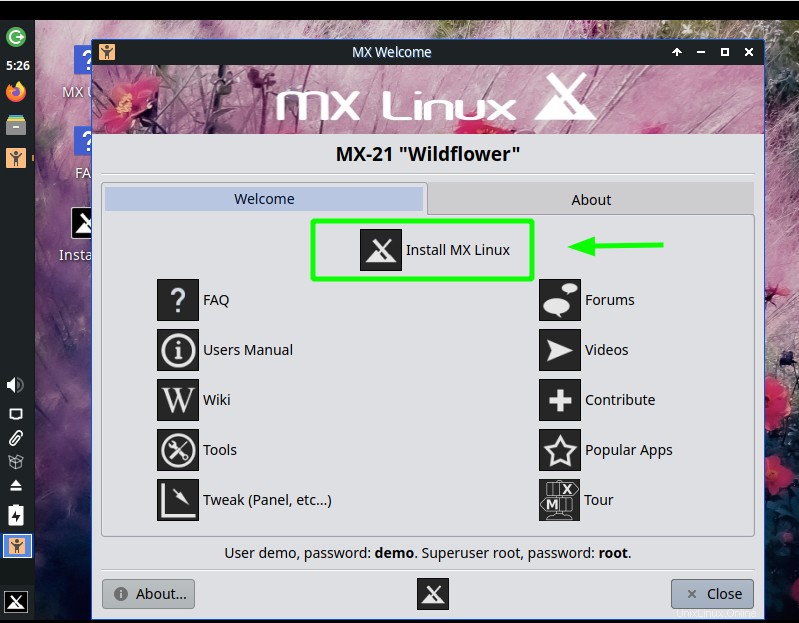
Fase 3) Configura la tastiera
Nel passaggio successivo, leggi i termini di utilizzo e assicurati che le impostazioni della tastiera siano configurate in base alle tue preferenze. Per procedere al passaggio successivo, fai clic sul pulsante "Avanti".
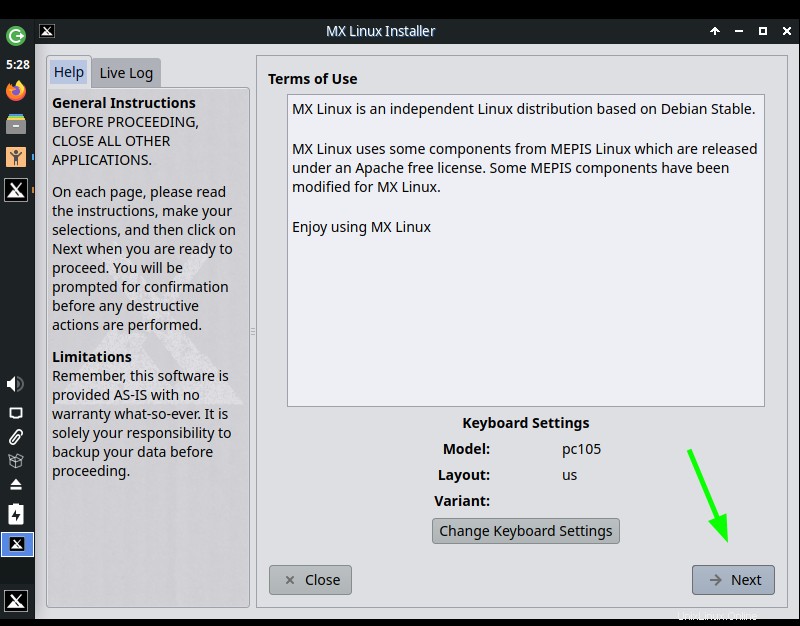
Fase 4) Partizionamento del disco
Il passaggio successivo fornisce due modalità di installazione. Puoi installare utilizzando la modalità di installazione normale o, in alternativa, puoi scegliere di personalizzare il layout del disco.
La prima opzione è la più semplice delle due in quanto partiziona automaticamente il disco rigido e qui abbiamo optato per la prima opzione.
Per procedere, fai clic su "Avanti".
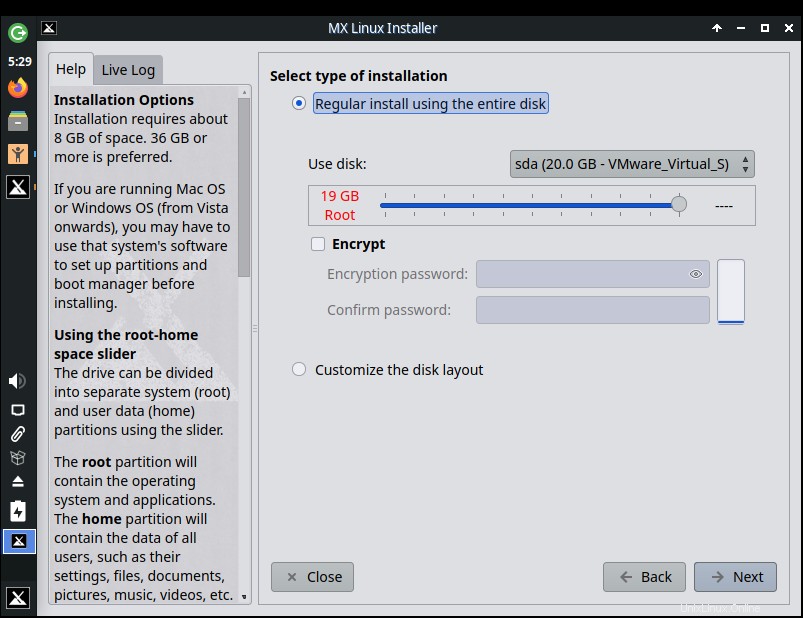
Apparirà un pop-up che ti chiederà di formattare e utilizzare l'intero disco. Fai clic su "Sì"
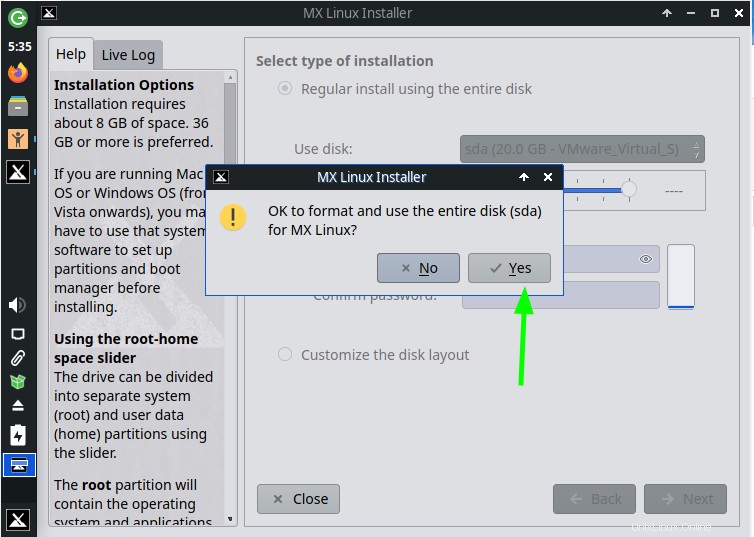
L'installazione inizierà quando il programma di installazione copia tutti i pacchetti richiesti sul disco rigido. Ci vorrà del tempo, quindi sii paziente mentre l'installazione di MX Linux continua.
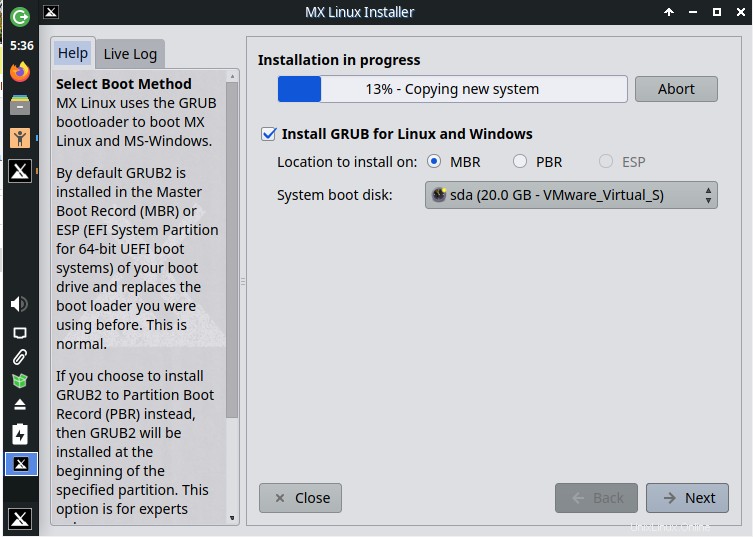
Presta attenzione all'etichetta "In pausa per l'input dell'operatore richiesto" sulla barra di avanzamento. Ciò indica che sono necessarie alcune informazioni aggiuntive. A questo punto, fai clic sul pulsante 'Avanti'.
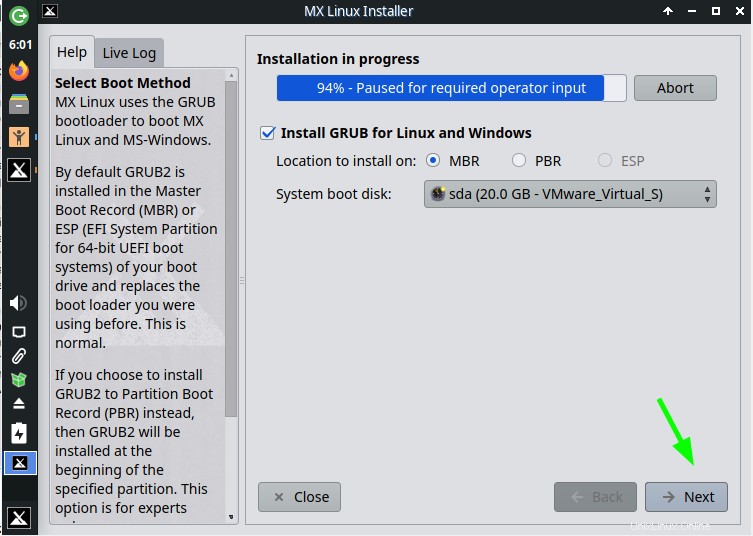
Fase 5) Configura il nome del computer
In questa sezione, fornisci il nome del tuo computer e il dominio (se applicabile) e fai clic su "Avanti".
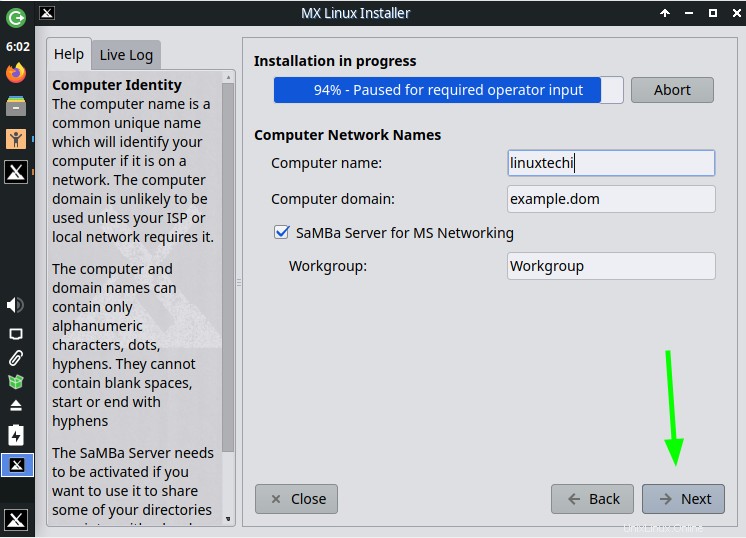
Fase 6) Configura la localizzazione, l'ora e la data del sistema
Assicurati di configurare le impostazioni locali, il fuso orario e il formato dell'orologio di sistema. Ancora una volta, fai clic su "Avanti" per procedere.
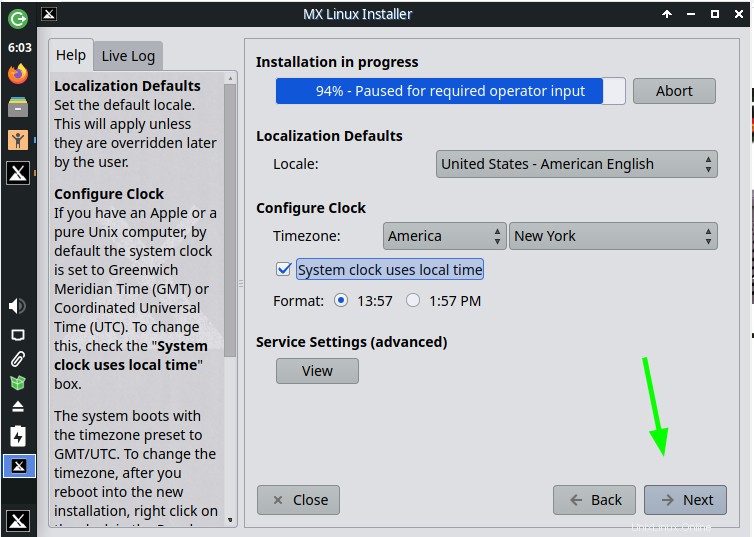
Fase 7) Crea un account normale e root
Nella sezione successiva, ti verrà richiesto di creare due account:un account normale e un account root. Per creare un account di accesso regolare, fornisci il tuo nome utente e password preferiti. Quindi crea un account root fornendo una password complessa e confermandola.
Quindi fai clic su "Avanti" per andare al passaggio successivo.
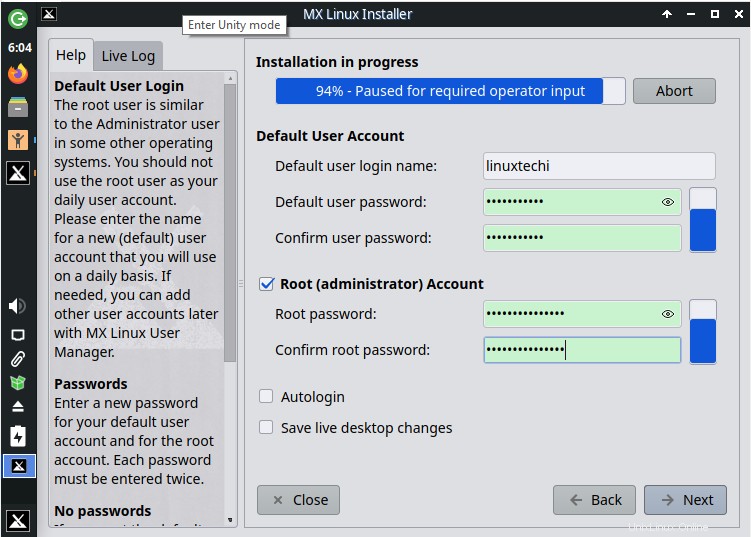
Il programma di installazione procederà quindi all'installazione del resto dei pacchetti, incluso il bootloader GRUB, ed eseguirà tutte le configurazioni necessarie per garantire che il sistema sia installato correttamente.
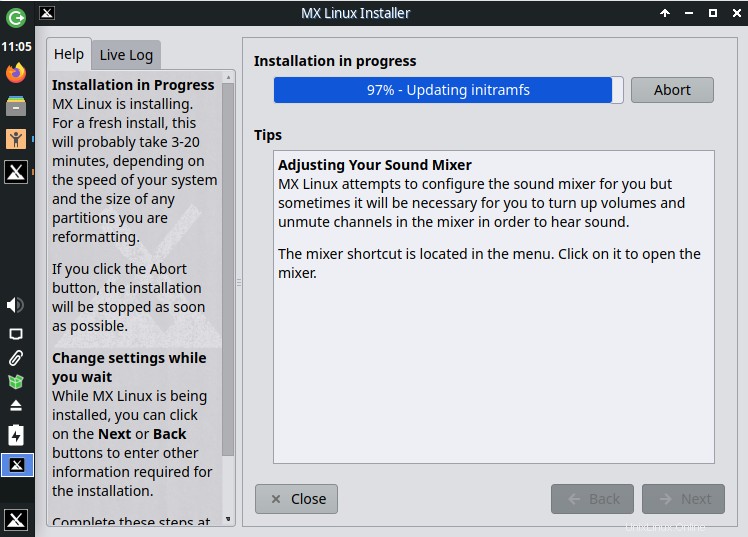
Passaggio 8) Concludi l'installazione e riavvia
Al termine dell'installazione, fare clic sul pulsante "Fine". Questo riavvierà il tuo sistema.
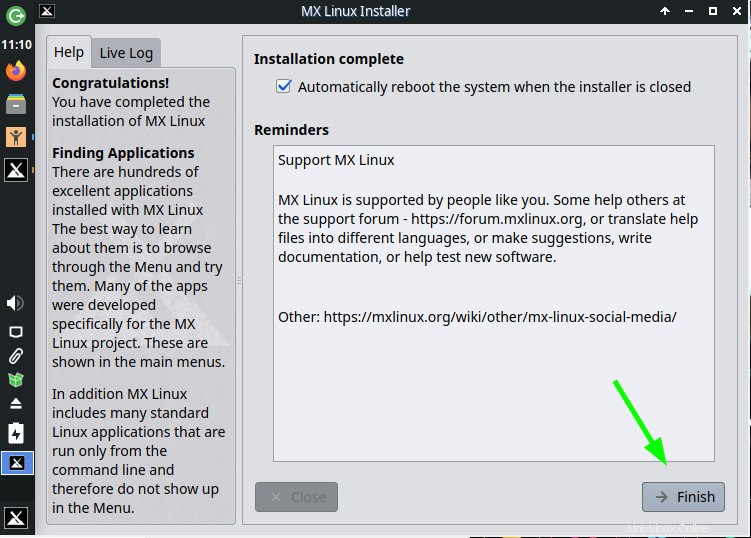
Ma prima del riavvio del sistema, ti verrà chiesto di rimuovere il supporto di installazione e premere INVIO. Quindi, rimuovi l'unità USB avviabile e premi INVIO per riavviare il sistema e avvia la tua nuova installazione di MX Linux.
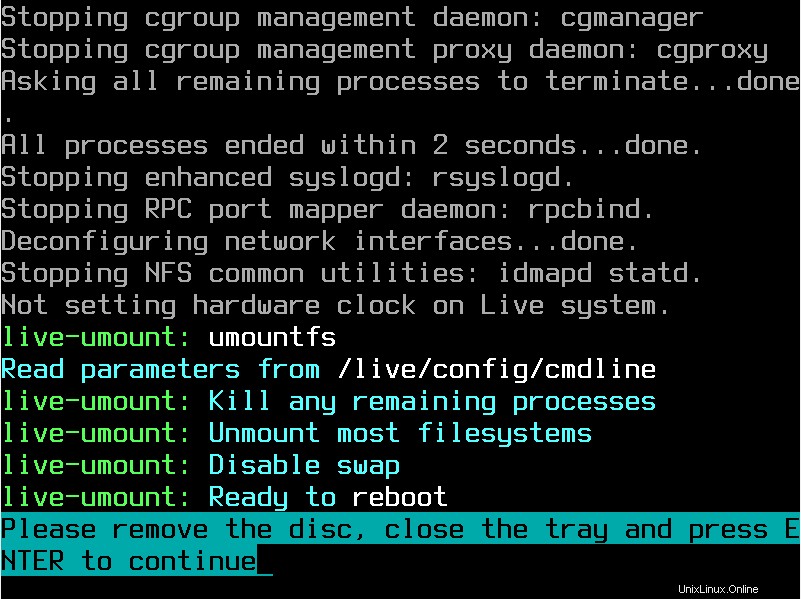
Passaggio 9) Accedi a MX Linux 21
Nel menu di GRUB, seleziona la prima opzione "MX 21 Wildflower".
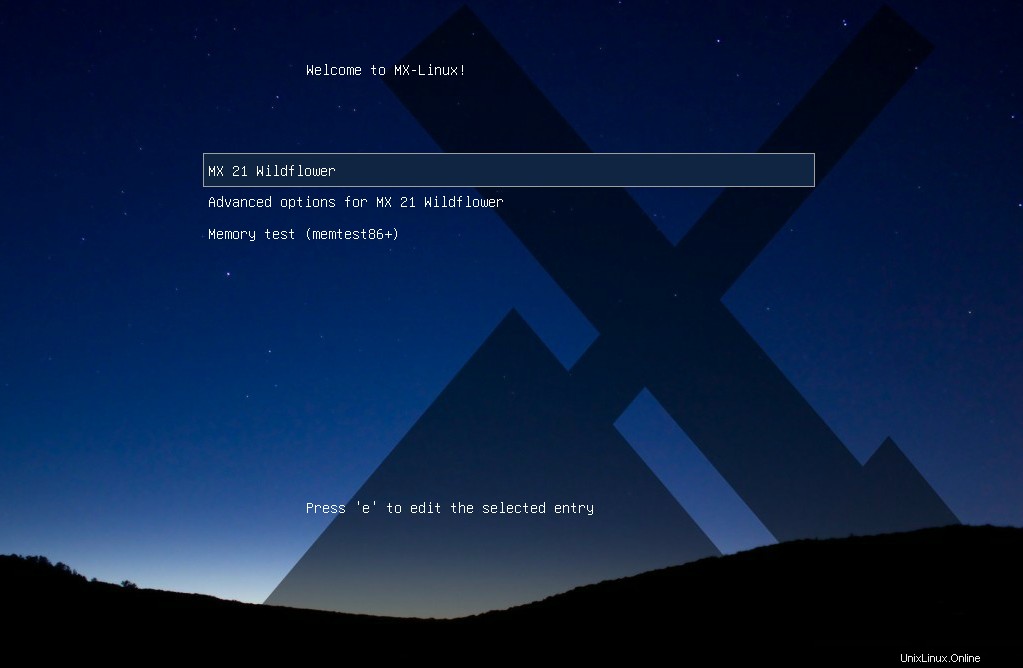
Dopo il processo di avvio, verrai indirizzato alla schermata di accesso come mostrato. Fornisci il tuo nome utente e password e fai clic su "Accedi".
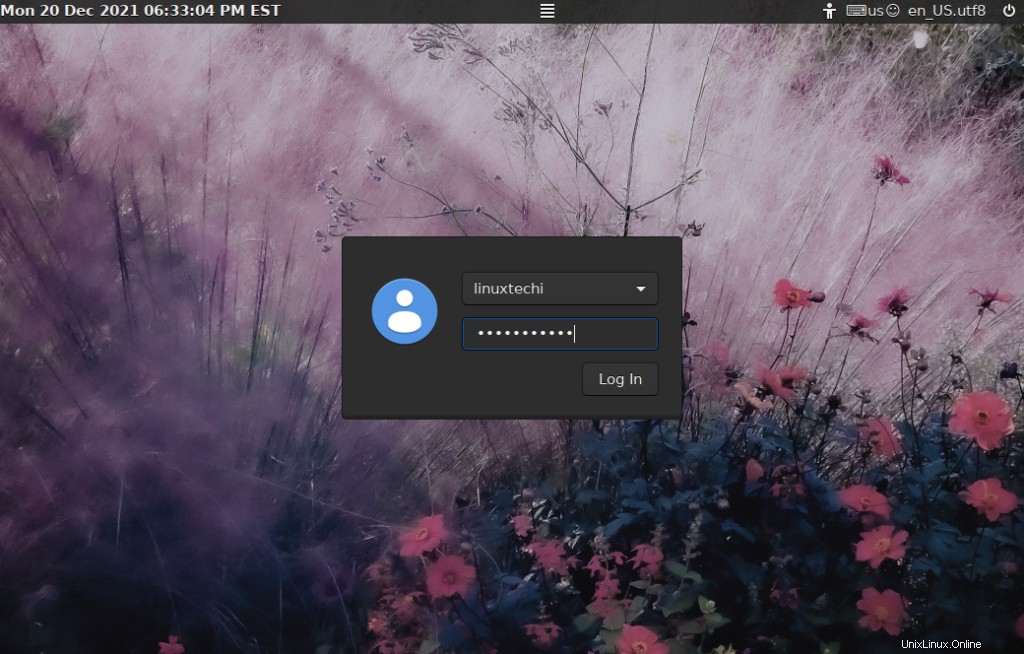
E apparirà il bellissimo e abbagliante desktop MX Linux.

Puoi usare il comando neofetch per cercare le informazioni sul sistema operativo e sul sistema come mostrato.
$ neofetch
Questo fornisce informazioni come il tipo di sistema operativo, la piattaforma hardware, la versione del kernel, il tempo di attività, la versione bash e la risoluzione dello schermo per citare solo alcuni parametri.
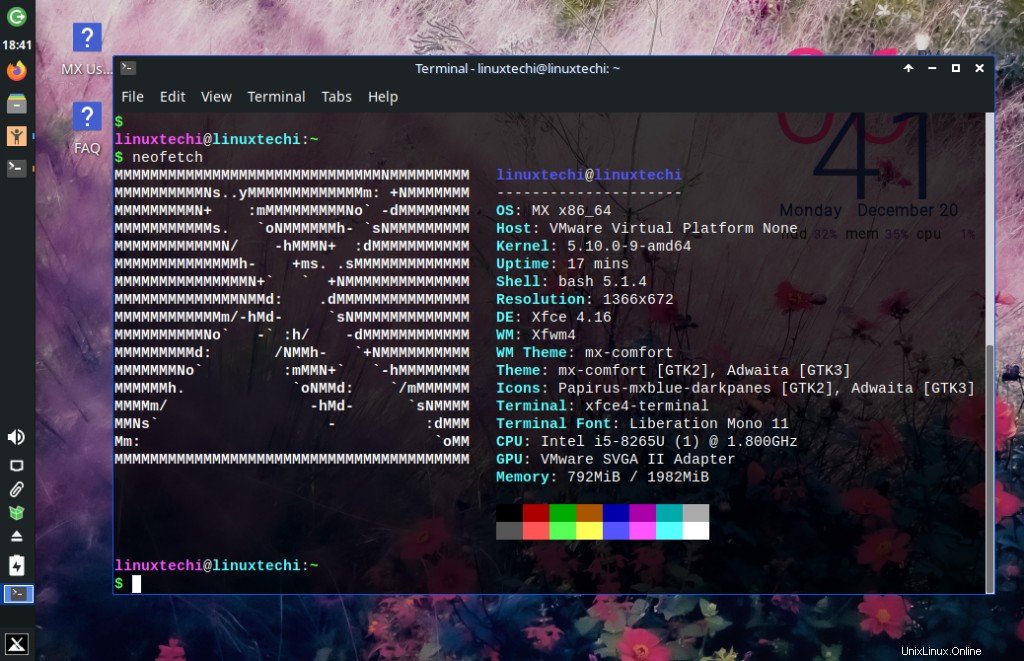
Per iniziare con MX Linux, sentiti libero di aggiornare gli elenchi di pacchetti e di aggiornare i pacchetti alle versioni più recenti:
$ sudo apt update -y && sudo apt upgrade -y
Conclusione
E questo è tutto. Ti abbiamo guidato con successo attraverso un'installazione passo passo di MX Linux 21 WildFlower.