
In questo tutorial impareremo come installare Rocky Linux 8 e configurare passo dopo passo con screenshot, Rocky Linux è una distribuzione Linux che è una versione compatibile con i binari utilizzando il codice sorgente del sistema operativo Red Hat Enterprise Linux. L'obiettivo del progetto Rocky Linux è fornire un sistema operativo aziendale di livello produttivo supportato dalla comunità. Per scaricare e installare Rocky Linux, segui le istruzioni seguenti:
Scarica Rocky Linux 8.4
Dopo aver scaricato l'immagine ISO di Rocky Linux scelta, dovrai masterizzarla su un DVD vuoto. Per il software in grado di farlo, cerca "software di masterizzazione DVD ISO" nella casella di ricerca situata nella parte superiore di questa pagina. È possibile che sul computer sia già installato un software di masterizzazione di CD/DVD come “Brasero, K3B, Nero, CDBurnerXP o Roxio”. Dopo aver masterizzato la tua immagine "iso" di Rocky Linux sul tuo DVD, dovrai lasciare il DVD nell'unità DVD e riavviare il sistema. (Supponendo che questa macchina sia il sistema di destinazione previsto per l'installazione). Al riavvio del computer, dovrai premere il tasto appropriato per accedere alle impostazioni del BIOS del tuo sistema. Su molti sistemi questa chiave sarà “F8”, “F11” o “F12”. La maggior parte dei sistemi visualizzerà un messaggio che indica quale tasto deve essere premuto. Una volta che hai accesso alle impostazioni del BIOS, dovrai prima modificare l'ordine della sequenza di avvio del tuo sistema per l'avvio da CD/DVD. Dopo aver apportato questa modifica, è possibile riavviare il sistema e seguire le istruzioni seguenti. Se stai installando in un ambiente virtuale, copia semplicemente l'immagine ISO nella cartella o nell'archivio dati pertinente.
Iniziamo come installare Rocky Linux 8
Per avviare l'installazione di Rocky Linux, evidenziare "Install Rocky Linux 8 ” e premere Invio. La tua installazione inizierà ora.
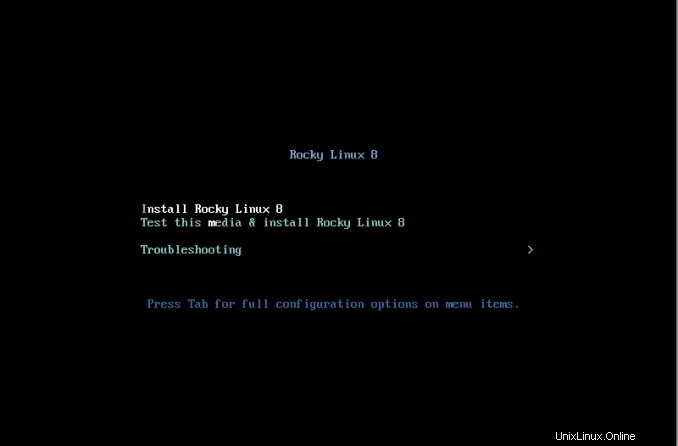
Rocky Linux Testare il supporto
Consiglierei sempre di testare il supporto prima di eseguire un'installazione per la prima volta. Se desideri testare il tuo supporto, scegli l'opzione "Testa questo supporto e installa Rocky Linux 8". Dopo un controllo del supporto, l'installazione verrà avviata automaticamente.
Benvenuto in Rocky Linux 8
In questa schermata dovrai scegliere la lingua che desideri utilizzare durante l'installazione. In questo esempio, "Inglese “, “Inglese (Regno Unito) ” è stato selezionato. Una volta effettuata la selezione, fai clic su continua nell'angolo in basso a destra dello schermo.
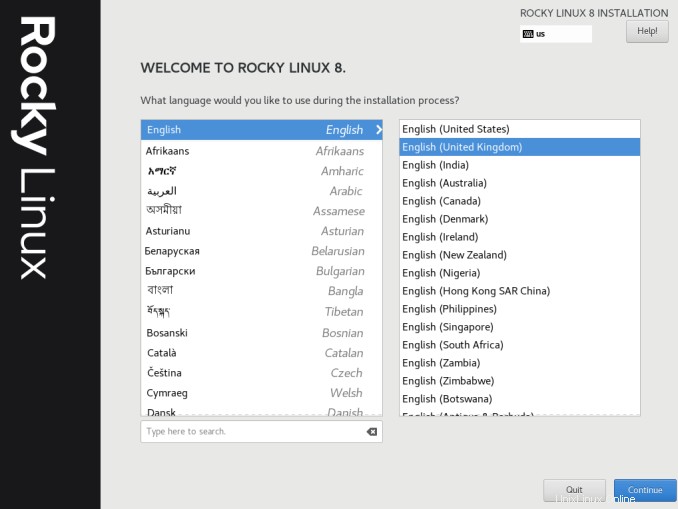
Riepilogo installazione Rocky Linux
In questa schermata sono disponibili varie opzioni di configurazione. Qualsiasi opzione evidenziata deve essere affrontata prima di poter continuare con l'installazione. È da questa schermata che puoi configurare le impostazioni di localizzazione, la politica di sicurezza, le impostazioni del software e del sistema.
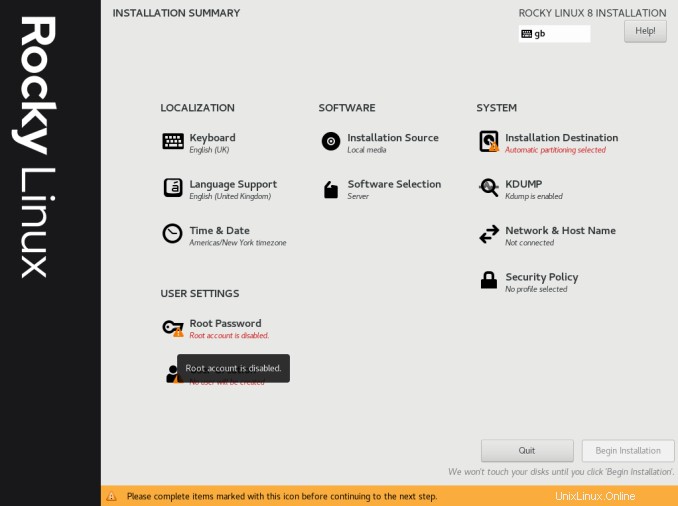
Layout di tastiera Linux Rocky
Le impostazioni della tastiera possono essere configurate da questa schermata. Se necessario, è possibile aggiungere ulteriori layout di tastiera. Se hai aggiunto layout di tastiera aggiuntivi, puoi spostare il layout scelto in cima all'elenco per renderlo il nuovo layout predefinito. La configurazione del layout può essere verificata digitando nella casella di testo nell'angolo in alto a destra. Per aggiungere/eliminare o spostare i layout, è sufficiente utilizzare i relativi tasti freccia nell'angolo inferiore sinistro dello schermo. Dopo aver apportato le modifiche, fai clic sul pulsante "Fine" nell'angolo in alto a sinistra dello schermo.
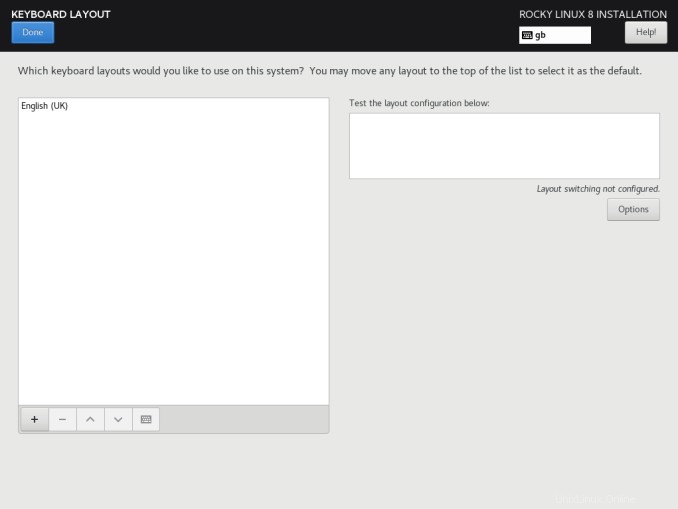
Fonte di installazione
Se hai eseguito l'avvio dall'immagine standard "iso" di Rocky Linux, non sono necessarie ulteriori azioni in questa schermata. Fai clic su "Fine ” per continuare con l'installazione.
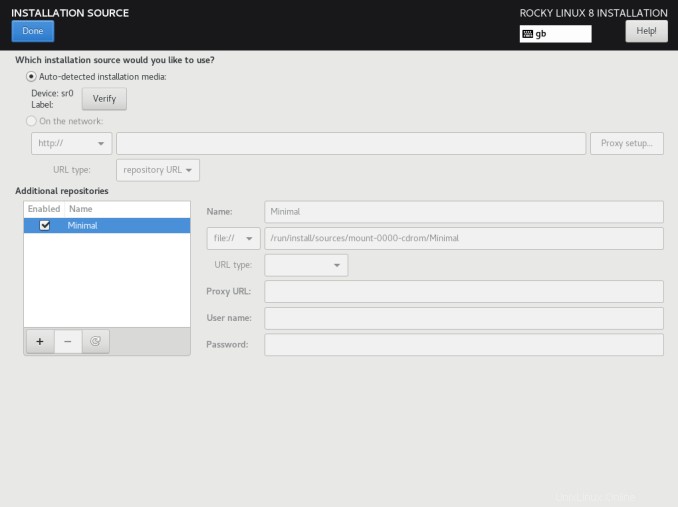
Selezione del software Rocky Linux
In questa schermata è possibile scegliere quale “Ambiente di base” deve essere utilizzato per la propria installazione. Sono disponibili diverse configurazioni del server. Dovresti scegliere l'opzione che meglio soddisfa le tue esigenze. In questo esempio, "Installazione minima ” è stato selezionato. Eventuali "Componenti aggiuntivi" aggiuntivi disponibili possono essere selezionati dal pannello delle opzioni a destra. In questo esempio è stato selezionato “Standard”. Fai clic su "Fine ” per continuare con l'installazione.
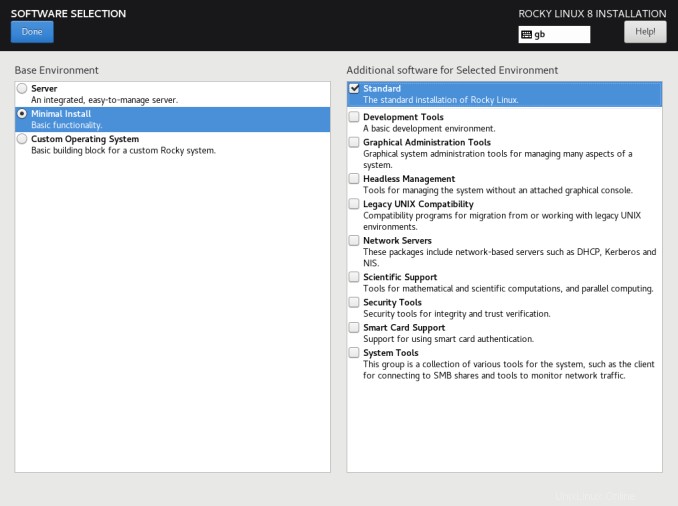
Supporto per la lingua Rocky Linux
In questa schermata è necessario verificare o scegliere le impostazioni della lingua. Nell'esempio, "Inglese “, “Inglese (Regno Unito) ” è stato scelto. Fai clic su "Fine ” per continuare.
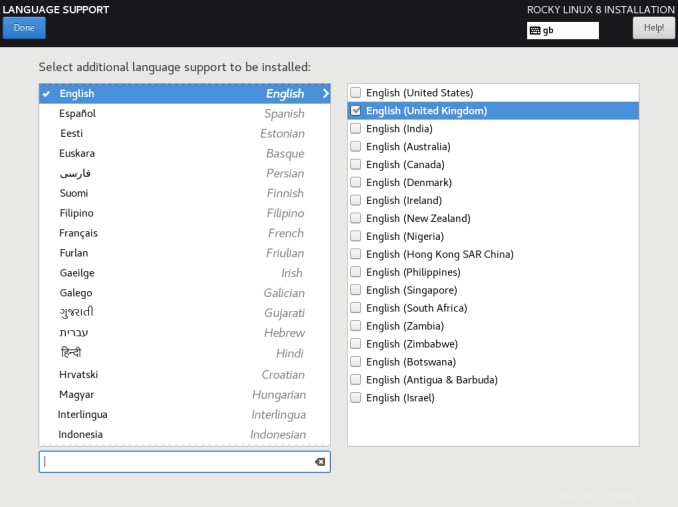
Kdump
"Kdump ” è un meccanismo che consentirà in caso di arresto anomalo del sistema di raccogliere informazioni per determinare la causa dell'arresto anomalo. In questo esempio, ho scelto di "Disattiva ” kdump. Per disabilitare "kdump", deseleziona l'opzione "Abilita Kdump". Ora fai clic su "Fine ” per continuare con l'installazione.
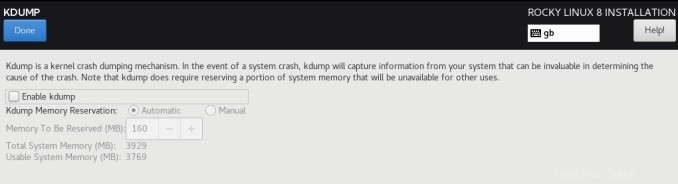
Rocky Linux Configura rete e nome host
In questa schermata puoi inserire il "nome host ” da utilizzare per il tuo server e fai clic su “Configura ” per configurare manualmente le interfacce di rete. Per aggiornare la schermata con il nome host appena inserito, fai clic su "Applica pulsante ". Se non desideri assegnare un indirizzo IP statico al tuo sistema e desideri utilizzare "DHCP" per l'assegnazione automatica di un indirizzo IP, puoi fare clic sulla casella "OFF/ON" nell'angolo in alto a destra di lo schermo.
In questo esempio, assegneremo un indirizzo IP statico. Generalmente tutti i server richiedono normalmente un indirizzo IP statico. Questo è un indirizzo assegnato specificamente al tuo server e non cambierà dopo un riavvio/riavvio del tuo sistema.
Nome host in questa casella inserisci un nome univoco per identificare il tuo sistema sulla tua rete. In questo esempio, ho inserito "rocky01". Fai clic su "Applica" per aggiornare.
Fai clic su "Configura ” per iniziare a configurare le impostazioni di rete.
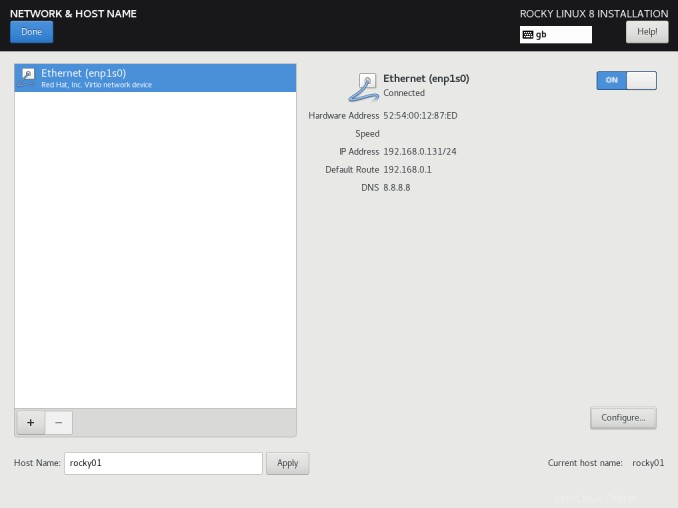
Configurazione di un indirizzo IP statico in Rocky Linux
Successivamente, dovresti visualizzare un "Pop-up ” menu in cui aggiungeremo il nostro indirizzo IP, Netmask, Gateway e informazioni sul server DNS. Nell'esempio seguente utilizzerò il seguente schema di indirizzamento di rete:
Indirizzo IP =192.168.0.131
Maschera di rete =255.255.255.0
Gateway =192.168.0.1
Server DNS =8.8.8.8
Dovrai inserire i tuoi dati qui. (Modificare ove applicabile)
Dalle "Schede ” nella parte superiore del menu, seleziona “Impostazioni IPv4 “
Dal “Metodo ” menu a discesa, seleziona “Manuale “
Ora fai clic nelle caselle Indirizzo, Netmask e Gateway e inserisci le tue impostazioni.
Infine, fornisci il nome del tuo Server DNS (Indirizzo IP)
Se il tuo server fa parte di un dominio, puoi specificare l'ordine di quali domini devono essere cercati per primi.
Dopo aver inserito tutte le impostazioni, fai clic su "Salva ” per continuare.
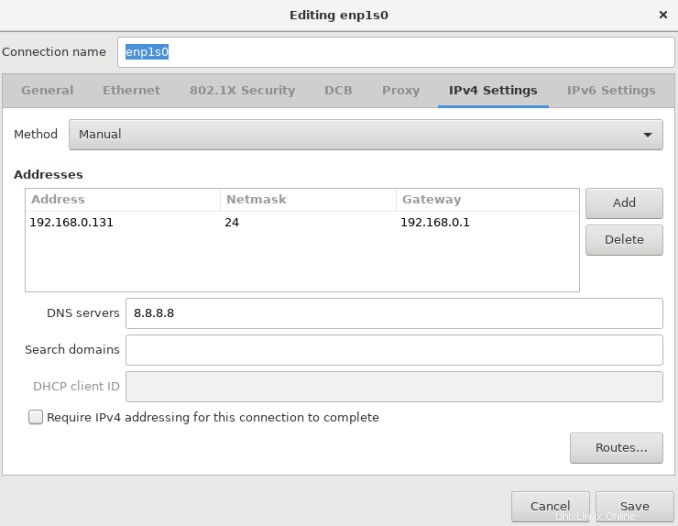
Imposta data e ora Rocky Linux
Da questa schermata devi scegliere la tua posizione geografica dalla mappa o dal menu a tendina. In questo esempio “Europa " e "Londra ” sono stati selezionati. È possibile regolare l'ora e la data facendo clic sulle frecce pertinenti negli angoli in basso a sinistra e in basso a destra dello schermo. Puoi anche configurare il tuo sistema per utilizzare "NTP ” per la sincronizzazione dell'ora facendo clic sull'icona a forma di ingranaggio piccolo nell'angolo in alto a destra. (vedi passaggio sotto)
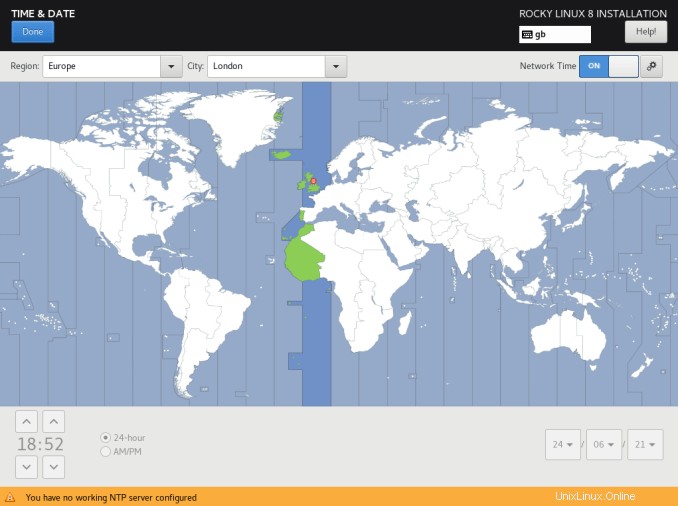
NTP
Se hai scelto di utilizzare un server NTP per la sincronizzazione dell'ora, dovrai aggiungere l'indirizzo/nome del server che desideri utilizzare. Prima di poter configurare questo passaggio, dovrai prima configurare le Impostazioni di rete!
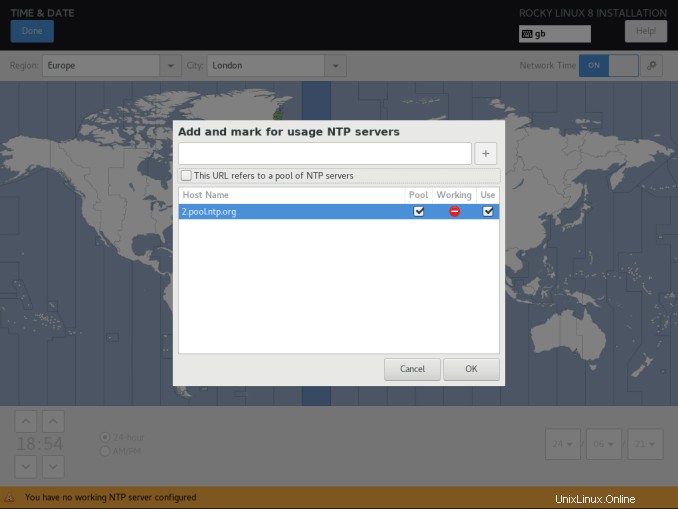
Politica di sicurezza Rocky Linux
Da questa schermata puoi selezionare una polizza che corrisponda alle tue esigenze. Possono essere disponibili varie opzioni o la voce può essere lasciata vuota. Fai clic su "Fine ” per continuare.
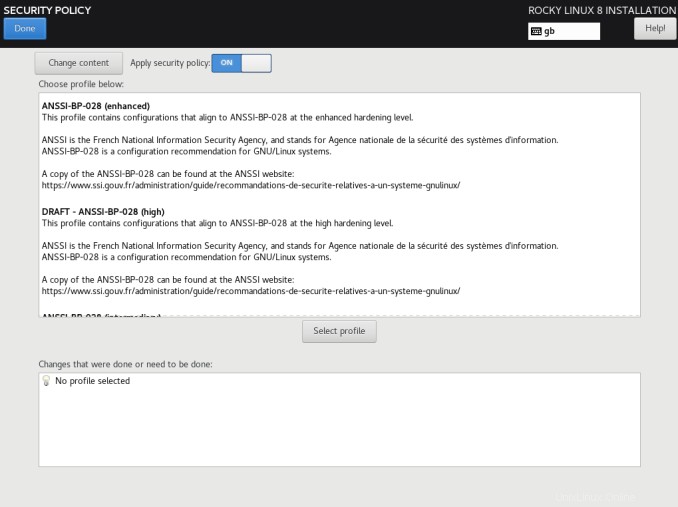
Password di root
È necessario specificare una password di root da utilizzare per l'amministrazione del sistema. Nota, se fornisci una password debole, ti verrà chiesto di premere "Fatto" due volte per confermare di aver scelto una password debole! Viene indicata anche la forza della tua password.
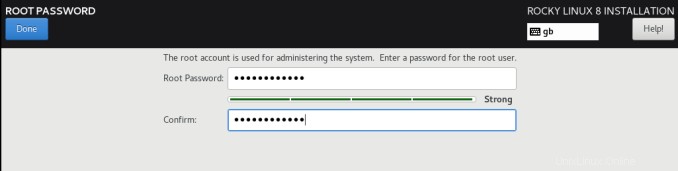
Crea utente in Rocky Linux
Da questa schermata è necessario definire il nome di un utente. In questo esempio ho anche scelto l'utente come "Amministratore “. Ancora una volta, se fornisci una password debole, ti verrà chiesto di confermarlo. Dopo aver fornito le credenziali pertinenti, fai semplicemente clic su "Fine ” per continuare con l'installazione. Si consiglia vivamente di utilizzare il "predefinito ” opzione di “Richiedi una password per utilizzare questo account “.
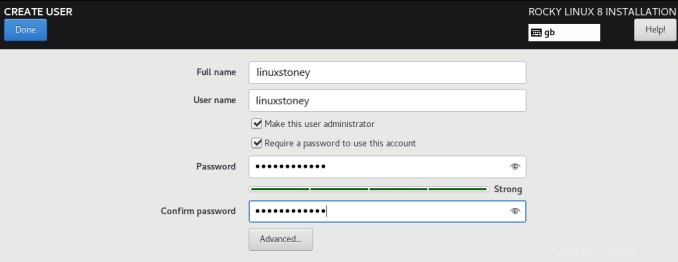
Destinazione installazione
Questa schermata consente di configurare il layout del partizionamento del disco. Sono disponibili due opzioni. "Configura automaticamente il partizionamento" e "Configurerò il partizionamento". Per questa installazione di Rocky Linux, sceglierò l'opzione di configurare manualmente il layout della partizione del disco "Configurerò il partizionamento “. Per questa installazione di Rocky Linux, creerò il seguente schema di partizione utilizzando Logical Volume Management:Volume Groups (VG), Logical Volumes (LV) dimensione della partizione/file system in MB. Potresti voler dimensionare le tue partizioni/file system in modo diverso per soddisfare le tue esigenze. Nota, come regola pratica, la dimensione di scambio dovrebbe essere la metà della dimensione della memoria fisica. In questo esempio ho impostato la dimensione di scambio su 1000 MB poiché questo sistema ha 2 GB di memoria fisica. La dimensione del disco utilizzato in questo esercizio ha una capacità di 20 GB.
| Punto di montaggio | Nome VG | Nome LV | Dimensioni |
|---|---|---|---|
| /boot | Partizione standard | – | 512 MB |
| / | sysVG | rootLV | 3000 MB |
| scambia | sysVG | swapLV | 1000 MB |
| /home | sysVG | homeLV | 2000 MB |
| /opt | sysVG | optLV | 2000 MB |
| /tmp | sysVG | tmpLV | 2000 MB |
| /var | sysVG | varLV | 3000 MB |
| /usr | sysVG | usrLV | 3000 MB |
| /ricambio | sysVG | ricambioLV | 4600 MB |
Dopo aver selezionato l'opzione "Personalizzato ", fai clic su "Fine ” nell'angolo in alto a sinistra dello schermo.
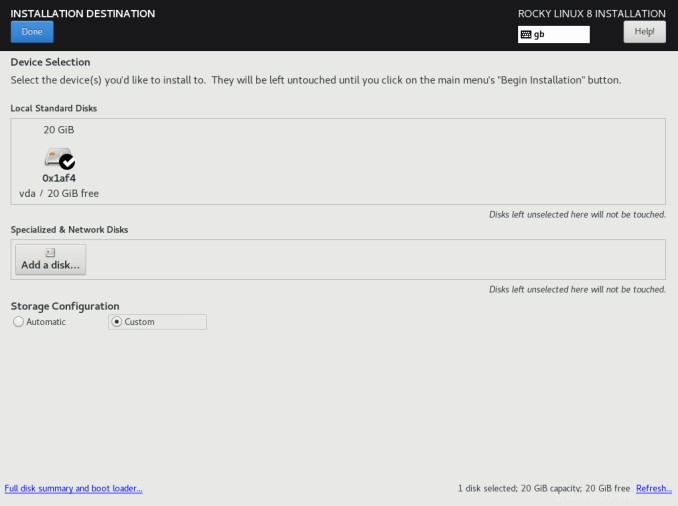
Partizionamento manuale
In questa schermata possiamo vedere che abbiamo un "20 GB "disco disponibile per creare le nostre partizioni/file system. Lo spazio disponibile è indicato nella parte inferiore sinistra dello schermo. Per iniziare a creare le nostre partizioni e file system, dovremo fare clic su "+ ” pulsante più nell'angolo inferiore sinistro dello schermo.
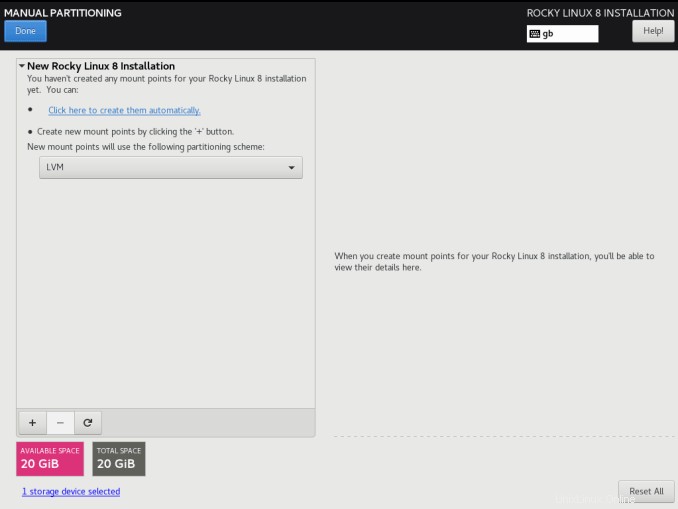
Aggiungi un nuovo punto di montaggio
Ogni volta che fai clic sul pulsante "+" più nell'angolo in basso a sinistra dello schermo, ti verrà presentato un piccolo menu a comparsa. È da questo menu che puoi selezionare il "Punto di montaggio ” o immettere il nome di un punto di montaggio da creare. Devi anche specificare la "Capacità desiderata ” da utilizzare con ogni punto di montaggio. I valori possono essere aggiunti come "GB ” o “MB “.
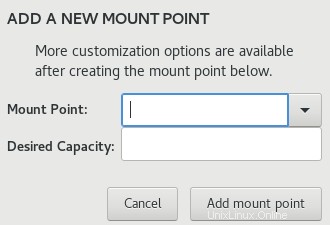
Crea una partizione di avvio in Rocky Linux
La prima partizione che creeremo è la partizione di avvio. Il “Punto di montaggio” può essere selezionato dal menu a tendina e la capacità desiderata può essere digitata nella casella “Capacità desiderata”. Una volta inseriti i dettagli, fai clic su "Aggiungi punto di montaggio “. Si noti che il tipo di dispositivo è impostato su "Partizione standard ” per una partizione di avvio. In questo esempio è stata specificata una dimensione di 512 MB.
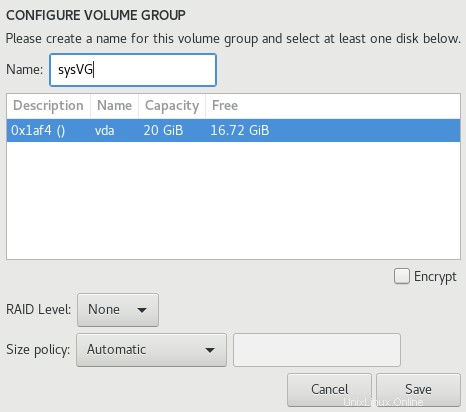
Aggiunta di filesystem aggiuntivi
Per aggiungere il resto dei nostri file system, fai semplicemente clic su "+ "Pulsante più. Immettere i valori appropriati come nella tabella sopra. In questo esercizio cambieremo il nome predefinito del gruppo di volumi in "sysVG “. L'ultimo filesystem da creare sarà "/spare “.
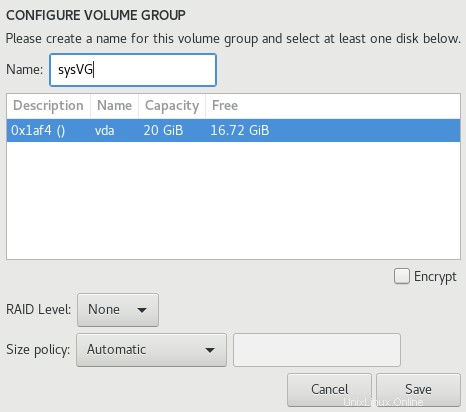
Il resto di tutti i file system avrà un tipo di dispositivo di "LVM ” un gruppo di volumi di “sysVG “. Per modificare il nome del gruppo di volumi predefinito, fai clic su "Modifica pulsante ". Verrà visualizzata una finestra di configurazione del gruppo di volumi. Cambia semplicemente il nome dall'impostazione predefinita a "sysVG “. Il nome del volume logico viene inserito nella casella "Nome “. Ad esempio, se stai creando il filesystem "/spare", verrà utilizzato il nome "spareLV". In qualsiasi momento, puoi premere il pulsante "Aggiorna impostazioni pulsante per applicare le modifiche apportate.
Noterai che deve essere creato un filesystem chiamato "/spare". Questo file system viene creato per ultimo poiché assegneremo tutto lo spazio rimanente a questo filesystem. Per allocare lo spazio rimanente a questo filesystem, lascia semplicemente vuoto il valore "Capacità desiderata". Il motivo per cui assegniamo lo spazio rimanente a "/spare" è per consentirci di riallocare facilmente questo spazio al gruppo di volumi "sysVG". Una volta creato il sistema, possiamo rimuovere questo filesystem e tutto lo spazio sarà quindi disponibile per il nostro gruppo di volumi di sistema "sysVG". Questo spazio può quindi essere assegnato a qualsiasi file system all'interno del gruppo di volumi "sysVG". Dopo aver configurato tutti i file system, dovresti ottenere un layout simile a quello seguente. Quando sei soddisfatto della tua configurazione, fai clic su "Fine ” per continuare.
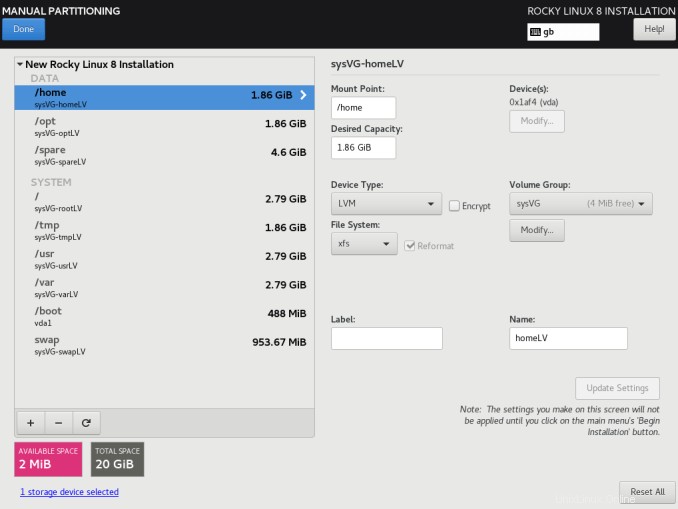
Riepilogo delle modifiche Rocky Linux
Verrà ora visualizzato un riepilogo delle modifiche. Se è necessario apportare modifiche, selezionare "Annulla e torna al partizionamento personalizzato". Per continuare, fai clic su "Accetta modifiche pulsante ".
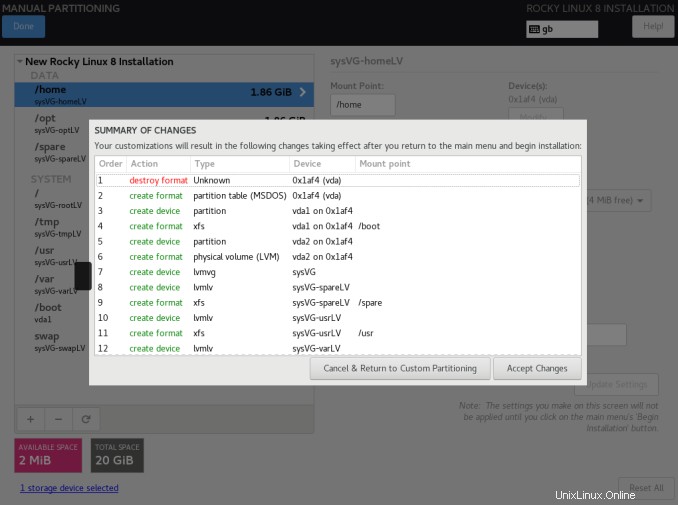
Inizia l'installazione di Rocky Linux 8
Una volta inserite tutte le impostazioni di configurazione, siamo ora pronti per avviare l'installazione. Questo viene fatto facendo clic su "Inizia installazione ” nell'angolo inferiore destro dello schermo. Il tuo sistema sarà ora installato. L'avanzamento è indicato da una barra di avanzamento al centro dello schermo.
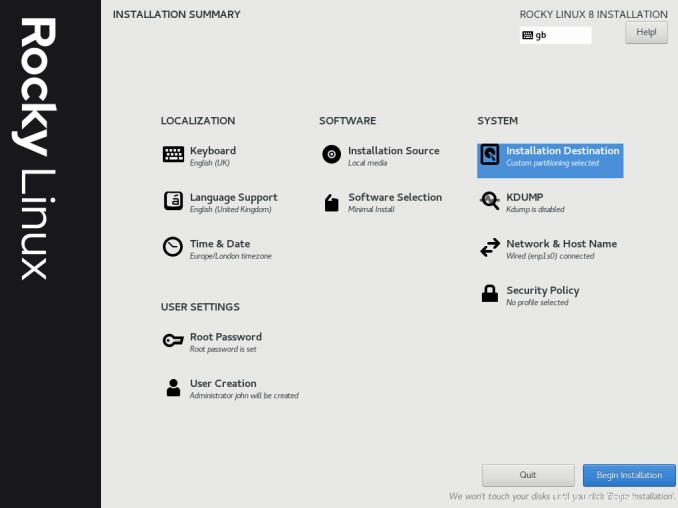
Completato
Rocky Linux è stato ora installato con successo. Il tuo sistema deve essere riavviato prima di poterlo utilizzare. Fai clic su "Riavvia ” per finalizzare l'installazione. Ricordati di rimuovere qualsiasi supporto dai tuoi drive.
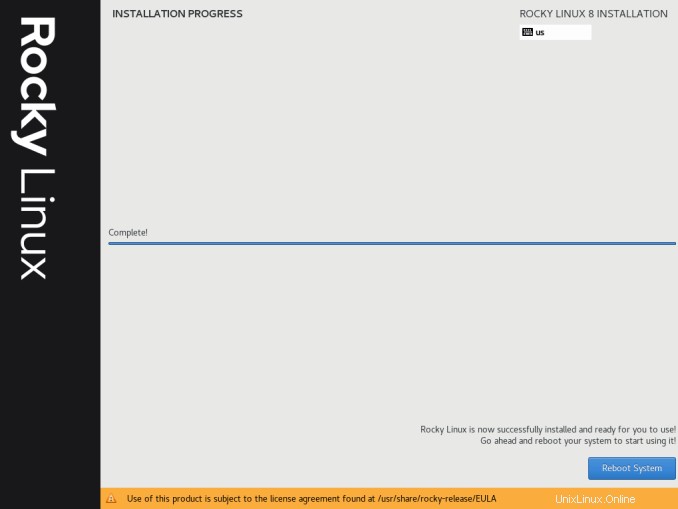
Schermata di accesso Rocky Linux
A questa schermata puoi ora accedere al tuo server con gli account che hai creato in precedenza.
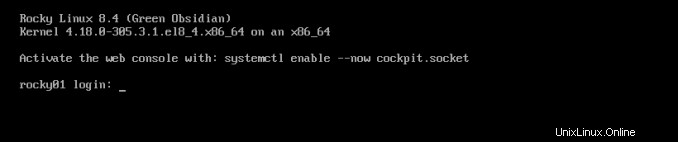
Verifica i filesystem su Rocky Linux
Puoi verificare che i file system creati in precedenza siano stati montati eseguendo il comando df -hT .
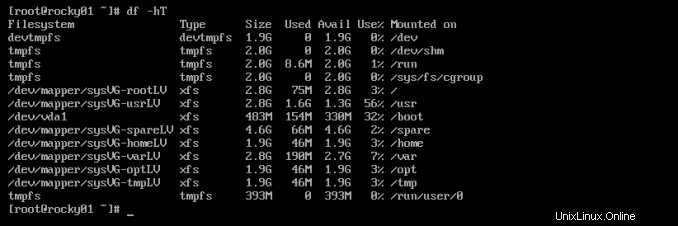
Visualizza l'indirizzo IP assegnato su Rocky Linux
Per verificare di avere l'indirizzo IP corretto che abbiamo assegnato, puoi emettere il comando:ip a s . Ora dovresti vedere un output simile al seguente.
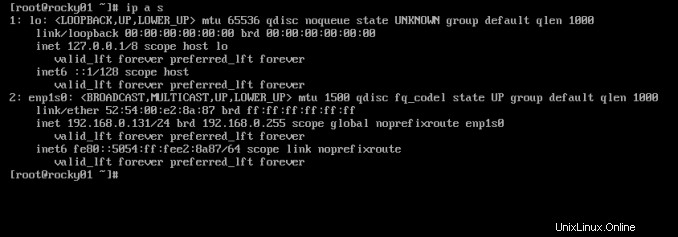
Conclusione :
Oggi abbiamo imparato come installare Rocky Linux 8 e la loro configurazione e configurazione con una guida passo passo, in caso di problemi, utilizzare la sezione commenti.
Post correlato :
Come installare e configurare OpenCV su Rocky Linux 8.4
Come installare e configurare Ansible AWX su Rocky Linux 8.3 e CentOS 8