Fedora è una distribuzione Linux gratuita e open source sviluppata dal Fedora Project supportato dalla comunità, sponsorizzato principalmente da Red Hat. Fedora è disponibile in diverse versioni Desktop e Server.
Fedora funziona principalmente come distribuzione upstream per Centos 8 Steam e Red Hat Enterprise Linux. Ciò significa che con Fedora arriva l'ultimo kernel Linux e pacchetti con funzionalità e applicazioni all'avanguardia.
Il file di installazione di Fedora Workstation può essere scaricato dalla pagina della workstation Fedora qui. L'immagine Fedora Workstation, viene fornita con il desktop GNOME per impostazione predefinita. Puoi installarlo e quindi modificare il tuo ambiente in seguito installando pacchetti aggiuntivi se vuoi qualcos'altro oppure puoi scaricare un'immagine di rotazione che ti darà un ambiente diverso pronto all'uso.
La Fedora desktop Edition è disponibile in molti altri gusti, controlla questa pagina su Fedora Spins qui. Ecco un elenco di alcuni di essi:
- KDE Plasma Desktop
- Desktop XFCE
- Desktop LXQT
- Mate – Compiz Desktop
- Desktop alla cannella
- Desktop LXDE
- Soas Desktop
- Gestione Windows di affiancamento i3
Contenuti correlati
- Come installare Fedora 34 Gnome passo dopo passo con gli screenshot
- Installa Debian 11 gnome passo dopo passo con gli screenshot
- Cose da fare su una nuova installazione desktop di Fedora 34
- Come installare Manjaro Gnome passo dopo passo con gli screenshot
Requisiti di sistema
- 2 GB di RAM
- 20 GB di spazio su disco rigido
- Minimo processore da 2 GHz
- Connessione Internet
- Se stai provando il software, hai bisogno di un software di virtualizzazione, come VirtualBox, Shells o VMware
- Una chiavetta USB avviabile di Debian
Scaricare la ISO e renderla avviabile
Per ottenere l'ultima versione della workstation Fedora 34, vai alla pagina Fedora Workstation qui https://getfedora.org/en/workstation/download/ e scarica il file ISO per il tuo sistema. Ho scaricato il Fedora 34: x86_64 DVD ISO per il mio sistema.
Se invece preferisci utilizzare i torrent per il download, Fedora fornisce una pagina dei torrent qui https://torrent.fedoraproject.org/ con tutti i Fedora Spin. Cerca il file Workstation e inizia a scaricare con il tuo client torrent preferito.
Al termine del download, crea una Live USB utilizzando qualsiasi utilità di tua scelta. Le utilità popolari includono:
- Etcher – può essere utilizzato in Mac, Windows e Linux per creare una Live USB avviabile
- Unetbootin – può essere utilizzato in Mac, Windows e Linux per creare una Live USB avviabile
- Rufus – un altro strumento che può essere utilizzato
Collega la Live USB che hai creato nel tuo sistema e modifica le impostazioni del BIOS per eseguire l'avvio da essa.
Installare Fedora 35
Quando avvii dal supporto di installazione, ti verrà data un'opzione per avviare Fedora Workstation Live o testare il supporto. Se non fai nulla, verrà avviato automaticamente Fedora Worktsation Live. Premi Invio per avviare il Live media

Quando si fa clic su Invio, il disco verrà controllato per assicurarsi che tutto sia integro prima di procedere con l'installazione. Se tutto è a posto, l'installazione procederà. Il Live CD si avvierà in Fedora Desktop Environment. Apparirà una finestra di dialogo che ti chiederà di scegliere se vuoi provare solo la Fedora Workstation o se vuoi procedere con l'installazione. Dal momento che vogliamo installare Fedora nel nostro sistema, fare clic sul pulsante Installa su hardrive per iniziare il processo di installazione.
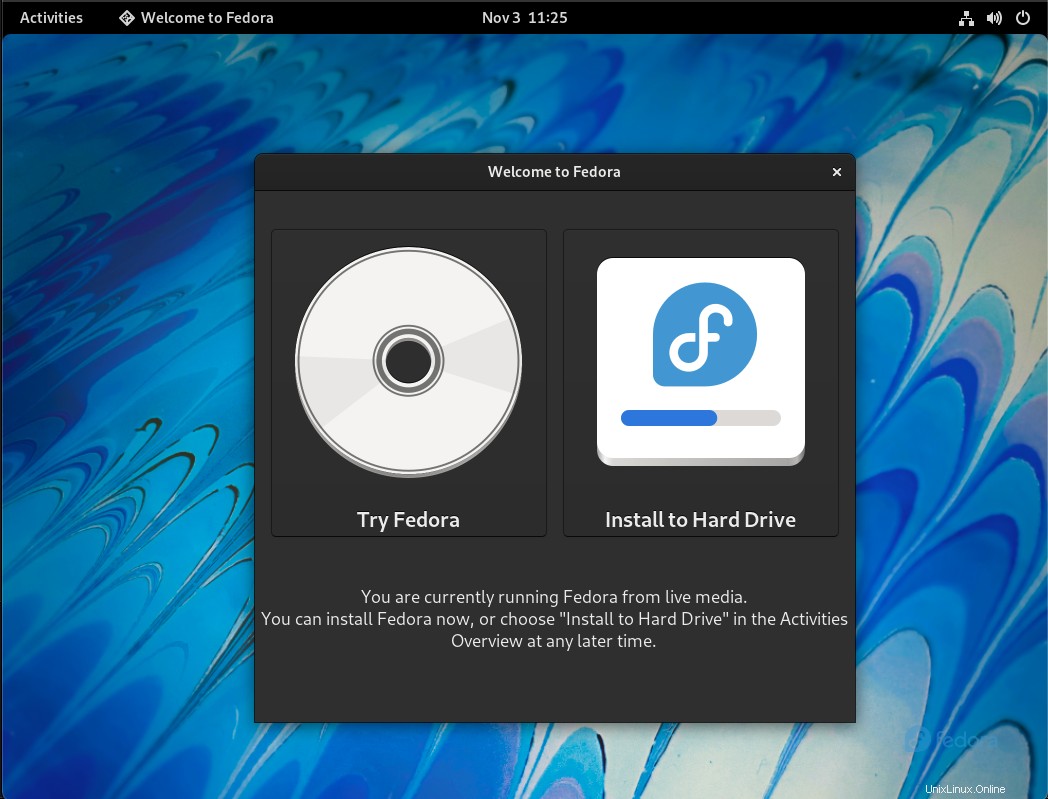
Nel passaggio successivo, scegli la lingua da utilizzare durante l'installazione. L'inglese predefinito per me va bene, quindi faccio semplicemente clic su Continua per procedere con l'installazione.
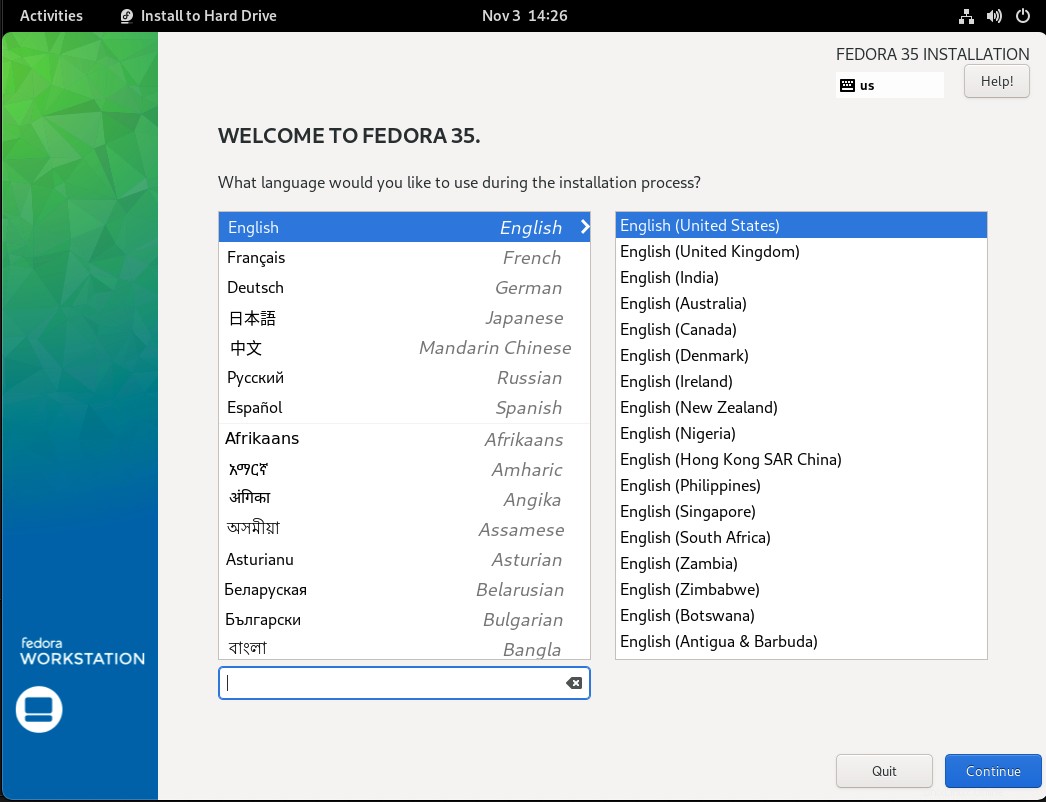
La pagina successiva contiene un riepilogo dell'installazione. Fare clic sul fuso orario per scegliere il fuso orario preferito. Fare clic sulla destinazione di installazione per configurare il partizionamento del disco. Per impostazione predefinita, verrà selezionato il partizionamento automatico.
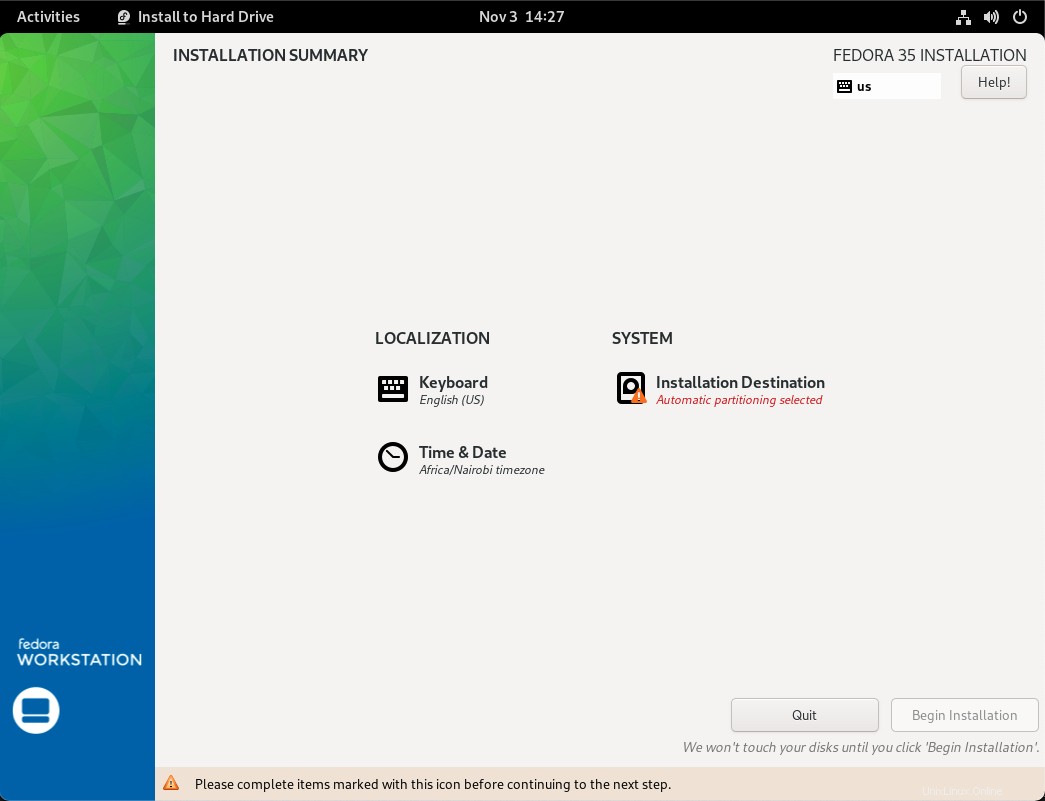
Per la destinazione di installazione, puoi scegliere di utilizzare il partizionamento personalizzato e scegliere le tue partizioni se desideri una configurazione personalizzata. In questa guida ci atterremo a Automatico per la configurazione dell'archiviazione. Fare clic su Fine per tornare alla pagina Riepilogo, quindi fare clic su Inizia installazione .
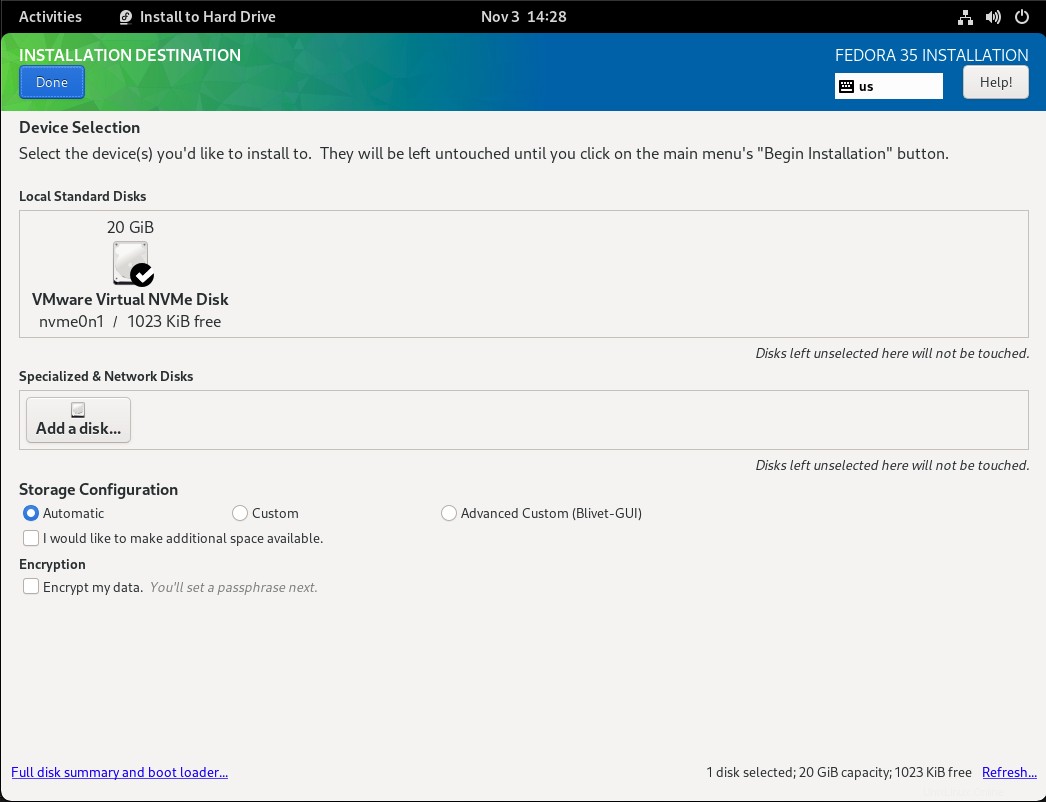
Il programma di installazione inizierà a configurare e installare il sistema. Installerà il software, Installerà i bootloader, Configura il sistema e Configura Initramfs. Vedrai una barra di avanzamento che ti informa su cosa sta succedendo:
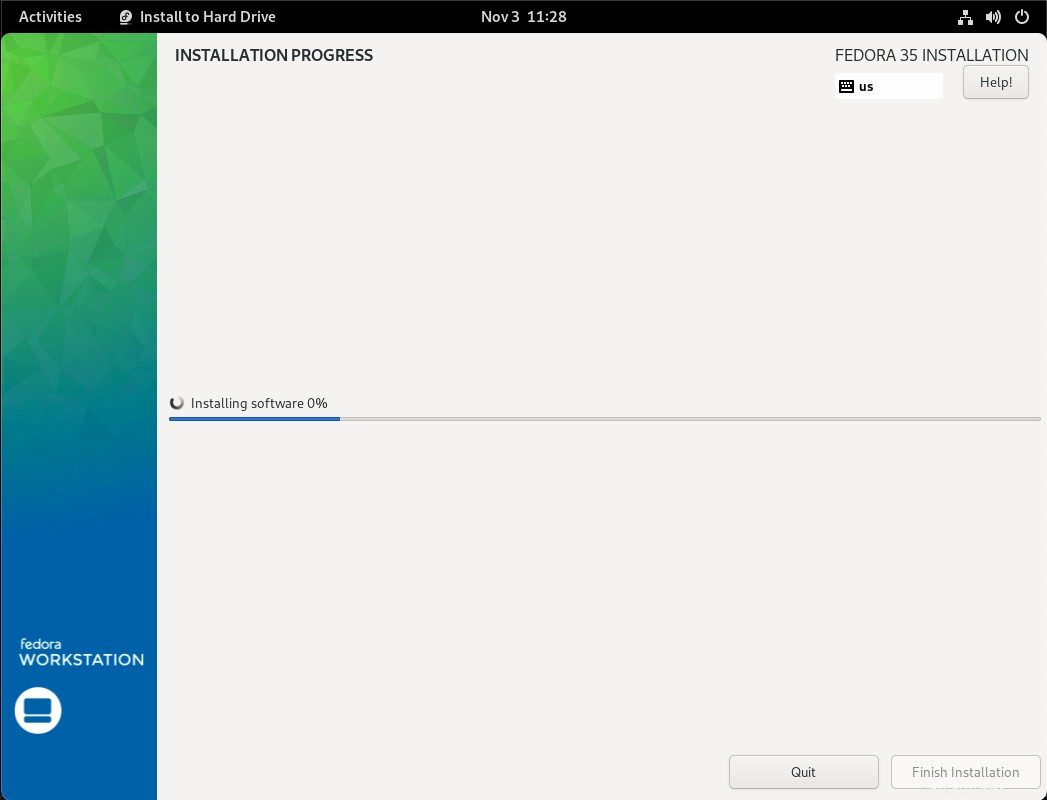
Una volta completata l'installazione, ti verrà chiesto di riavviare il sistema e rimuovere il disco di installazione. Quando si riavvia l'istanza si viene accolti da questa schermata. I passaggi successivi ti guideranno attraverso la configurazione iniziale. Fare clic su Avvia configurazione per procedere.
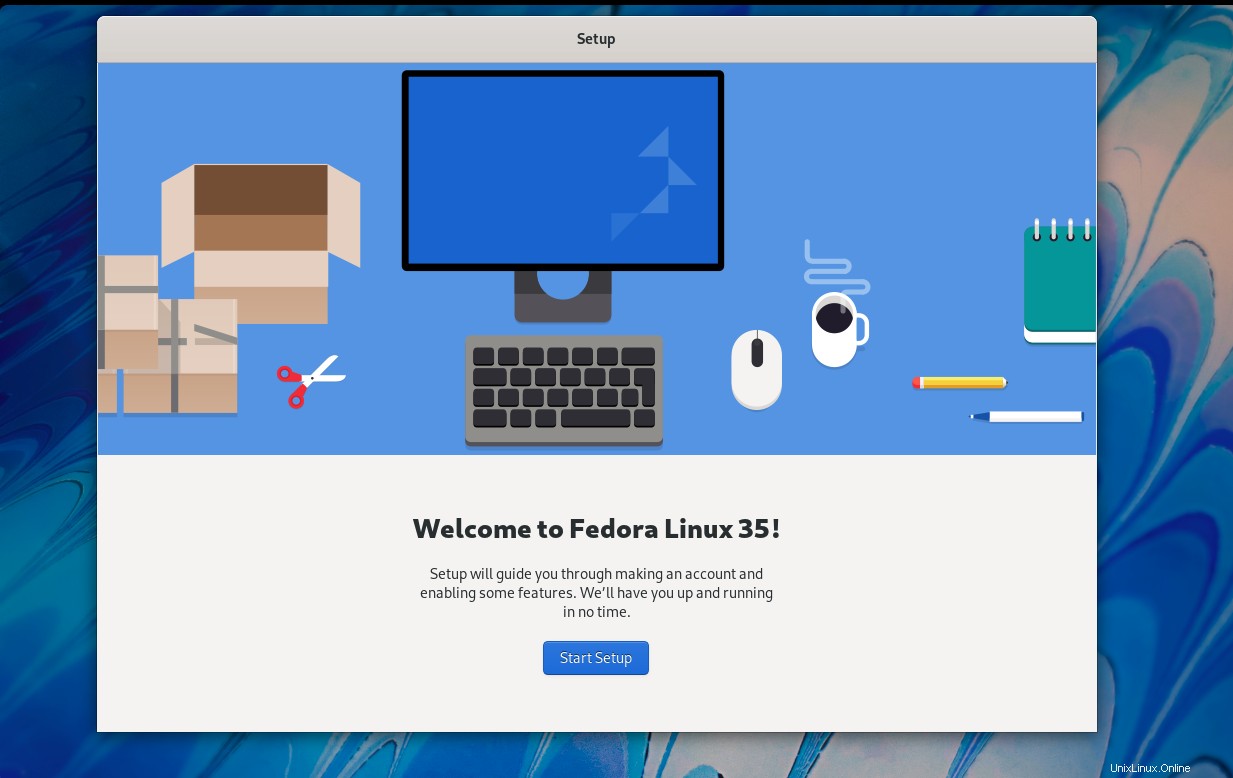
Nella sezione successiva, configurerai le tue impostazioni sulla privacy. Scegli se abilitare i servizi di localizzazione e la segnalazione automatica dei problemi
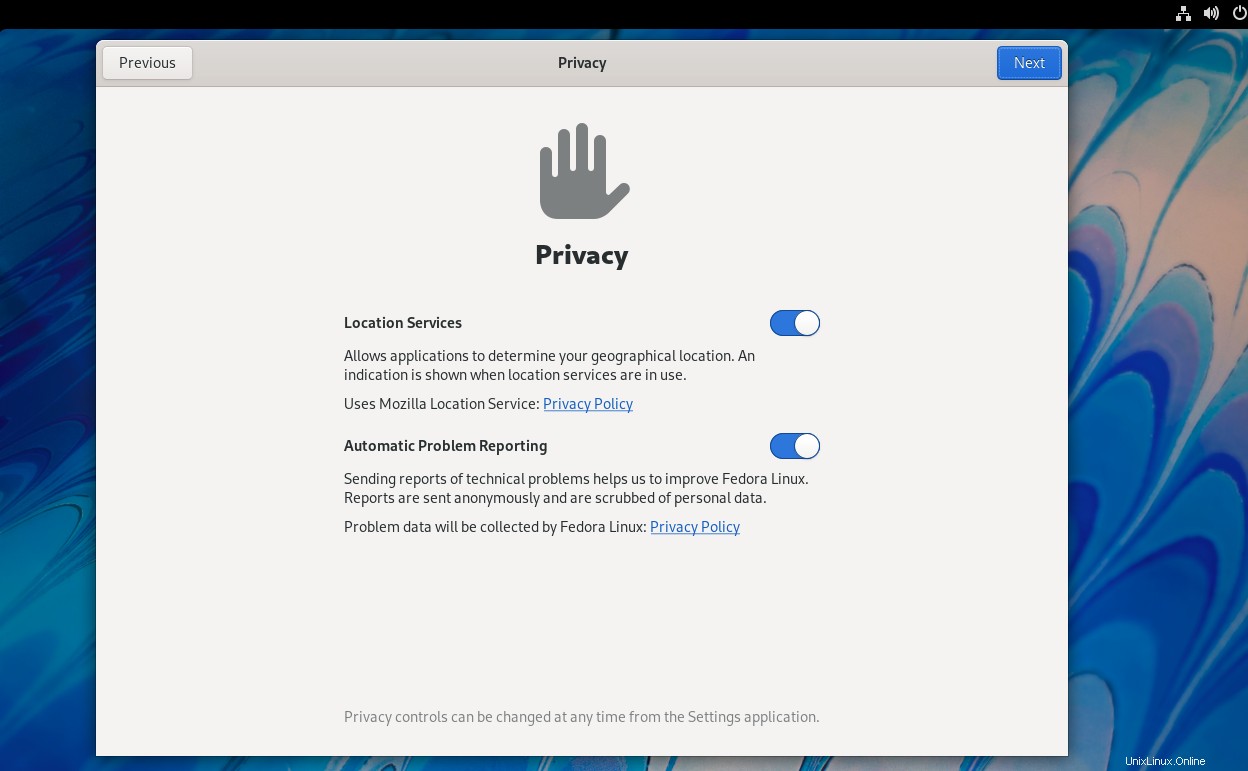
Quindi, scegli se vuoi connetterti a qualsiasi account online, ad esempio google, nextcloud, microsoft, facebook. Fai clic su Salta se non vuoi connetterti.
Infine, configura un account utente amministratore fornendo il nome completo e il nome utente:
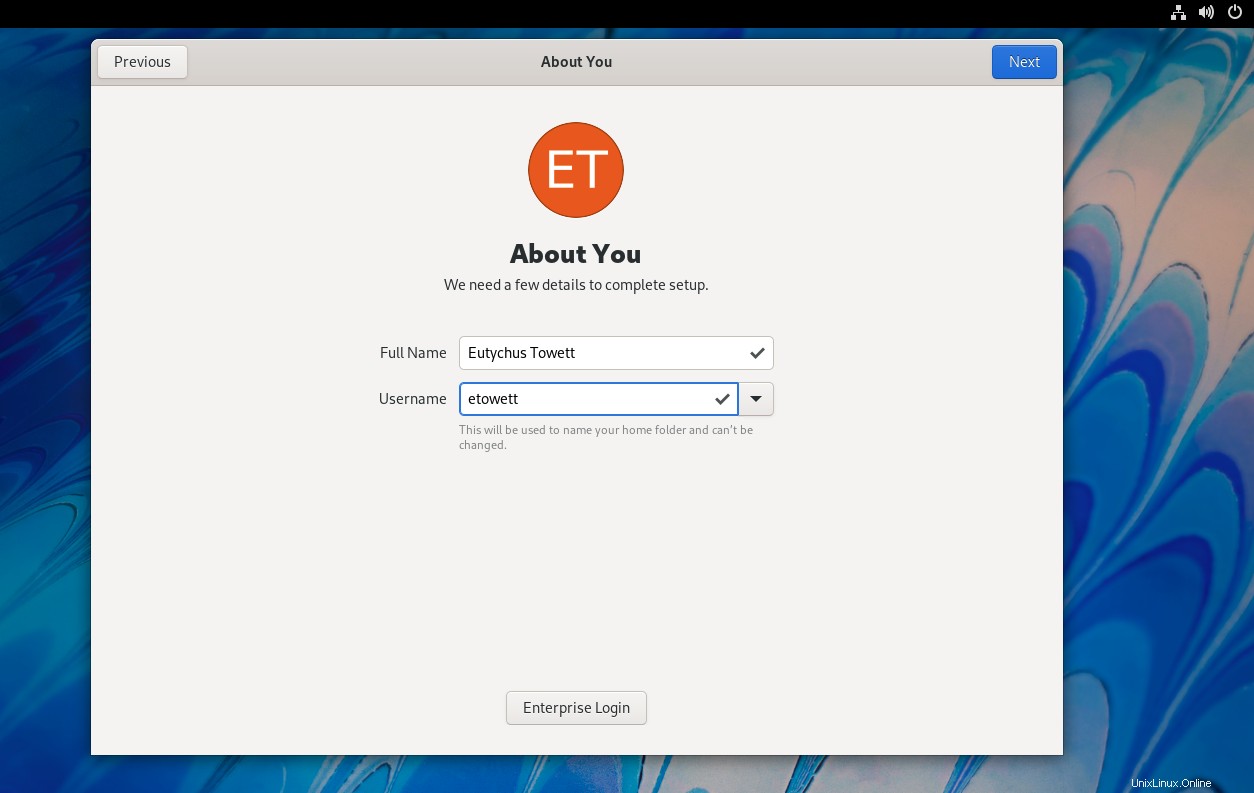
Quindi imposta una password complessa per l'utente
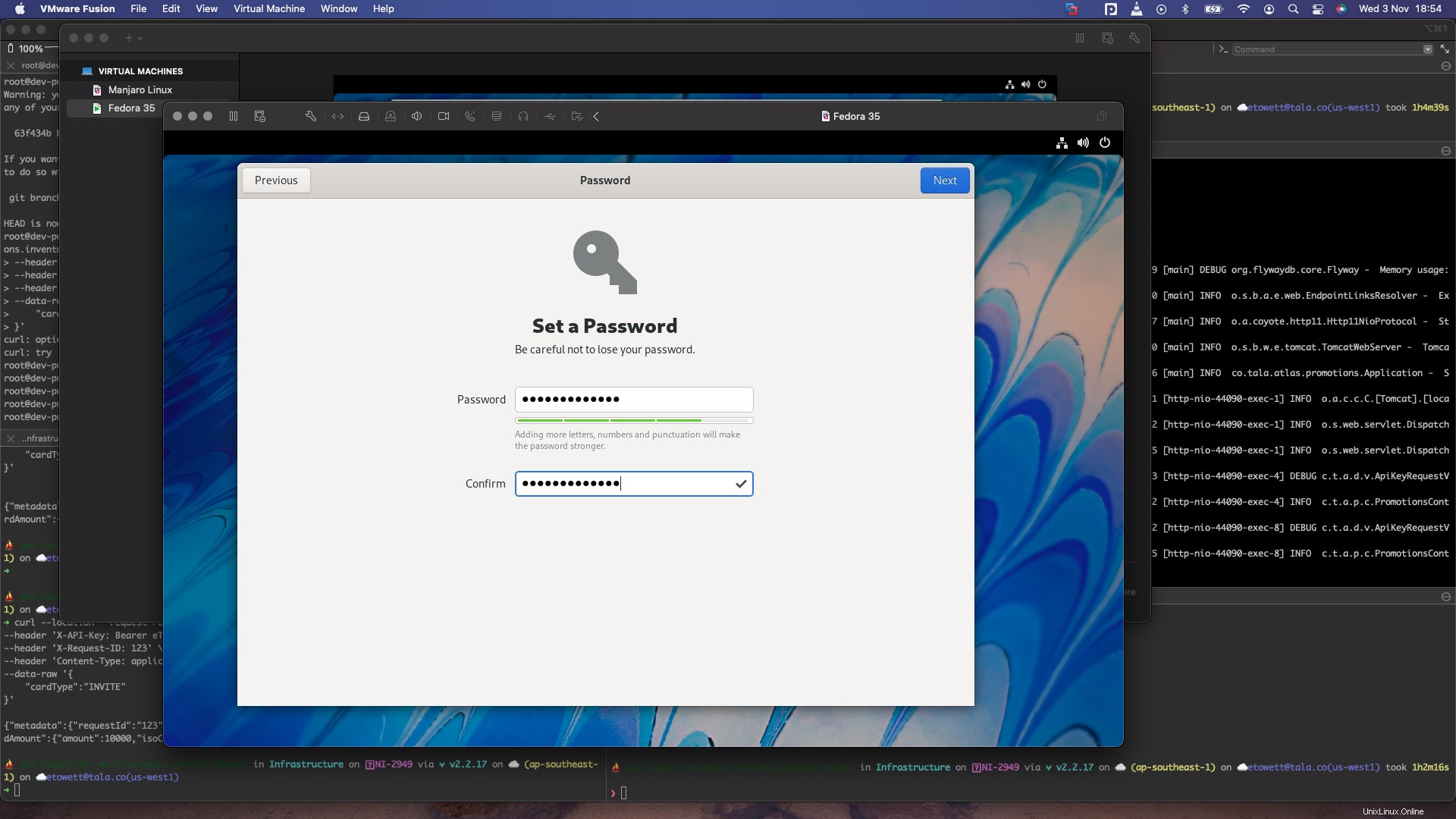
Una volta completati tutti questi passaggi, otterrai questo passaggio finale che ti informa che la configurazione è stata completata
Nota di chiusura
In questa guida, abbiamo esaminato i passaggi per l'installazione di Fedora 35 Workstation con schermate.