VirtualBox è uno strumento di virtualizzazione gratuito e opensource che ci consente di eseguire più sistemi operativi contemporaneamente. Come suggerisce il nome, VirtualBox crea un ambiente virtualizzato per l'installazione e l'esecuzione di sistemi operativi. È disponibile per Windows, Linux, macOS e Solaris. VirtualBox è generalmente utilizzato a livello di desktop dove i fanatici creano un ambiente di test nelle macchine virtuali guest.
In questo post, tratteremo passo dopo passo come installare VirtualBox su OS 6 elementare (odin).
Passaggio 1) Aggiorna l'indice del pacchetto con il comando apt
Apri il terminale ed esegui sotto il comando "apt update" per aggiornare l'indice del pacchetto,
$ sudo apt update
Passaggio 2) Installa VirtualBox con apt
Il pacchetto VirtualBox e le sue dipendenze sono disponibili nel repository di pacchetti OS 6 elementare predefinito. Quindi, per installarlo, esegui sotto il comando apt.
$ sudo apt install -y virtualbox
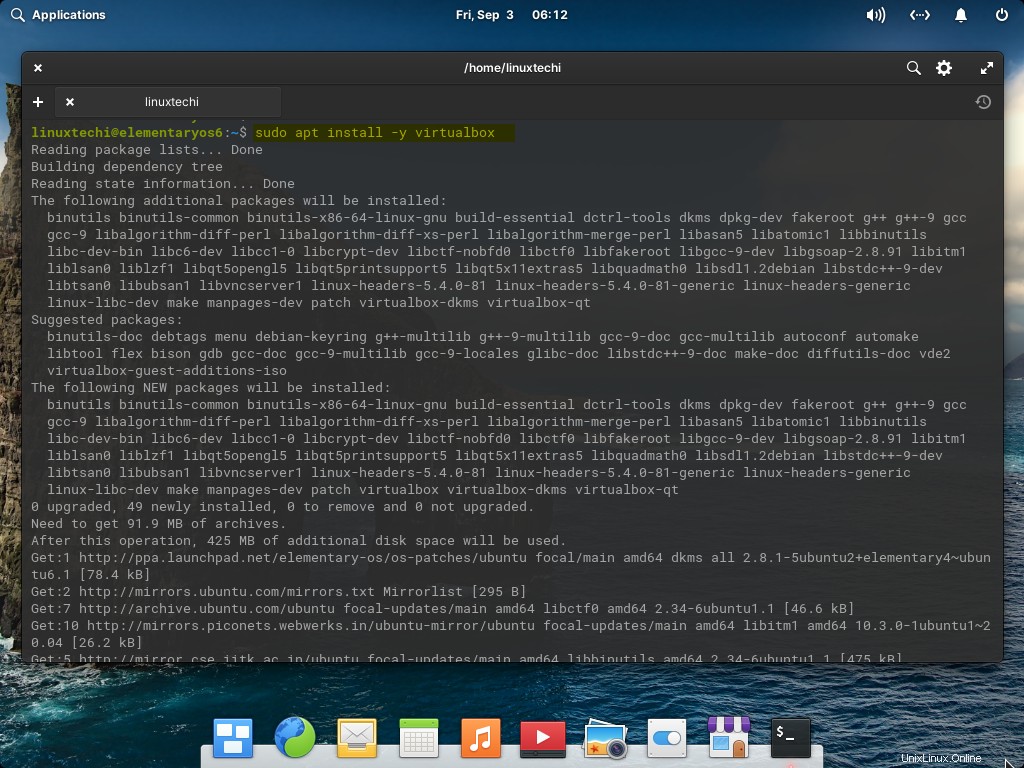
Passaggio 3) Avvia VirtualBox
Una volta che VirtualBox è stato installato correttamente nel passaggio 2, avvia VirtualBox
Da Applicazioni -> Cerca virtualbox
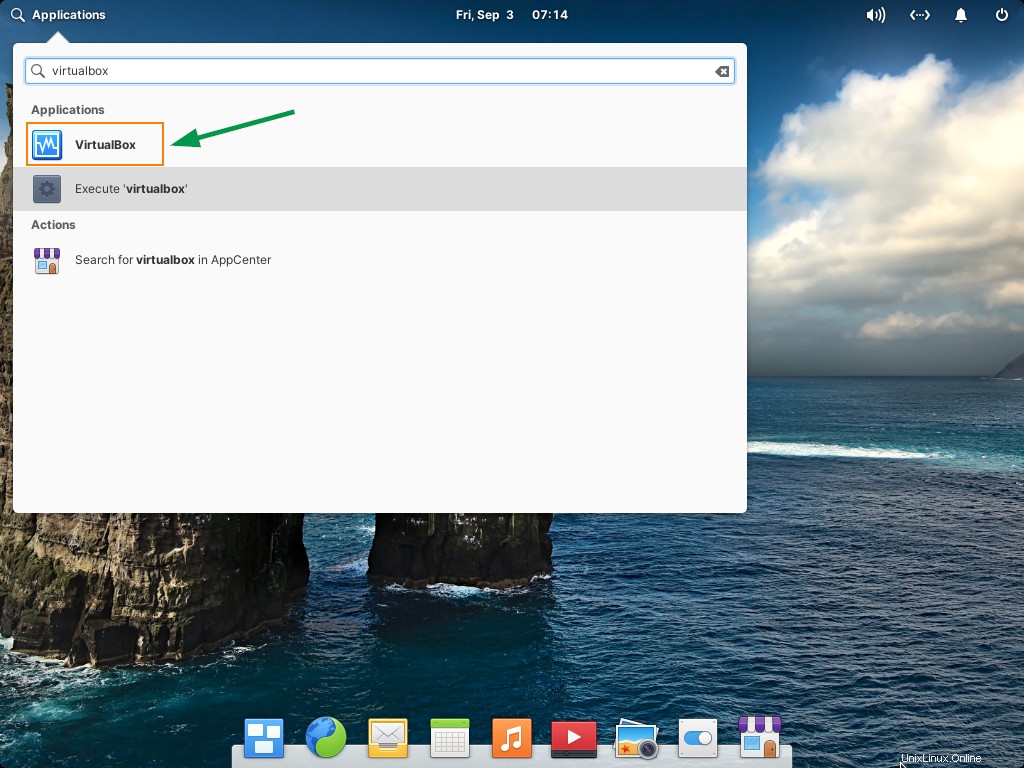
Fare clic sull'icona VirtualBox,
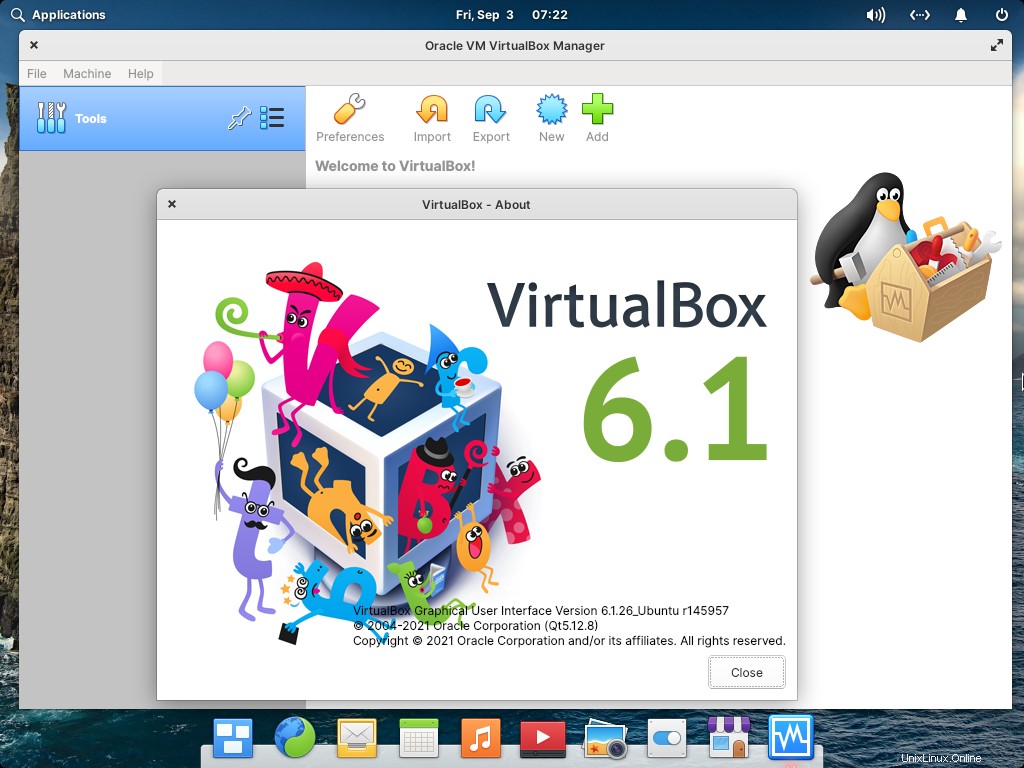
Ottimo, la finestra sopra conferma che VirtualBox 6.1 è stato installato correttamente. Installiamo il pacchetto di estensione VirtualBox.
Passaggio 3) Installa VirtualBox Extension Pack
Dopo aver installato il pacchetto di estensione VirtualBox, virtualbox inizierà a supportare USB 2.0/3.0, crittografia del disco, connessioni RDP e avvio NVMe e PXE per schede Intel.
Nota:assicurati che VirtualBox e il suo pacchetto di estensione siano della stessa versione.
Esegui sotto il comando wget per scaricare il file del pacchetto di estensione,
$ wget https://download.virtualbox.org/virtualbox/6.1.26/Oracle_VM_VirtualBox_Extension_Pack-6.1.26.vbox-extpack
Una volta scaricato il file del pacchetto di estensione, esegui il seguente comando vboxmanage per installarlo.
$ sudo VBoxManage extpack install Oracle_VM_VirtualBox_Extension_Pack-6.1.26.vbox-extpack
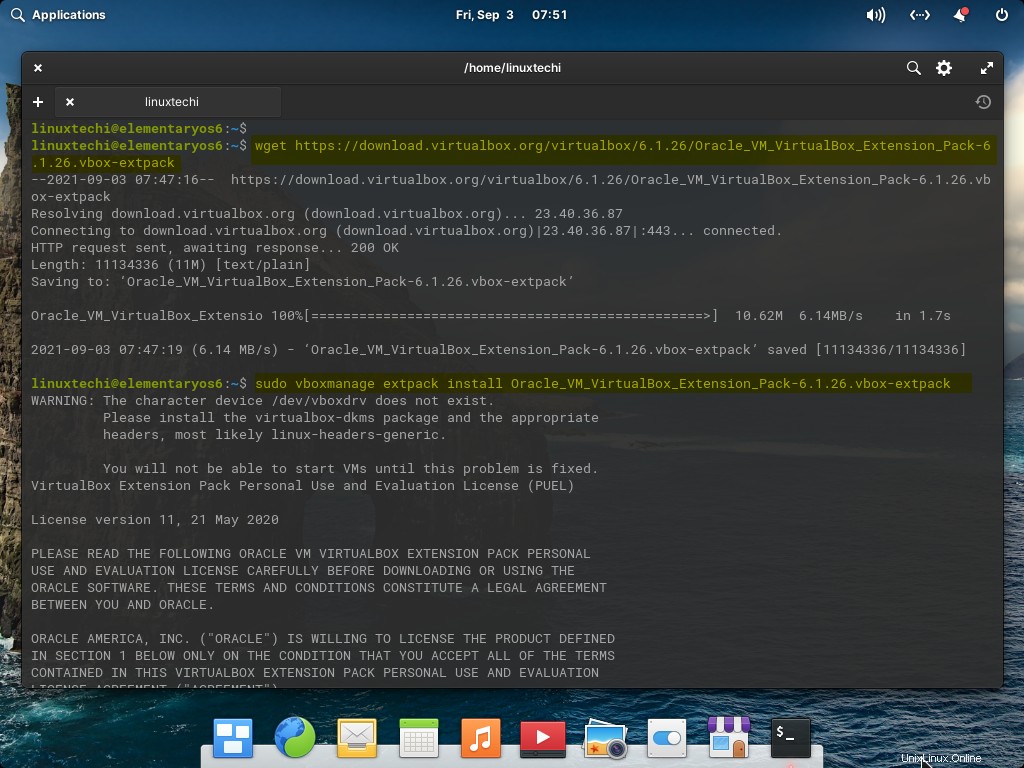
Durante l'esecuzione del comando precedente, ti verrà chiesto di accettare il contratto di licenza, premi "y" per accettarlo e termina l'installazione.
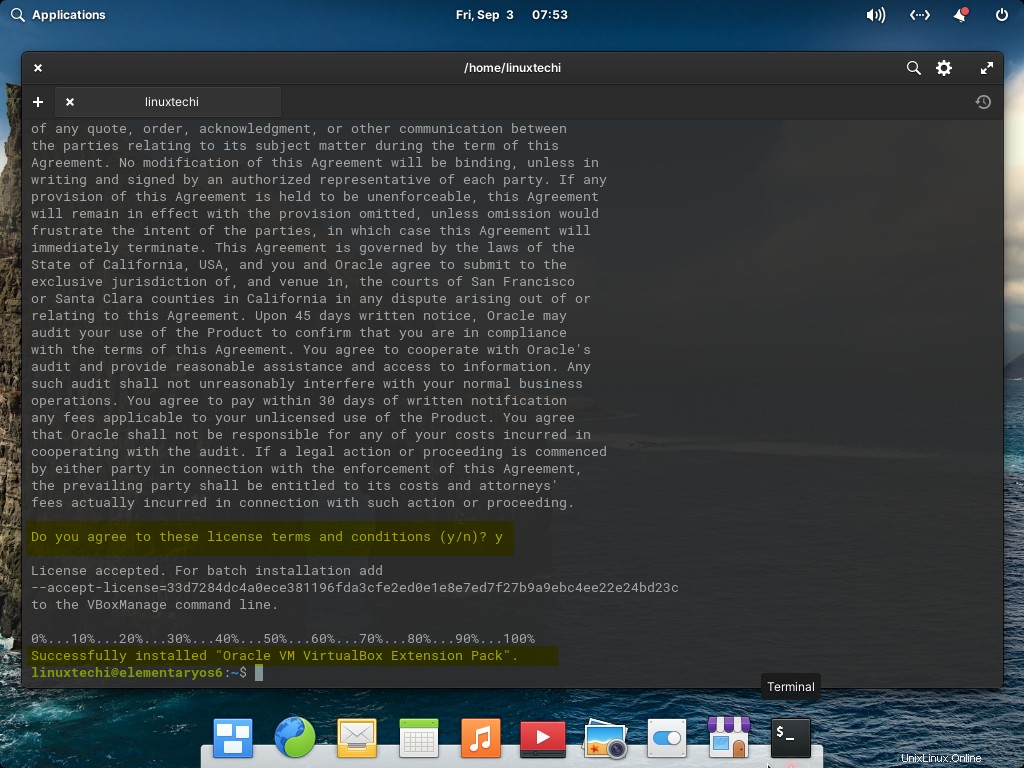
Per verificare il pacchetto di estensione, esegui
$ vboxmanage list extpacks
Oppure
Avvia VirtualBox –> Scheda File –> Preferenze –> Extension Pack
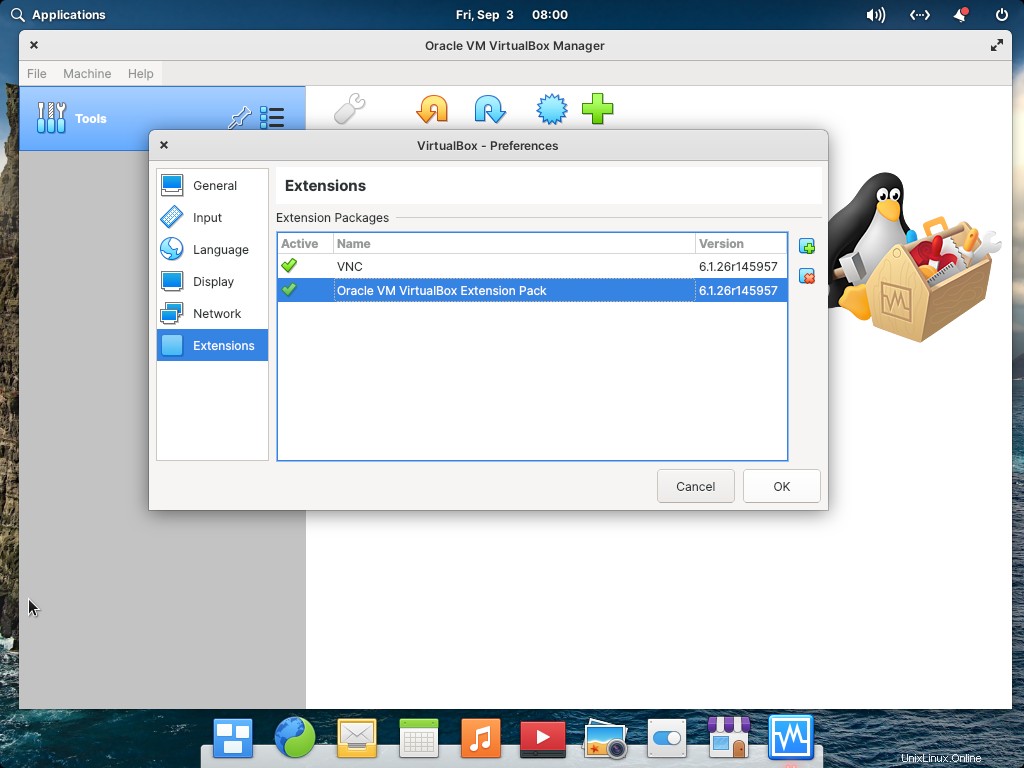
Perfetto, sopra conferma che il pacchetto di estensione è stato installato correttamente. Questo è tutto da questo post. Spero che questi passaggi siano informativi. Per favore condividi il tuo feedback e le tue domande nella sezione commenti qui sotto.