Ricordo che quando ho iniziato a usare Linux ed ero abituato all'interfaccia grafica di Windows, odiavo davvero il terminale Linux. Allora trovavo i comandi difficili da ricordare e l'uso corretto di ciascuno di essi. Con il tempo ho capito la bellezza, la flessibilità e l'usabilità del terminale Linux e, a dire il vero, non passa giorno senza usarlo. Oggi vorrei condividere alcuni utili trucchi e suggerimenti per i nuovi arrivati di Linux per facilitare la loro transizione a Linux o semplicemente aiutarli a imparare qualcosa di nuovo (si spera).


- 5 interessanti suggerimenti e trucchi per la riga di comando in Linux – Parte 1
- 5 comandi utili per gestire i tipi di file Linux – Parte 3
Questo articolo intende mostrarti alcuni trucchi utili su come utilizzare il terminale Linux come un professionista con un minimo di competenze. Tutto ciò di cui hai bisogno è un terminale Linux e del tempo libero per testare questi comandi.
1. Trova il comando giusto
L'esecuzione del comando giusto può essere vitale per il tuo sistema. Tuttavia in Linux ci sono così tante diverse righe di comando che sono spesso difficili da ricordare. Quindi, come cerchi il comando giusto di cui hai bisogno? La risposta è a proposito . Tutto ciò che serve per correre è:
# apropos <description>
Dove dovresti modificare la "descrizione ” con la descrizione effettiva del comando che stai cercando. Ecco un buon esempio:
# apropos "list directory" dir (1) - list directory contents ls (1) - list directory contents ntfsls (8) - list directory contents on an NTFS filesystem vdir (1) - list directory contents
Sulla sinistra puoi vedere i comandi e sulla destra la loro descrizione.
2. Esegui il comando precedente
Molte volte dovrai eseguire lo stesso comando più e più volte. Mentre puoi premere ripetutamente il pulsante Su tasto sulla tastiera, puoi invece usare il comando cronologia. Questo comando elencherà tutti i comandi che hai inserito da quando hai avviato il terminale:
# history
1 fdisk -l
2 apt-get install gnome-paint
3 hostname tecmint.com
4 hostnamectl tecmint.com
5 man hostnamectl
6 hostnamectl --set-hostname tecmint.com
7 hostnamectl -set-hostname tecmint.com
8 hostnamectl set-hostname tecmint.com
9 mount -t "ntfs" -o
10 fdisk -l
11 mount -t ntfs-3g /dev/sda5 /mnt
12 mount -t rw ntfs-3g /dev/sda5 /mnt
13 mount -t -rw ntfs-3g /dev/sda5 /mnt
14 mount -t ntfs-3g /dev/sda5 /mnt
15 mount man
16 man mount
17 mount -t -o ntfs-3g /dev/sda5 /mnt
18 mount -o ntfs-3g /dev/sda5 /mnt
19 mount -ro ntfs-3g /dev/sda5 /mnt
20 cd /mnt
...
Come vedrai dall'output sopra, riceverai un elenco di tutti i comandi che hai eseguito. Su ogni riga hai un numero che indica la riga in cui hai inserito il comando. Puoi richiamare quel comando usando:
!#
Dove # deve essere modificato con il numero effettivo del comando. Per una migliore comprensione, vedere l'esempio seguente:
!501
Equivale a:
# history
3. Usa il comandante di mezzanotte
Se non sei abituato a usare comandi come cd , cp , mv , rm di quanto puoi usare il comando mezzanotte . È una shell visiva facile da usare in cui puoi anche usare il mouse:

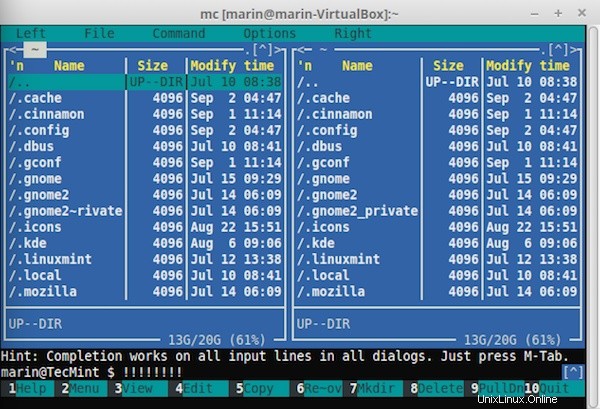
Grazie a F1 – F12 chiavi, puoi facilmente eseguire diverse attività. Basta controllare la legenda in basso. Per selezionare un file o una cartella, fai clic su "Inserisci pulsante ".
In breve, il comando di mezzanotte si chiama “mc “. Per installare mc sul tuo sistema esegui semplicemente:
$ sudo apt-get install mc [On Debian based systems]
# yum install mc [On Fedora based systems]
Ecco un semplice esempio di utilizzo del comandante di mezzanotte. Apri mc semplicemente digitando:
# mc
Ora usa il TAB pulsante per passare da una finestra all'altra – sinistra e destra . Ho un LibreOffice file che sposterò in “Software cartella ":
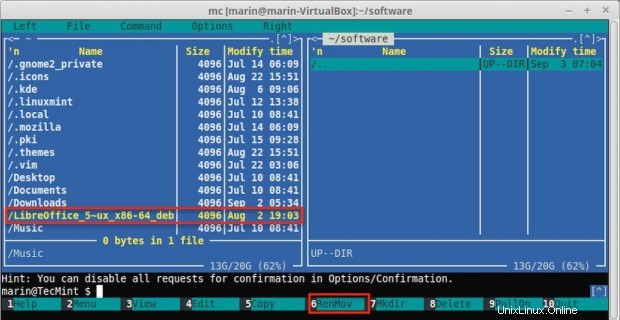
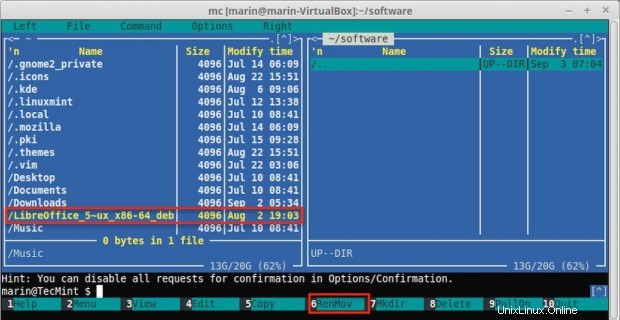
Per spostare il file nella nuova directory, premi F6 pulsante sulla tastiera. MC ora ti chiederà conferma:


Una volta confermato, il file verrà spostato nella nuova directory di destinazione.
Leggi di più :Come utilizzare Midnight Commander File Manager in Linux
4. Spegni il computer a un'ora specifica
A volte sarà necessario spegnere il computer alcune ore dopo la fine dell'orario di lavoro. Puoi configurare il computer in modo che si spenga a un'ora specifica utilizzando:
$ sudo shutdown 21:00
Questo dirà al tuo computer di spegnersi all'ora specifica che hai fornito. Puoi anche dire al sistema di spegnersi dopo un determinato numero di minuti:
$ sudo shutdown +15
In questo modo il sistema si spegnerà tra 15 minuti.
5. Mostra informazioni sugli utenti conosciuti
Puoi usare un semplice comando per elencare gli utenti del tuo sistema Linux e alcune informazioni di base su di loro. Usa semplicemente:
# lslogins
Questo dovrebbe portarti il seguente output:
UID USER PWD-LOCK PWD-DENY LAST-LOGIN GECOS 0 root 0 0 Apr29/11:35 root 1 bin 0 1 bin 2 daemon 0 1 daemon 3 adm 0 1 adm 4 lp 0 1 lp 5 sync 0 1 sync 6 shutdown 0 1 Jul19/10:04 shutdown 7 halt 0 1 halt 8 mail 0 1 mail 10 uucp 0 1 uucp 11 operator 0 1 operator 12 games 0 1 games 13 gopher 0 1 gopher 14 ftp 0 1 FTP User 23 squid 0 1 25 named 0 1 Named 27 mysql 0 1 MySQL Server 47 mailnull 0 1 48 apache 0 1 Apache ...
6. Cerca file
La ricerca di file a volte può non essere così facile come pensi. Un buon esempio per la ricerca di file è:
# find /home/user -type f
Questo comando cercherà tutti i file che si trovano in /home/user . Il trovare comando è estremamente potente e puoi passare più opzioni ad esso per rendere la tua ricerca ancora più dettagliata. Se vuoi cercare file più grandi della dimensione indicata, puoi utilizzare:
# find . -type f -size 10M
Il comando precedente cercherà dalla directory corrente tutti i file di dimensioni superiori a 10 MB . Assicurati di non eseguire il comando dalla directory principale del tuo sistema Linux in quanto ciò potrebbe causare un I/O elevato sulla tua macchina.
Una delle combinazioni più utilizzate che utilizzo trova con è "exec ” opzione, che sostanzialmente consente di eseguire alcune azioni sui risultati del comando trova.
Ad esempio, diciamo che vogliamo trovare tutti i file in una directory e cambiarne i permessi. Questo può essere fatto facilmente con:
# find /home/user/files/ -type f -exec chmod 644 {} \;
Il comando precedente cercherà ricorsivamente tutti i file nella directory specificata ed eseguirà chmod comando sui file trovati. Sono sicuro che in futuro troverai molti altri usi di questo comando, per ora leggi 35 esempi di comando e utilizzo "trova" di Linux.
7. Crea alberi di directory con un comando
Probabilmente sai che puoi creare nuove directory usando mkdir comando. Quindi, se vuoi creare una nuova cartella, eseguirai qualcosa del genere:
# mkdir new_folder
Ma cosa succede se vuoi creare 5 sottocartelle dentro quella cartella? Esecuzione di mkdir 5 volte di seguito non è una buona soluzione. Invece puoi usare -p opzione del genere:
# mkdir -p new_folder/{folder_1,folder_2,folder_3,folder_4,folder_5}
Alla fine dovresti avere 5 cartelle che si trovano in new_folder:
# ls new_folder/ folder_1 folder_2 folder_3 folder_4 folder_5
8. Copia il file in più directory
La copia dei file viene solitamente eseguita con il cp comando. La copia di un file di solito è simile a questa:
# cp /path-to-file/my_file.txt /path-to-new-directory/
Ora immagina di dover copiare quel file in più directory:
# cp /home/user/my_file.txt /home/user/1 # cp /home/user/my_file.txt /home/user/2 # cp /home/user/my_file.txt /home/user/3
Questo è un po' assurdo. Invece puoi risolvere il problema con un semplice comando a una riga:
# echo /home/user/1/ /home/user/2/ /home/user/3/ | xargs -n 1 cp /home/user/my_file.txt
9. Eliminazione di file più grandi
A volte i file possono diventare estremamente grandi. Ho riscontrato casi in cui un singolo file di registro ha superato 250 GB grande a causa delle scarse capacità di amministrazione. Rimozione del file con rm l'utilità potrebbe non essere sufficiente in questi casi a causa del fatto che è necessario rimuovere una quantità estremamente grande di dati. L'operazione sarà "pesante ” uno e dovrebbe essere evitato. Invece, puoi optare per una soluzione davvero semplice:
# > /path-to-file/huge_file.log
Dove ovviamente dovrai cambiare il percorso e i nomi dei file con quelli esatti in modo che corrispondano al tuo caso. Il comando precedente scriverà semplicemente un output vuoto nel file. In parole più semplici, svuoterà il file senza causare I/O elevati sul tuo sistema.
10. Esegui lo stesso comando su più server Linux
Recentemente uno dei nostri lettori ha chiesto nel nostro forum LinuxSay, come eseguire un singolo comando su più box Linux contemporaneamente utilizzando SSH. Aveva gli indirizzi IP delle sue macchine così:
10.0.0.1 10.0.0.2 10.0.0.3 10.0.0.4 10.0.0.5
Quindi ecco una semplice soluzione a questo problema. Raccogli gli indirizzi IP dei server in un unico file chiamato list.txt uno sotto l'altro proprio come mostrato sopra. Quindi puoi eseguire:
# for in $i(cat list.txt); do ssh [email protected]$i 'bash command'; done
Nell'esempio precedente dovrai cambiare "utente ” con l'utente effettivo con cui effettuerai l'accesso e “comando bash ” con il comando bash effettivo che desideri eseguire. Il metodo funziona meglio quando si utilizza l'autenticazione senza password con la chiave SSH sulle macchine in quanto in questo modo non sarà necessario inserire la password per l'utente più e più volte.
Nota che potresti dover passare alcuni parametri aggiuntivi al comando SSH a seconda della configurazione delle tue scatole Linux.
Conclusione
Gli esempi precedenti sono davvero semplici e spero che ti abbiano aiutato a scoprire alcune delle bellezze di Linux e come puoi facilmente eseguire diverse operazioni che possono richiedere molto più tempo su altri sistemi operativi.