Stanco di usare un Nano editor di testo? Allora sicuramente devi provare Micro – è un semplice editor di testo basato su terminale scritto in Go Language e rilasciato sotto MIT licenza.
[ Potrebbe piacerti anche:Come creare il 100% del carico della CPU su un sistema Linux]
Non sarà corretto dire micro è un sostituto adatto per VIM o Emacs dal momento che offrono molte più funzionalità di quelle che offre micro al momento e spero che in futuro micro cresca allo stesso livello comparabile.
Caratteristiche di Micro Text Editor
- Semplice da installare e utilizzare.
- Supporta l'evidenziazione della sintassi per oltre 70 lingue.
- Abbinamenti di tasti personalizzati e Abbinamenti di tasti integrati simili ai normali editor di testo.
- Possibile installare plugin.
- Supporta le divisioni orizzontali e verticali.
- Supporta le combinazioni di colori.
- Esegui l'emulatore di terminale all'interno di micro.
Come installare Micro Text Editor in Linux
Esistono molti modi per installare Micro nella tua distribuzione Linux. Non mostrerò tutti i metodi ma solo un metodo che funzionerà su tutte le distribuzioni.
C'è uno script di installazione che può occuparsi dell'installazione di micro. Esegui il comando seguente che scaricherà lo script e installerà l'ultima versione di micro editor di testo. Sposta il micro binario dalla directory corrente da cui hai eseguito il comando curl a /usr/bin/ directory.
$ curl https://getmic.ro | bash $ sudo mv micro /usr/bin/
Come utilizzare l'editor di testo micro in Linux
Digita semplicemente micro che creerà un buffer vuoto. Puoi anche aprire un file esistente o crearne uno nuovo, puoi farlo nei seguenti modi.
$ micro # Creates an empty buffer $ micro ~/.bashrc # Opening an existing file $ micro ~/newfile.txt # Creates a file named newfile.txt

Prova ad accedere alla guida per saperne di più su micro . Per accedere alla guida all'interno, premi CTRL + G .
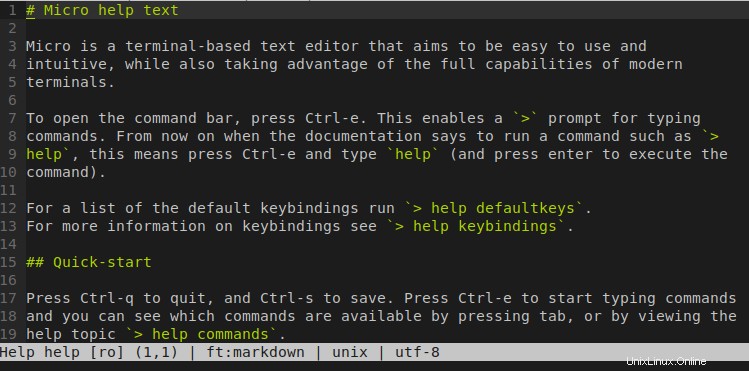
Se hai mai usato nano le combinazioni di tasti dell'editor di testo verranno visualizzate in basso. Allo stesso modo, se devi visualizzare le combinazioni di tasti premi ALT + G .

Barra dei comandi micro incorporata
Micro ha una barra dei comandi incorporata da cui potrai modificare i parametri, aprire nuovi file, eseguire divisioni e molto altro. Per aprire la barra dei comandi, premi CTRL + E . Questo è ben documentato nella sezione della guida.

Micro tasti di scelta rapida
Creatore di micro provato a utilizzare lo stesso set di chiavi comuni che utilizziamo nei più diffusi editor di testo. Per ottenere l'elenco delle combinazioni di tasti predefinite, apri la barra dei comandi (CTRL+E ) e digita il seguente comando.
> help defaultkeys
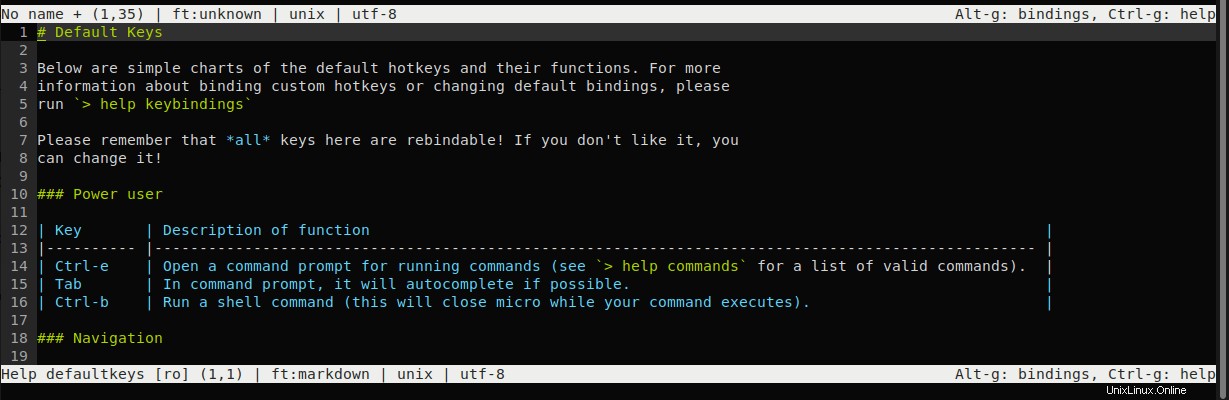
Puoi anche creare combinazioni di tasti personalizzate in bindings.json file archiviato nella tua directory home ~/.config/micro/bindings.json .
Combinazione di micro colori
Micro ha una serie di temi chiari e scuri incorporati. Per impostare un tema premi CTRL+E e digita il seguente comando. Puoi premere la scheda dopo aver digitato, imposta le opzioni popup per te.
> set colorscheme <themename>

Microdivisioni orizzontali e verticali
Micro supporta la divisione orizzontale e verticale. Per aprire un file con divisione orizzontale o verticale, premi CTRL+E e digita il seguente comando.
> hsplit filename # Horizontal split > vsplit filename # Vertical split
Puoi premere CTRL + W per passare da una divisione all'altra.
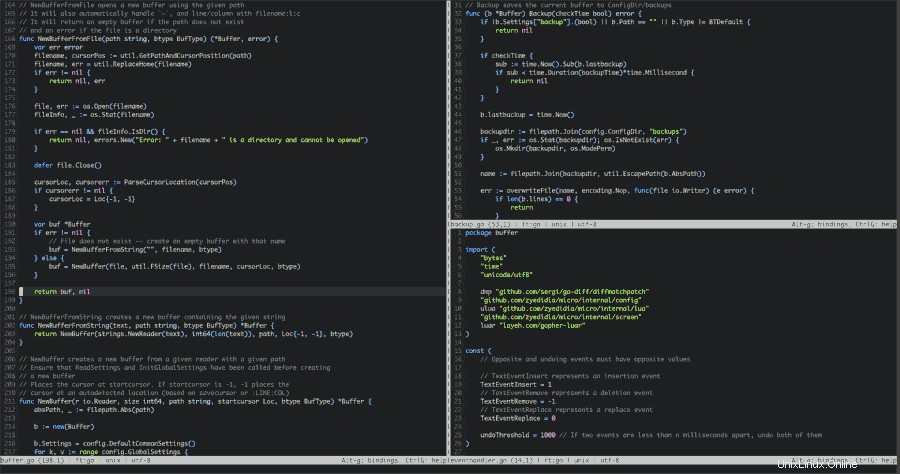
Questo è tutto per questo articolo. In questo articolo, abbiamo cercato di mostrarti alcune delle caratteristiche importanti di un editor di micro testo. Fai una prova con micro e condividi il tuo feedback con noi.