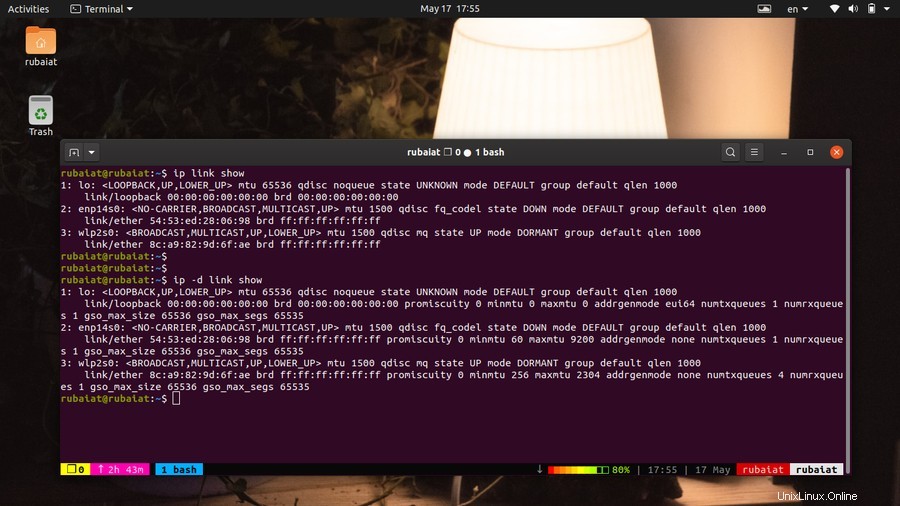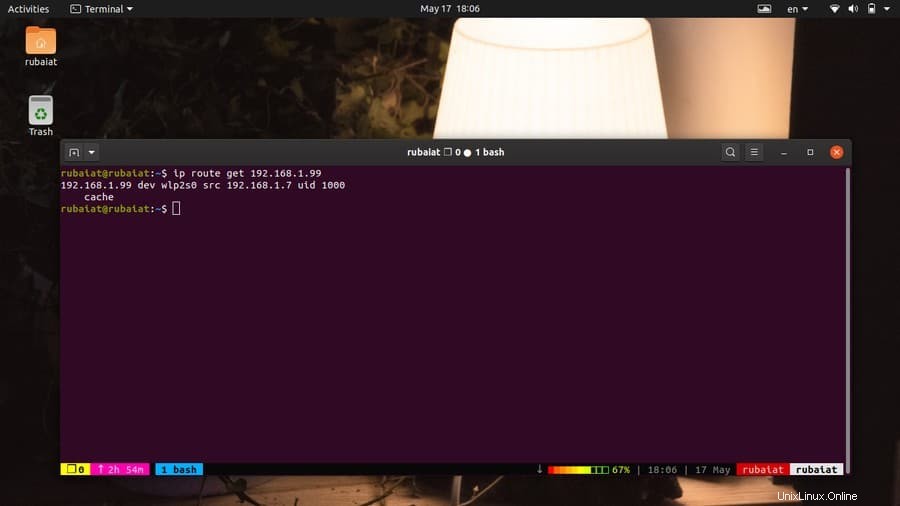Linux offre alcune delle migliori utilità di rete per gli utenti finali. Per molto tempo, i comandi ifconfig sono stati la soluzione di riferimento per la gestione dei parametri di rete in Linux. Tuttavia, ifconfig è diventato obsoleto da tempo e la comunità Unix sta adottando il comando IP di Linux in sostituzione di questo potente strumento. Il comando ip consente agli utenti e agli amministratori di rete di configurare facilmente i propri indirizzi IP, le politiche di routing e le interfacce di rete. È un degno aggiornamento rispetto a ifconfig in termini di prestazioni e funzionalità. Quindi, se stai ancora usando ifconfig, è giunto il momento di provare l'utilità ip.
Comandi IP Linux per la gestione della rete
L'utilità ip offre diverse funzionalità aggiuntive rispetto a ifconfig. Di solito utilizzerai ifconfig per manipolare le interfacce di rete e gli indirizzi IP. Ma il comando ip ci consente di manipolare anche le tabelle di routing e le tabelle ARP. Imparerai come utilizzare questi pratici comandi una volta compresi i nostri esempi.
Utilizzo di base dei comandi IP di Linux
ip [ OPTIONS ] OBJECT { COMMAND | help } Il comando ip in Linux assume la forma sopra. Qui, OGGETTO possono essere diverse cose, incluse interfacce di rete, indirizzi IP, regole di routing, tunnel e tabelle ARP. Ogni oggetto può essere specificato utilizzando una forma lunga o abbreviata, come un indirizzo o.
1. Controlla gli indirizzi IP e le proprietà di tutte le interfacce di rete
È possibile utilizzare il comando seguente per visualizzare l'indirizzo IP e le relative proprietà per tutte le interfacce disponibili nel sistema. L'output di questo comando è molto simile a quello di ifconfig.
$ sudo ip addr show
Puoi anche utilizzare la forma abbreviata a per indirizzo . Sono equivalenti e mostrano le stesse informazioni.
$ sudo ip a show- -
Il risultato dovrebbe contenere il nome di tutte le interfacce di rete e i rispettivi indirizzi IP. Le informazioni IP sono indicate con il termine inet .
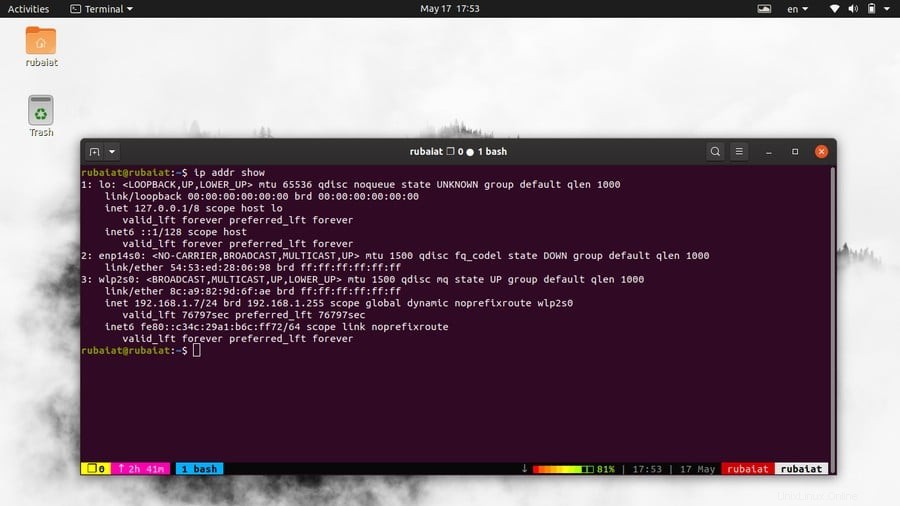
2. Controlla gli indirizzi IP e le proprietà per dispositivi specifici
È anche molto facile visualizzare le informazioni IP per un dispositivo selezionato. Usa semplicemente l'opzione dev, seguita dal nome dell'interfaccia come argomento.
$ sudo ip a show dev wlp2s0 $ sudo ip addr show dev wlp2s0
Qui wlp2s0 è l'interfaccia wireless. sostituiscilo con il nome dell'interfaccia che vuoi controllare. Ad esempio, le interfacce ethernet sono spesso rappresentate tramite eth0. Tuttavia, questi possono variare facilmente tra i sistemi, quindi assicurati di fornire un nome esistente nel tuo host.
3. Visualizza solo indirizzi IPv4
I comandi sopra mostrano molte informazioni utili insieme agli indirizzi IP. Tuttavia, se sei interessato solo all'indirizzo IP stesso, puoi omettere queste informazioni aggiuntive. Chiudi il comando seguente per vedere come funziona.
$ sudo ip -4 addr $ sudo ip -4 addr show
Questi comandi sono equivalenti, ma elencano le interfacce che hanno un indirizzo IPv4 attivo. Tuttavia, forniscono ancora molte informazioni extra. Puoi utilizzare il comando Linux grep per filtrare questo output e visualizzare solo gli indirizzi IPv4.
$ sudo ip -4 addr show | grep -oE "\b([0-9]{1,3}\.){3}[0-9]{1,3}\b" 4. Visualizza solo indirizzi IPv6
Possiamo anche visualizzare solo gli indirizzi IPv6 usando l'utilità ip e il comando Linux awk. Possiamo anche usare l'utilità grep, ma richiederà un modello di espressione regolare molto più ampio.
$ sudo ip -6 addr show | awk '/inet6/ {print $2}' Quando esegui il comando sopra, sputerà fuori tutti gli indirizzi IPv6 per le tue interfacce.
5. Aggiungi un indirizzo IP
Il comando IP di Linux rende molto facile per gli amministratori aggiungere un nuovo indirizzo IP. Stiamo illustrando come aggiungere un indirizzo IP a un dispositivo di rete specifico nell'esempio seguente. Dai un'occhiata da vicino alla sintassi per assicurarti di capire cosa sta succedendo.
$ sudo ip addr add 192.168.1.1/24 dev eth0
Questo comando aggiunge l'indirizzo IP 192.168.1.1 con la netmask 24 all'interfaccia ethernet eth0. Sostituisci semplicemente il nome dell'interfaccia per riflettere la modifica in un dispositivo diverso.
6. Aggiungi un indirizzo di trasmissione
L'indirizzo di trasmissione invia i pacchetti di rete a ogni dispositivo connesso alla rete. Puoi aggiungere un indirizzo di trasmissione personalizzato utilizzando uno dei seguenti semplici comandi IP.
$ sudo ip addr add brd 192.162.125.200 dev eth0 $ sudo ip addr add broadcast 192.162.125.200 dev eth0
Ora, l'indirizzo di trasmissione per l'interfaccia eth0 è impostato su 192.162.125.200. Tuttavia, tieni presente che le interfacce di rete in Linux ottengono le informazioni di trasmissione stesse. Quindi, dovresti assegnarlo solo quando stai configurando una rete da solo.
7. Elimina un indirizzo IP
È anche molto facile eliminare un IP assegnato a una rete specifica. Dai un'occhiata da vicino al prossimo esempio di comando ip per vedere come funziona in pratica.
$ sudo ip addr del 192.168.1.1/24 dev eth0
Questo comando cancella l'indirizzo IP 192.168.1.1/24 dall'interfaccia ethernet.
8. Cancella indirizzi IP
Sarà necessario utilizzare il comando precedente più volte per eliminare tutti gli indirizzi IP da interfacce diverse. Tuttavia, se vuoi ricominciare da capo, svuotare i tuoi indirizzi IP potrebbe rivelarsi un buon inizio.
$ sudo ip -s -s a f to 192.168.1.0/24
Questo comando cancellerà tutti gli indirizzi IP associati alla rete 192.168.1.0/24. Puoi anche svuotare gli IP in base alla loro etichetta.
$ sudo ip -4 addr flush label "eth*"
Questo comando cancellerà tutti gli indirizzi IPv4 per le interfacce Ethernet del tuo sistema.
9. Visualizza le informazioni per tutte le interfacce disponibili
L'oggetto collegamento rappresenta le interfacce di rete. Puoi visualizzare informazioni su tutte le interfacce di rete nella tua macchina Linux usando i seguenti semplici comandi.
$ sudo ip link $ sudo ip link show
Entrambi sono equivalenti e mostrano informazioni come il MAC, lo stato dell'interfaccia e così via. Puoi sostituire link con l come una forma breve. Puoi anche usare -d e -h opzione del comando ip per ottenere informazioni più dettagliate in un formato leggibile dall'uomo.
$ sudo ip -d -h link show
10. Visualizza le informazioni sull'interfaccia per dispositivi specifici
Come gli indirizzi IP, possiamo anche visualizzare le informazioni sull'interfaccia per un singolo dispositivo. Dovrai utilizzare l'opzione dev in modo simile, seguita dal nome del dispositivo, come mostrato nell'esempio seguente.
$ sudo ip link show dev eth0
Ciò è utile per la risoluzione dei problemi di dispositivi specifici poiché omette informazioni non necessarie. Utilizza il comando seguente per ottenere informazioni aggiuntive in un formato facilmente leggibile.
$ sudo ip -d -h link show dev eth0
11. Visualizza i dati statistici per le interfacce
I dati statistici semplificano l'identificazione e la risoluzione dei problemi di rete. Puoi utilizzare uno qualsiasi dei seguenti comandi per visualizzare molto facilmente le informazioni statistiche per una particolare interfaccia.
$ sudo ip -s link show wlp2s0 $ sudo ip -stats link show wlp2s0 $ sudo ip -statistics link show wlp2s0
Tutti i comandi precedenti sono equivalenti. Quindi, puoi utilizzare uno qualsiasi dei -s , -statistiche o -statistiche . Tuttavia, puoi usarli più di una volta nei tuoi comandi. Questo fornirà ulteriori informazioni statistiche.
$ sudo ip -s -stats -statistics link show wlp2s0
12. Visualizza i dati statistici per tutte le interfacce
L'utilità ip consente inoltre agli amministratori di rete di stampare dati statistici per tutte le interfacce disponibili nel sistema. Questo è molto simile al comando precedente. Ometti semplicemente il nome di una particolare interfaccia e IP visualizzerà le statistiche per tutte loro.
$ sudo ip -s link show $ sudo ip -stats link show $ sudo ip -statistics link show
Allo stesso modo, possiamo anche utilizzare i flag più di una volta per ottenere informazioni aggiuntive. Il comando seguente lo dimostra.
$ sudo ip -s -stats -statistics link show
13. Abilita un'interfaccia di rete specifica
Il comando ip rende molto semplice portare un'interfaccia online. Quindi, se stai ancora usando il comando ifconfig per farlo, controlla attentamente il seguente esempio.
$ sudo ip link set wlp2s0 up
Questo comando abiliterà l'interfaccia wireless wlp2s0 nel tuo sistema. Poiché molti sistemi specificano questa interfaccia come wlan0, assicurati di utilizzare il nome del dispositivo appropriato in base al tuo sistema.
14. Disattiva un'interfaccia di rete specifica
Possiamo anche disabilitare una rete molto facilmente utilizzando il set di collegamenti del sottocomando IP. L'esempio seguente mostra come disabilitare l'interfaccia wireless wlp2s0 che abbiamo appena abilitato nell'esempio precedente.
$ sudo ip link set wlp2s0 down
Il comando precedente renderà offline l'interfaccia wlp2s0. È necessario abilitarlo di nuovo se si desidera trasferire i pacchetti di rete utilizzando l'interfaccia wireless.
15. Assegna MTU personalizzata a un'interfaccia
MTU sta per Maximum Transmission Unit e indirizza la dimensione massima dei pacchetti che possono essere inviati da una particolare interfaccia di rete. Puoi utilizzare il comando IP Linux di seguito per assegnare una dimensione MTU personalizzata per un'interfaccia.
$ sudo ip link set wlp2s0 mtu 5000
Questo comando imposta la MTU dell'interfaccia wireless wlp2s0 su 5000. Puoi confermare la modifica controllando le informazioni sull'interfaccia.
16. Attiva la modalità promiscua
La modalità promiscua consente a un'interfaccia di inviare tutti i pacchetti IP alla CPU, compresi quelli che non sono destinati a raggiungere il sistema. È spesso utile per la risoluzione dei problemi e il controllo della rete. Dai una rapida occhiata al comando seguente per vedere come farlo utilizzando lo strumento da riga di comando ip.
$ sudo ip link set wlp2s0 promisc on
Quando si esegue il comando precedente, si attiverà la modalità promiscua per l'interfaccia wireless. Puoi anche abilitarlo per altre interfacce di rete purché sia supportato dal controller dell'interfaccia di rete.
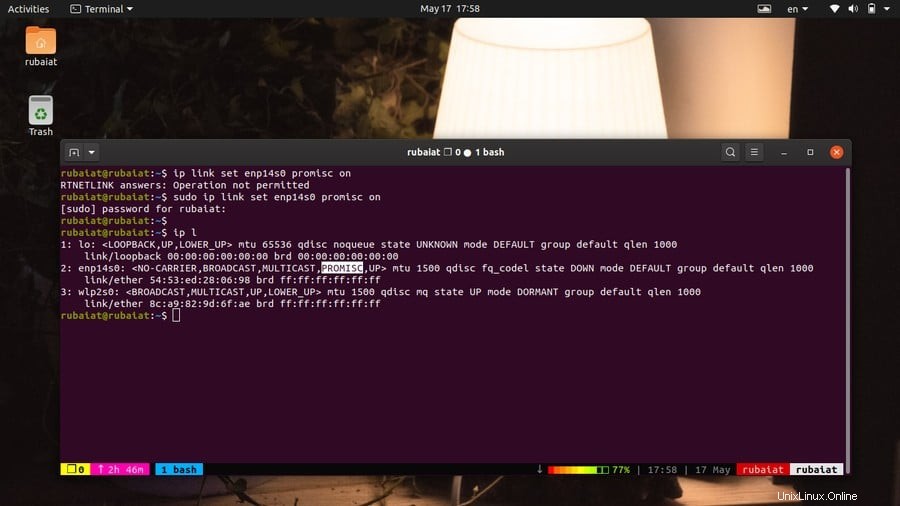
17. Elenca tutte le interfacce abilitate
Poiché lavorerai spesso con sistemi che hanno più di un'interfaccia, potresti voler elencare i dispositivi attualmente abilitati. Ciò sarà utile durante la risoluzione dei problemi di rete e il controllo del sistema.
$ sudo ip link ls up
Questo comando stamperà tutte le interfacce di rete in esecuzione attiva nella tua macchina Linux insieme alle loro solite proprietà. Usa -d flag del comando ip per ottenere informazioni più dettagliate su ciascuna interfaccia.
$ sudo ip -d link ls up
18. Assegna la lunghezza della coda di trasmissione personalizzata a un'interfaccia
È possibile controllare l'utilizzo della larghezza di banda della rete modificando la lunghezza della coda di trasmissione di un'interfaccia. La lunghezza della coda di trasmissione si riferisce alla dimensione massima dei pacchetti di dati consentita dal driver del dispositivo.
$ sudo ip link set txqueuelen 1500 dev wlp2s0
Questo comando imposta la lunghezza della coda di trasmissione dell'interfaccia wireless su 1500. Stiamo utilizzando il sottocomando link set per assegnare questo valore.
19. Abilita trailer per interfaccia Ethernet
L'incapsulamento del trailer consente al kernel Linux di ridurre al minimo le operazioni di copia da memoria a memoria su un host ricevente e di ridurre il tempo di elaborazione dei pacchetti. Questa funzione è supportata solo dall'interfaccia Ethernet. Puoi utilizzare il seguente comando IP di Linux per abilitarlo sul tuo sistema.
$ sudo ip link set dev eth0 trailers on
Questo comando abiliterà il supporto del trailer per il dispositivo eth0. Nota come stiamo specificando il dispositivo prima di abilitare questa funzione.
20. Disabilita i trailer per l'interfaccia Ethernet
Anche la disabilitazione dell'incapsulamento del trailer è piuttosto semplice utilizzando l'utilità ip. Sostituisci semplicemente la parte on del comando precedente con off per farlo.
$ sudo ip link set dev eth0 trailers off
Ora, la funzione trailer sarà disattivata per il dispositivo eth0.
21. Cambia indirizzo MAC
Se vuoi cambiare il tuo indirizzo MAC in Linux, puoi farlo facilmente usando l'utilità ip. Per prima cosa, disattiva l'interfaccia usando il seguente comando.
$ sudo ip link set dev eth0 down
Ora devi impostare l'indirizzo MAC eseguendo il comando successivo.
$ sudo ip link set dev eth0 address 8e:a9:82:9d:6f:ac
Questo comando imposta l'indirizzo MAC dell'interfaccia eth0 su 8e:a9:82:9d:6f:ac. Infine, porta online la tua interfaccia di rete utilizzando il comando seguente.
$ sudo ip link set dev eth0 up
22. Rinomina le interfacce di rete
Puoi facilmente rinominare le interfacce di rete usando il comando ip di Linux. Il comando seguente mostra come rinominare l'interfaccia eth0 in eth1.
$ sudo ip link set eth0 down $ sudo ip link set eth0 name eth1 $ sudo ip link set eth1 up
Dobbiamo disabilitare l'interfaccia prima di poterla rinominare. Puoi rinominare qualsiasi interfaccia di rete nel tuo sistema usando il metodo sopra.
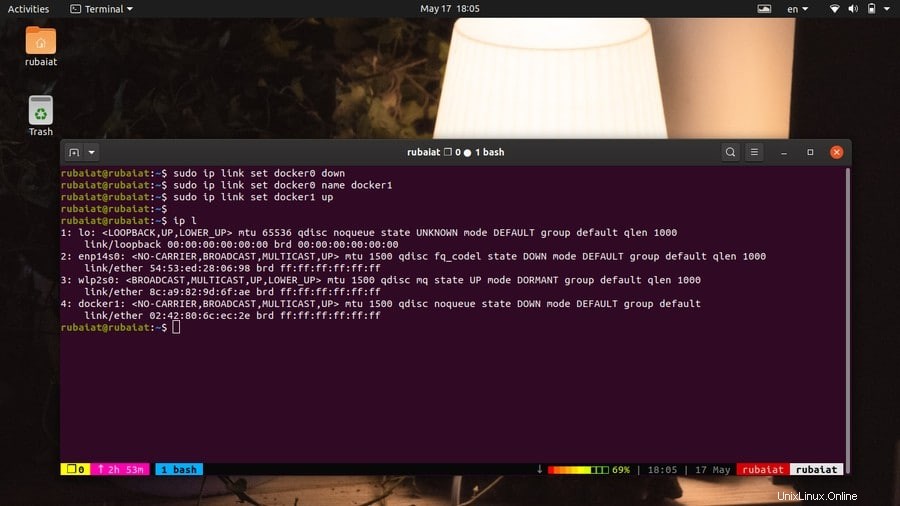
23. Tunnel della Rete Display
I tunnel di rete consentono al nostro sistema di inviare informazioni sensibili sulla rete Internet pubblica. È possibile stampare l'elenco dei tunnel attivi utilizzando il sottocomando ip tunnel.
$ sudo ip tunnel $ sudo ip tunnel show
Entrambi questi comandi sono equivalenti e visualizzeranno l'elenco dei tunnel di rete al momento dell'esecuzione.
24. Visualizza la tabella di routing IP
Tutti i dispositivi abilitati IP utilizzano una sorta di tabelle di routing per valutare dove reindirizzare i pacchetti IP in viaggio. Il comando IP di Linux consente agli amministratori di visualizzare queste informazioni molto facilmente. Dai una rapida occhiata al comando seguente per vedere come funziona.
$ sudo ip route
Questo comando stamperà tutte le informazioni di routing caricate nel kernel. Puoi anche aggiungere, eliminare o sostituire le voci di instradamento come richiesto.
25. Aggiungi voci alla tabella di routing
A volte l'amministratore potrebbe dover aggiungere manualmente una voce alla tabella di routing. Il comando route consente agli utenti di farlo e molti amministratori di rete lo usano ancora. Tuttavia, puoi aggiungere voci alla tua tabella di routing utilizzando direttamente il comando ip. Il comando seguente lo illustra con un esempio pratico.
$ sudo ip route add default via 192.168.1.1 dev wlp2s0
Questo comando aggiunge un percorso predefinito per il dispositivo ethernet wlp2s0. L'indirizzo IP 192.168.1.1 è il gateway locale per la tua rete. Pertanto, il comando precedente consente un percorso per tutti gli indirizzi tramite il gateway locale al dispositivo wireless.
26. Aggiungi una voce di instradamento per una sottorete
Il comando seguente mostra come aggiungere un percorso a una sottorete utilizzando il comando ip route. Dovremo utilizzare un gateway per questo, quindi utilizzeremo il gateway predefinito, che è 192.168.1.1.
$ sudo ip route add 192.168.1.0/24 via 192.168.1.1
Il comando precedente aggiungerà un percorso alla rete 192.168.1.0/24 tramite il gateway locale 192.168.1.1. La maggior parte dei router e modem di livello consumer oggi utilizza questo IP come gateway.
27. Aggiungi regole di routing per dispositivi specifici
È molto facile aggiungere un percorso a una sottorete che può essere raggiunta in qualsiasi momento da un particolare dispositivo di rete. Il semplice comando seguente lo illustrerà per l'interfaccia wireless wlp2s0.
$ sudo ip route add 192.168.1.0/24 dev wlp2s0
Al termine dell'esecuzione del comando precedente, tutti gli indirizzi nell'intervallo 192.168.1.0/24 possono raggiungere l'interfaccia wlp2s0 liberamente.
28. Elimina le voci dalla tabella di routing
Se vuoi rimuovere una voce particolare dalla tua tabella di routing, puoi farlo molto facilmente usando il sottocomando route delete dell'utilità ip. Il comando seguente ti mostra come farlo dal tuo emulatore di terminale Linux a tuo agio.
$ sudo ip route delete 192.168.1.0/24 via 192.168.1.1
Questo comando rimuoverà il percorso per la rete 192.168.1.0/24 tramite il gateway predefinito 192.168.1.1. Questa è la voce che abbiamo creato in un esempio precedente.
29. Sostituisci una voce nella tabella di instradamento
Possiamo facilmente sostituire una voce nella tabella di routing utilizzando il sottocomando route replace del comando ip di Linux. L'esempio seguente sostituirà qualsiasi percorso definito per la sottorete 192.168.1.0/24 all'interfaccia wlp2s0.
$ sudo ip route replace 192.168.1.0/24 dev wlp2s0
Questo comando creerà il percorso se non è già definito. Fornisce un modo pratico per manipolare le regole di instradamento esistenti.
30. Visualizza il percorso seguito da un indirizzo
Gli amministratori spesso devono determinare il percorso seguito da un indirizzo IP. Aiuta a risolvere i problemi di rete e ad assicurarsi che i pacchetti vengano trasmessi nel modo previsto. L'esempio seguente ci mostra come farlo in modo efficace utilizzando l'utilità ip.
$ sudo ip route get 192.168.1.5
Questo comando mostra il percorso intrapreso per l'indirizzo IP 192.168.1.5 nella tua rete. Utilizzare il comando seguente per ottenere una panoramica statistica.
$ sudo ip -s route get 192.168.1.5
31. Aggiungi percorsi statici di persistenza
Fino ad ora, abbiamo visto come aggiungere o eliminare percorsi statici utilizzando il comando ip di Linux. Tuttavia, questi percorsi non sono permanenti e andranno persi dopo il riavvio del sistema. Puoi rendere permanenti le modifiche eseguendo le seguenti attività.
$ sudo vim /etc/sysconfig/network-scripts/route-wlp2s0
192.168.1.0/24 via 192.168.1.1
Esci dal tuo vim o dal tuo editor di testo Linux dopo aver aggiunto la riga sopra. Ora riavvia il Network Manager. Ciò renderà permanente il percorso specificato sui sistemi RHEL o CentOS.
$ sudo systemctl restart NetworkManager
Ora, per aggiungere questo percorso in modo permanente su distribuzioni Debian o Ubuntu, imposta quanto segue.
$ sudo vim /etc/network/interfaces
up route add -net 192.168.1.0 netmask 255.255.255.0 gw 192.168.1.1 dev wlp2s0
Ora, devi abbassare e poi rialzare l'interfaccia per riflettere questa modifica. Puoi farlo usando i seguenti comandi.
$ sudo ip link set wlp2s0 down $ sudo ip link set wlp2s0 up
32. Visualizza indirizzi IP multicast
Gli indirizzi IP multicast vengono utilizzati per inviare o ricevere messaggi multicast su dispositivi di rete. È possibile utilizzare il seguente semplice comando per stampare l'elenco di tutti gli indirizzi IP multicast disponibili nel sistema.
$ sudo ip maddr $ sudo ip maddr show
Entrambi questi comandi sono equivalenti e mostrano un elenco ben formattato di indirizzi multicast per una determinata rete.
33. Visualizza informazioni multicast per dispositivi specifici
I comandi precedenti visualizzano le informazioni multicast per tutti i dispositivi di rete. Se desideri risolvere i problemi di un dispositivo specifico, puoi invece utilizzare il comando seguente.
$ sudo ip maddr show dev eth0
Qui, stiamo usando l'opzione dev per specificare l'interfaccia wireless wlp2s0. Ora stamperà le informazioni multicast solo per questo particolare dispositivo. Sostituisci il nome del dispositivo con uno qualsiasi dei dispositivi nella tua macchina.
34. Aggiungi un indirizzo multicast
L'aggiunta di indirizzi multicast è abbastanza semplice utilizzando il comando ip. Possiamo farlo facilmente utilizzando il sottocomando maddr add di ip. Dai una rapida occhiata all'illustrazione qui sotto per vedere come funziona nella vita reale.
$ sudo ip maddr add 44:22:00:00:00:01 dev eth0
Il comando precedente aggiunge l'indirizzo multicast 44:22:00:00:00:01 per il dispositivo di rete eth0. Sostituisci il nome dell'interfaccia con l'interfaccia appropriata e l'indirizzo con quello desiderato.
35. Elimina un indirizzo multicast
Possiamo anche eliminare l'indirizzo multicast per un dispositivo di rete specifico proprio come lo abbiamo aggiunto. Per rimuovere l'indirizzo multicast 44:22:00:00:00:01 dall'interfaccia eth0, usa il seguente comando nel tuo terminale Linux.
$ sudo ip maddr del 44:22:00:00:00:01 dev eth0
Quindi, semplicemente usando il sottocomando maddr del di ip, siamo in grado di rimuovere l'indirizzo multicast. Assicurati di specificare il dispositivo corretto, altrimenti potresti ritrovarti con un multicasting indesiderato.
36. Abilita l'indirizzamento multicast
Utilizzare il seguente semplice comando se si desidera impostare la modalità di indirizzamento multicast per un'interfaccia specifica. Utilizzeremo il sottocomando link set dell'utilità ip per abilitare l'indirizzamento multicast.
$ sudo ip link set eth0 multicast on
Ora, l'indirizzamento multicast è consentito sull'interfaccia ethernet eth0.
37. Disabilita l'indirizzamento multicast
Se sei un utente domestico, potresti voler disabilitare del tutto la funzione di indirizzamento multicast. Per fortuna, disabilitare questa funzione è facile come abilitarla. Dai un'occhiata da vicino all'esempio seguente per vedere come puoi farlo usando l'utilità ip.
$ sudo ip link set eth0 multicast off
Quindi, semplicemente utilizzando l'opzione di disattivazione multicast per un'interfaccia, puoi disattivare questa funzione.
38. Abilita All-Multicast per le interfacce
La modalità allmulticast consente a un'interfaccia di ricevere direttamente tutti i pacchetti multicast. Puoi abilitarlo per un dispositivo di rete specifico molto facilmente. Il comando seguente lo illustra per l'interfaccia ethernet eth0.
$ sudo ip link set eth0 allmulticast on
Abbiamo selezionato l'interfaccia eth0 utilizzando il sottocomando link set e attivato la funzione allmulticast utilizzando l'opzione on.
39. Disattiva All-Multicast per le interfacce
Puoi disabilitare del tutto allmulticast attivando l'opzione su off. Il comando seguente lo dimostra per l'interfaccia eth0.
$ sudo ip link set eth0 allmulticast off
Ora, allmulticast è del tutto disabilitato per questo specifico dispositivo di rete.
40. Visualizza la tabella ARP
Gli oggetti della tabella ip neighbor o la tabella ARP (Address Resolution Protocol) contengono la mappatura tra gli indirizzi IP e i rispettivi indirizzi MAC ogni volta che si invia un pacchetto di rete, il sistema prima ricerca in questa tabella per determinare se conosce già il MAC per quell'indirizzo.
$ sudo ip neigh
Quando esegui questo comando, ip mostrerà gli oggetti neighbor o la tabella ARP nell'emulatore di terminale Linux. Mostra l'indirizzo MAC del dispositivo di rete attivo insieme ad altre informazioni utili.
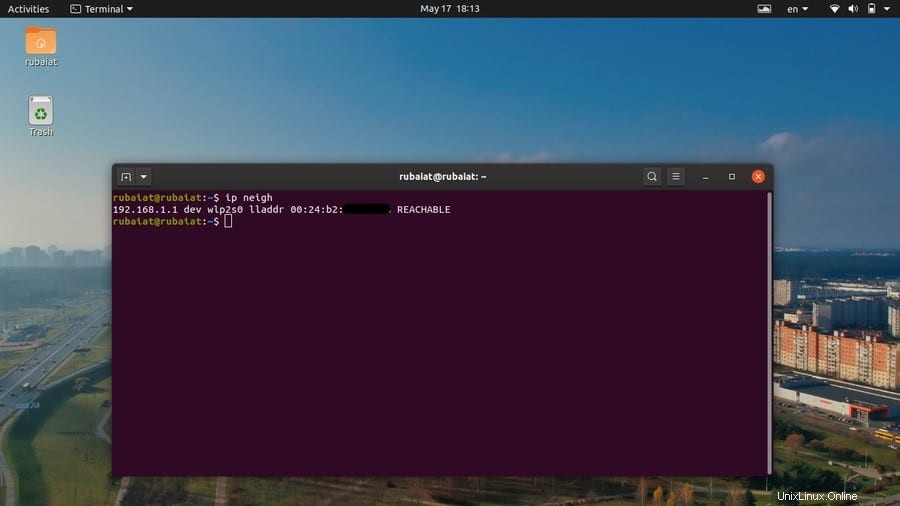
41. Visualizza cache ARP per dispositivi specifici
Puoi trovare le voci ARP associate a un singolo dispositivo di rete fornendo il suo nome dopo l'opzione dev. Dai un'occhiata all'esempio seguente per vedere come funziona in generale.
$ sudo ip neigh show dev wlp2s0
Questo comando produrrà la voce ARP per l'interfaccia di rete wireless chiamata wlp2s0. Nota che il nome di questa interfaccia wireless potrebbe essere diverso nella tua macchina, come wlan0 o qualcos'altro. Quindi assicurati di utilizzare il nome giusto, altrimenti non otterrai l'output desiderato.
42. Aggiungi una voce ARP per un dispositivo
Se vuoi aggiungere manualmente una voce all'ARP, puoi farlo facilmente usando il seguente semplice comando. È necessario fornire l'indirizzo IP e il MAC che si desidera impostare.
$ sudo ip neigh add 192.168.1.1 lladdr 1:2:3:4:5:6 dev eth0
Qui stiamo mappando l'indirizzo MAC 1:2:3:4:5:6 all'indirizzo IP 192.168.1.1. Stiamo anche specificando che l'interfaccia di rete sia eth0.
43. Elimina una voce ARP per un dispositivo
Puoi anche eliminare una voce ARP usando il comando ip di Linux molto facilmente. L'esempio seguente mostra come rimuovere la voce ARP che abbiamo creato nell'esempio precedente.
$ sudo ip neigh del 192.168.1.1 dev eth0
Questo comando invaliderà la voce ARP per il dispositivo eth0. Come puoi vedere, il comando neigh del ci consente di rimuovere gli oggetti della tabella adiacente.
44. Sostituisci una voce nella tabella ARP
Gli amministratori non devono rimuovere manualmente una voce ARP e crearne una nuova per un dispositivo specifico. Possono semplicemente sostituire la vecchia voce con una nuova utilizzando il sottocomando neigh replace dell'utilità ip. Il comando seguente illustra come funziona.
$ sudo ip neigh replace 192.168.1.1 lladdr 6:5:4:3:2:1 dev eth0
Questo comando sostituirà la voce ARP per l'indirizzo IP 192.168.1.1 con l'indirizzo MAC specificato. Se questa regola non esiste ancora, creerà una nuova voce utilizzando questa mappatura.
45. Elimina le voci ARP
Il comando ip di Linux ci consente anche di svuotare la voce ARP in modo simile agli indirizzi IP. Ad esempio, il comando seguente eliminerà la tabella adiacente per l'indirizzo IP 192.168.1.1.
$ sudo ip -s -s n f 192.168.1.1
Questo comando è lo stesso del comando seguente. Qui stiamo usando la forma lunga del sottocomando flush piuttosto che quella corta.
$ sudo ip -s -s n flush 192.168.1.1
46. Colora l'output IP
Il comando ip di Linux fornisce molti dati e, quindi, gli utenti possono occasionalmente avere difficoltà a individuare le informazioni essenziali. Fortunatamente, puoi usare -c opzione dell'utilità ip per colorare l'output.
$ sudo ip -c -4 addr $ sudo ip -c link
Il primo comando visualizzerà gli indirizzi IPv4 e i nomi delle interfacce con colori distinti. Il secondo comando evidenzierà l'indirizzo MAC e lo stato dell'interfaccia, nonché i nomi.
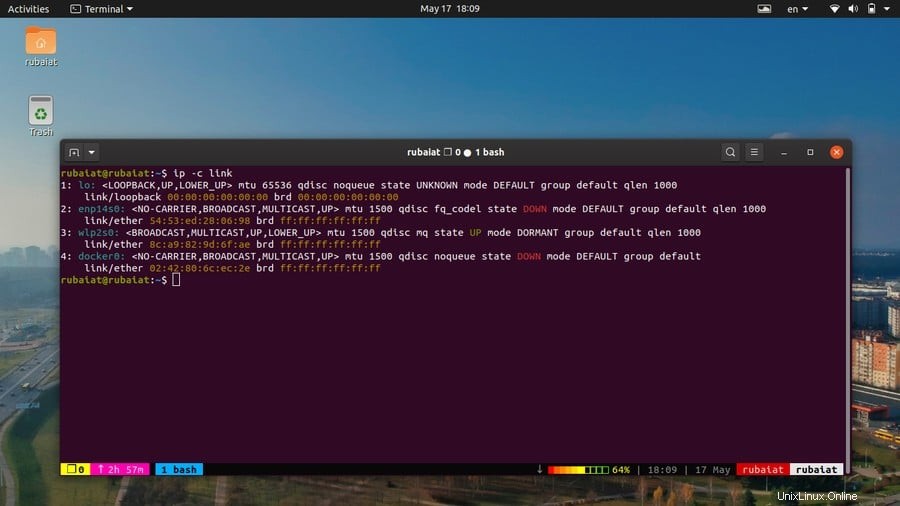
47. Genera output JSON
JSON o JavaScript Object Notation è un formato di rappresentazione dei dati ampiamente utilizzato dalle applicazioni Web e da altri strumenti. I dati memorizzati in questo formato possono essere facilmente scambiati con molti servizi. Puoi generare il risultato dei tuoi comandi IP come dati JSON utilizzando il comando seguente.
$ sudo ip -j route $ sudo ip -j link show docker0
Aggiungi semplicemente il -j opzione al tuo comando e ip convertirà l'output del terminale in JSON.
48. Visualizza le informazioni sulla versione
Utilizzare il comando seguente se si desidera visualizzare quale versione dell'utilità IP si sta utilizzando.
$ ip -V
Nota che è una V maiuscola, non la v minuscola usata da molti comandi del terminale Linux.
49. Visualizza la pagina della guida
La pagina della guida di ip fornisce informazioni riepilogative di tutti i possibili argomenti della riga di comando e del loro utilizzo. Puoi stampare queste informazioni in diversi modi.
$ ip help $ ip --help
Questi comandi stampano la pagina della guida standard. Tuttavia, puoi anche visualizzare la pagina della guida per un particolare sottocomando, come dimostrato dagli esempi seguenti.
$ ip link help $ ip route help
Il primo comando mostra la pagina di aiuto per il sottocomando link e il secondo per il sottocomando route.
50. Visualizza la pagina man
La pagina man o il manuale contiene informazioni approfondite sulle varie opzioni e sintassi del comando IP di Linux. Puoi visualizzarlo usando il seguente semplice comando.
$ man ip
Questo stamperà il manuale principale per l'utilità IP. È inoltre possibile visualizzare una voce specifica nel manuale. Dai un'occhiata da vicino ai comandi seguenti per vedere come funziona.
$ man ip-address $ man ip-link
Il primo comando mostra la pagina di manuale per il sottocomando indirizzo mentre il secondo per il sottocomando link.
Pensieri finali
Il comando IP di Linux racchiude un'interfaccia pratica ma facile da usare per vari comandi di rete Linux. Se sei abituato a utilizzare strumenti di rete legacy come ifconfig e route, è giunto il momento di iniziare la transizione verso l'utilità ip. Abbiamo compilato questa guida per aiutare i nostri lettori a sfruttare al meglio il loro tempo e ad apprendere gli elementi essenziali il più velocemente possibile. Man mano che acquisirai esperienza, scoprirai molte altre cose che puoi fare usando questa semplice applicazione terminale. Se tutto va bene, siamo stati in grado di esserti d'aiuto e per favore lasciaci un commento se hai domande o suggerimenti.