Come avrai notato, Linux è un sistema operativo molto complesso. Per questo motivo, può diventare un po' noioso lavorare quando c'è così tanto da fare.
Ma è qui che risplende la bellezza naturale di Linux; esistono molti trucchi e scorciatoie da utilizzare nella riga di comando per una maggiore comodità.
Questa gamma di trucchi comprende comandi pratici e hack ingegnosi che si possono facilmente dimenticare se non completamente impegnati nella memoria.
In questo tutorial, ti mostreremo alcuni di questi suggerimenti e trucchi per la riga di comando di Linux che noterai sicuramente migliorando la tua efficienza mentre lavori nel tuo terminale Linux. Quindi, iniziamo.
Visualizzazione di un output come tabella
Quando si eseguono comandi nel terminale Linux, a volte i loro output possono essere piuttosto difficili da seguire. Le stringhe sovraffollate e le informazioni disordinate ne sono le ragioni.
Risolvere questo problema può rivelarsi piuttosto impegnativo, soprattutto quando hai poco tempo.
Questi output disordinati colpiscono in particolare gli amministratori di sistema, poiché devono eseguire in modo efficiente le operazioni nel terminale Linux ed estrarre rapidamente le informazioni.
Possiamo facilitarlo al meglio utilizzando un separatore alternativo come i due punti con -s opzione.
$ cat /etc/passwd | column -t -s :
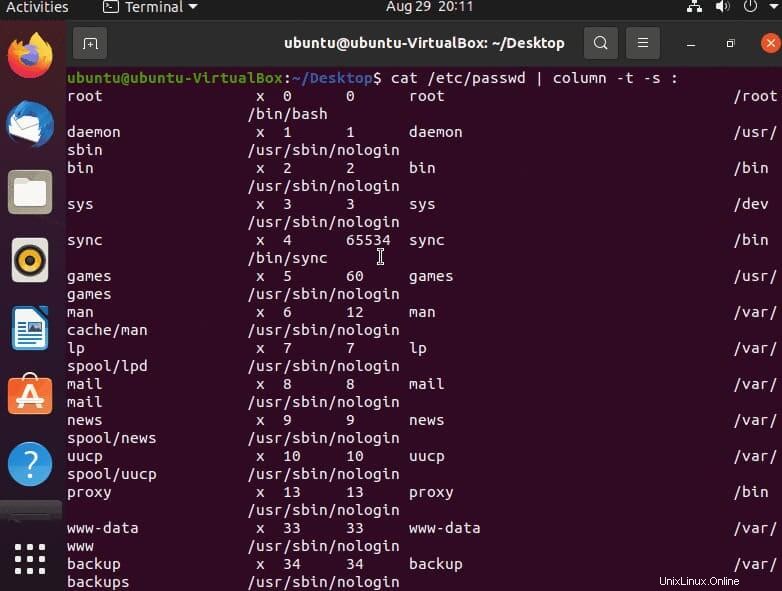
Come usare il comando Bash While Loop
Una domanda che i nuovi utenti Linux tendono a porsi abbastanza frequentemente è come ripetere un comando finché non viene eseguito correttamente senza errori nel terminale Linux.
Queste domande possono riguardare operazioni come eseguire il ping di un server fino a quando non viene eseguito il backup, controllare se un file con estensioni specifiche è stato caricato in una directory particolare o persino controllare se è diventato disponibile un URL.
Per dirla più semplicemente:ci sono molti scenari di gestione del sistema in cui il while il comando può tornare utile.
Nell'esempio seguente, ti mostreremo come utilizzare il while comando per eseguire il read comando e se l'operazione ha esito positivo, il comando echo viene eseguito anche il comando nel nostro ciclo while, il cui output mostra le righe contenute nel file03.txt file.
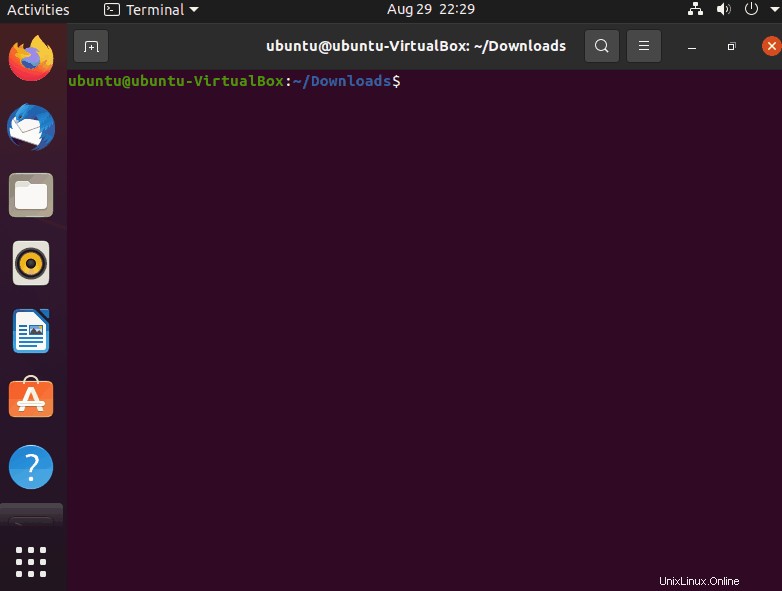
Ordinamento per Processi per Utilizzo (Memoria – CPU)
In Linux, puoi elencare tutti i processi correnti e ordinarli in base alla quantità di memoria consumata da ciascun processo utilizzando ps aux comando.
Questo comando può essere utile per le situazioni in cui il tuo sistema sembra essere in esecuzione su più memoria del solito. Usando ps aux comando da solo senza opzioni aggiuntive elencherà solo i processi correnti in esecuzione sul tuo sistema.
Per ordinare questo elenco di processi in base all'utilizzo della memoria, possiamo utilizzare sort comando insieme al -nk opzione collegando entrambi i comandi insieme.
$ ps aux | sort -nk 4
Come suggerisce il titolo di questa sezione dell'articolo, possiamo anche usare il ps aux comando inviato tramite pipe con sort comando e il -nk opzione per ordinare i processi elencati in base all'utilizzo della CPU.
$ ps aux | sort -nk 3
C'è anche un piccolo comando piuttosto ingegnoso che ti consente di controllare l'architettura del tuo sistema; la maggior parte dei sistemi oggigiorno sono a 64 bit, poiché sono oggettivamente superiori a 32 bit.
Detto questo, se ti stai chiedendo per qualsiasi motivo o semplicemente confermando se hai un 64-bit o 32, puoi utilizzare il comando mostrato nell'esempio seguente.
$ getconf LONG-BIT
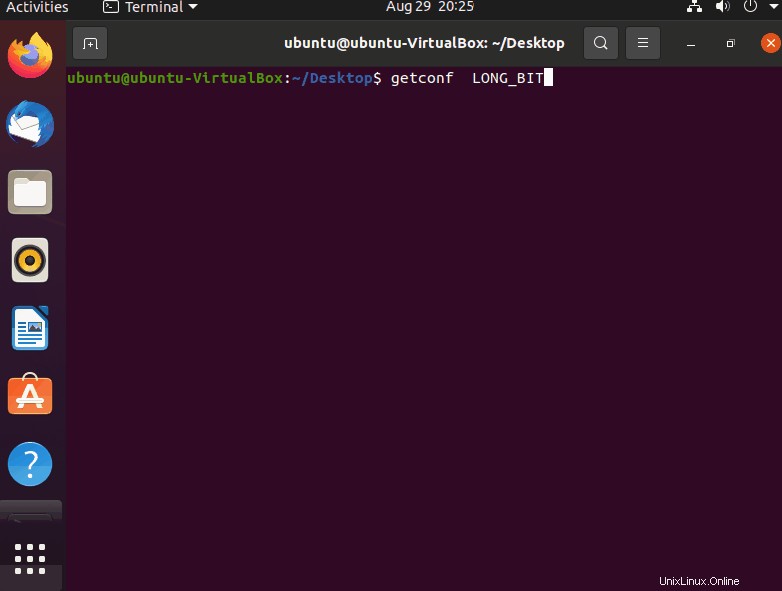
Puoi leggere ulteriori informazioni sulla gestione dei processi da qui.
Monitoraggio di più file di registro
In genere, quando pensi di utilizzare un comando per monitorare i tuoi log, pensi alla tail comando. E questo è per una buona ragione, come la tail comando è molto affidabile per il controllo dei file di registro.
Ma le cose si complicano un po' quando tenti di monitorare più file di registro contemporaneamente.
Qui è dove il multitail il comando è davvero utile. Inoltre è completamente dotato di evidenziazione del testo, filtro e altre funzionalità di cui qualsiasi amministratore di sistema o utente Linux generico potrebbe aver bisogno.
$ multitail
Il multitail il comando per impostazione predefinita non è installato per impostazione predefinita su alcune distribuzioni Linux. Pertanto, potresti ricevere un errore quando provi a eseguire questo comando. Puoi semplicemente installarlo nel terminale Linux usando la sintassi seguente.
$ multitail file01 file02
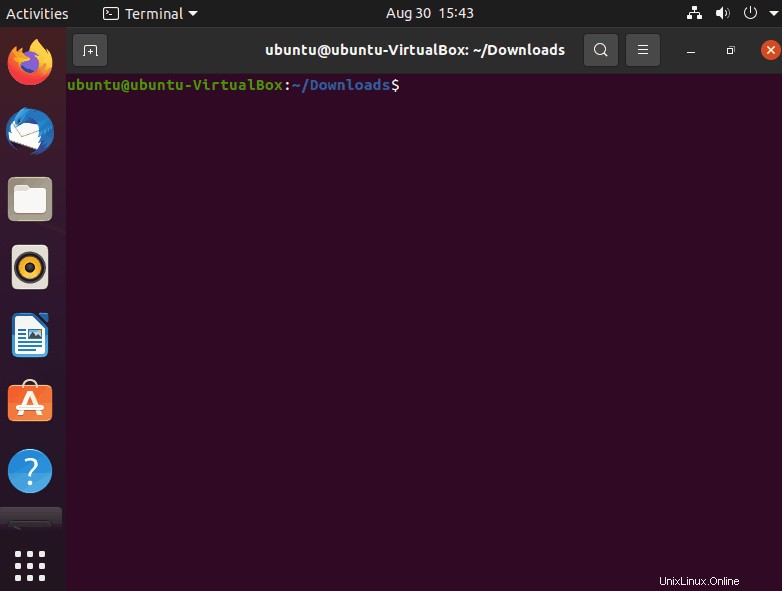
Ritorno alla directory precedente
Sebbene il comando potrebbe non essere necessariamente un trucco, è comunque uno strumento estremamente utile che alcuni potrebbero dimenticare. Ma dall'altro lato della medaglia, molti altri utenti usano questo comando ogni singolo minuto.
Quindi, esiste in uno stato imbarazzante di essere fortemente sottoutilizzato e su cui si fa molto affidamento.
Per tornare alla directory precedente, digita semplicemente il cd comando insieme a -- opzione.
$ cd --
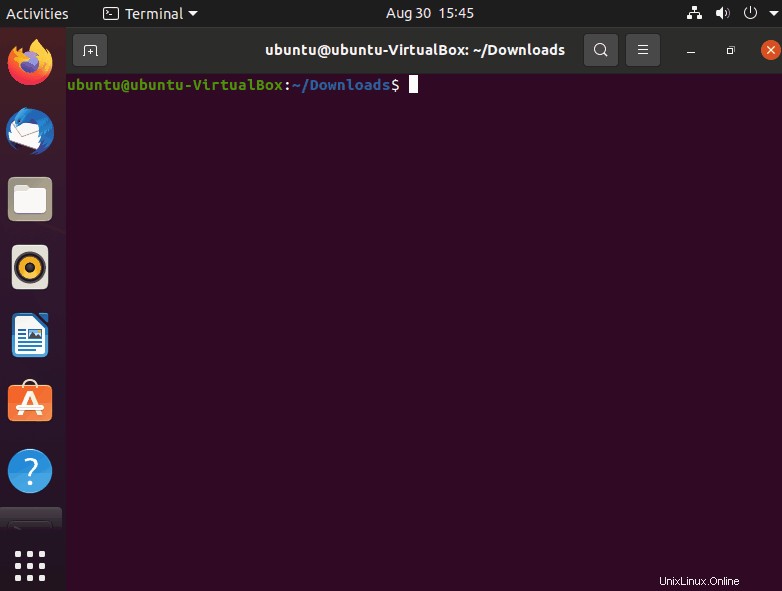
C'è anche un'alternativa a questo comando che puoi usare per tornare alla directory precedente in cui stavi lavorando.
Puoi usare entrambi questi comandi in modo intercambiabile con esattamente zero differenze tra entrambi. L'alternativa al cd comando con il -- l'opzione è il cd comando con il .. opzione.
$ cd ..
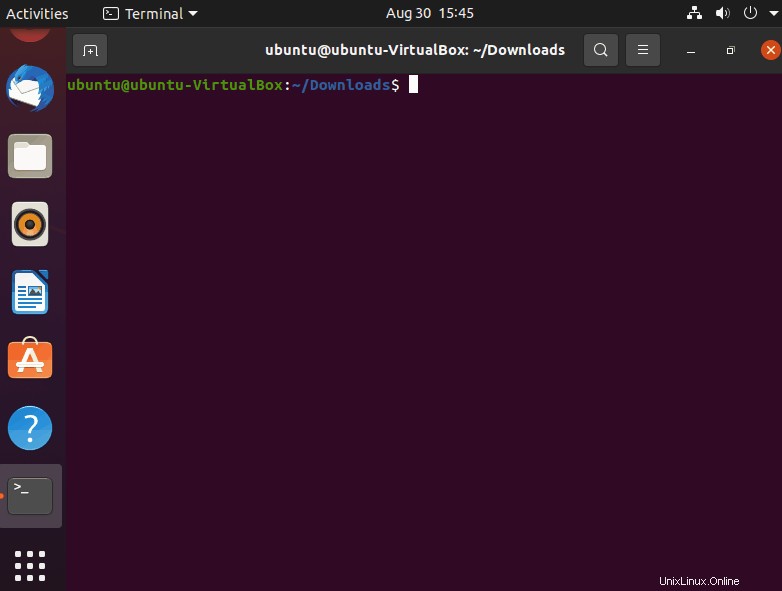
Monitoraggio delle uscite dei comandi
Possiamo usare il watch comando per monitorare l'output di un comando, eseguendo quel comando periodicamente con un determinato intervallo di tempo. Un eccellente esempio di come possiamo usare watch comando è di usarlo con il date comando.
L'uso della sintassi seguente nella riga di comando di Linux causerà il watch comando per eseguire la date comando ogni 2 secondi e il cui output verrà visualizzato nel tuo terminale.
Questo è utile per eseguire continuamente la date comando senza doverlo digitare più e più volte.
$ watch date
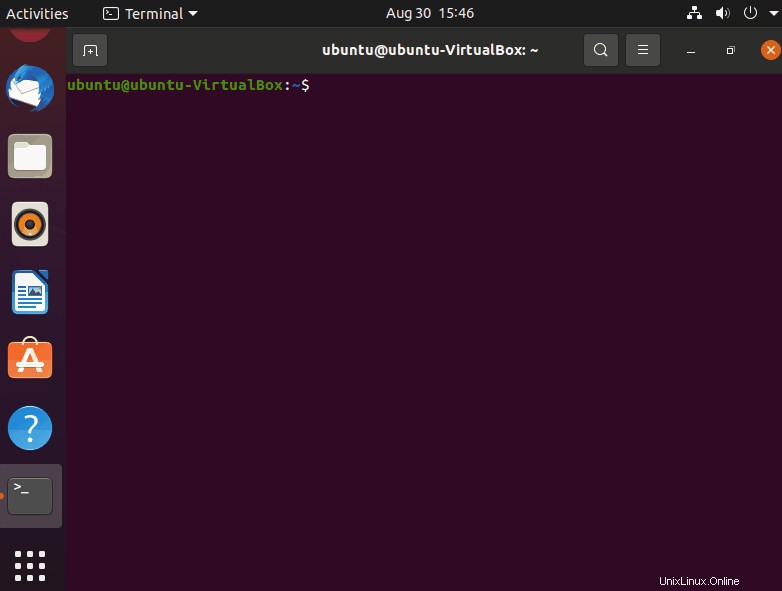
Esecuzione di programmi dopo aver terminato una sessione
Chiudere la shell dopo aver eseguito un programma lo ucciderà immediatamente. Questo limita la quantità di multitasking disponibile sul tuo sistema. Fortunatamente, c'è un modo per aggirarlo. Possiamo usare il nohup comando per raggiungere questo obiettivo.
Ciò consente la massima praticità e un ambiente ottimale per tutti gli scopi di amministrazione del sistema e multitasking. Il nohup sta per "no hangup". Quindi, la funzione del comando è tutta nel nome.
$ nohup wget site.com/file.zip
Questo comando è uno dei trucchi da riga di comando Linux più utili per la maggior parte degli amministratori web.
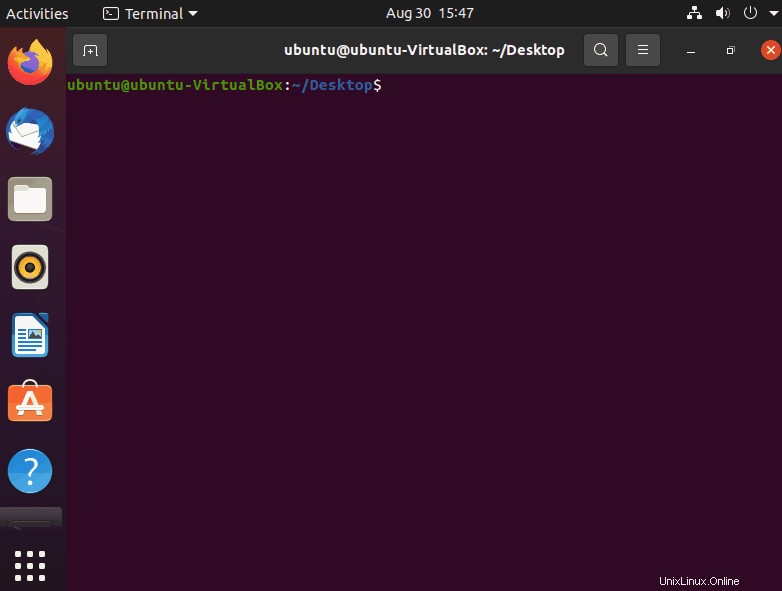
Questo comando genererà un file nella stessa directory con il nome nohup.out e contiene l'output del programma in esecuzione.
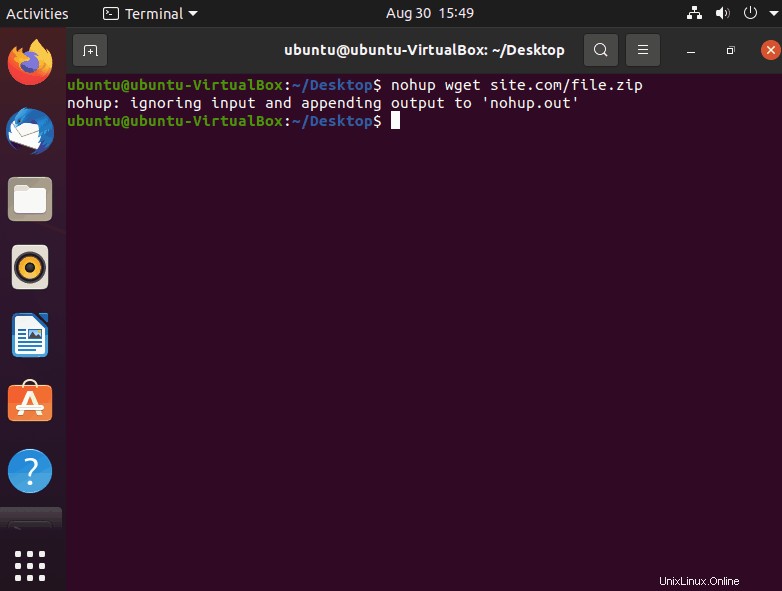
Comando fantastico, vero?
Rispondi al bot usando i comandi sì e no
In Linux, alcuni comandi possono essere eseguiti in modo interattivo, più comunemente usando un -i opzione insieme al comando.
Dopo aver eseguito questi comandi con gli argomenti interattivi, verrà visualizzata una richiesta di conferma. Questo messaggio ti chiederà di digitare "y" o "n".
A volte questo può diventare noioso e persino noioso per i comandi che richiedono conferma anche senza l'interattivo -i opzione.
Se ti sei mai sentito come se non ci fosse modo di aggirare questo, e dovrai superarlo, ti aspetta una vera sorpresa, dato che Linux è fantastico nel trovare modi per aggirare piccoli ostacoli che ti impediscono di lavorare efficiente.
Ecco perché in questo post elenchiamo vari suggerimenti e trucchi come questo in modo da poter utilizzare completamente Linux in modo ottimale; il yes e no comando può essere utilizzato per automatizzare la risposta a qualsiasi comando che richiede conferma per essere eseguito.
$ yes no | command
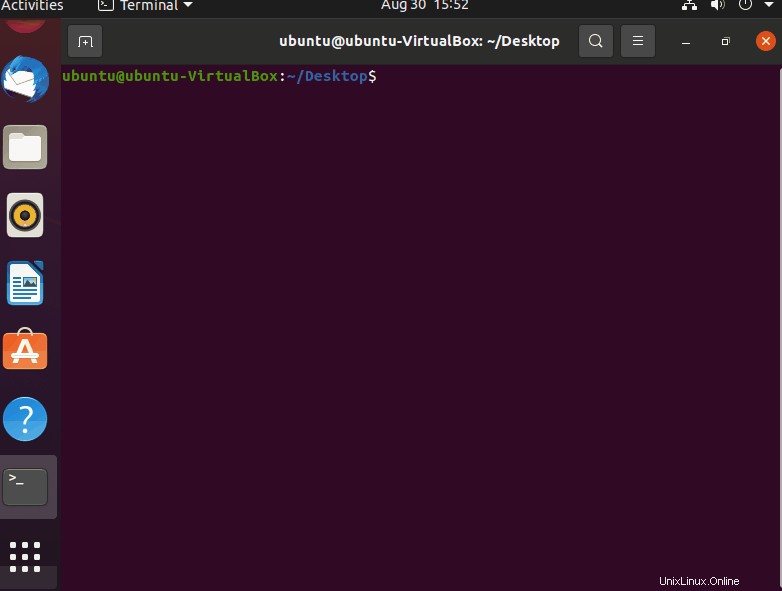
Completamento automatico utilizzando la scheda
In Linux, a volte può diventare arduo dover continuamente digitare molti comandi e stringhe più e più volte, rallentando il tuo lavoro e rendendo le cose piuttosto noiose.
Ma esistono alcune tecniche e metodi utili per aggirare problemi come questo.
Una di queste tecniche sarebbe utilizzare il tasto Tab per completare automaticamente le possibili opzioni in base a ciò che hai digitato finora. Tablando di nuovo ulteriormente dopo il completamento automatico, elencherà tutte le potenziali stringhe di seguito nel tuo terminale Linux.
Questa tecnica consente di svolgere un lavoro più efficiente e veloce. Quindi, assicurati di impegnarlo in memoria poiché non è così grandioso o facilmente visibile se sei abbastanza nuovo su Linux. Quindi può essere facile perdere o dimenticare.
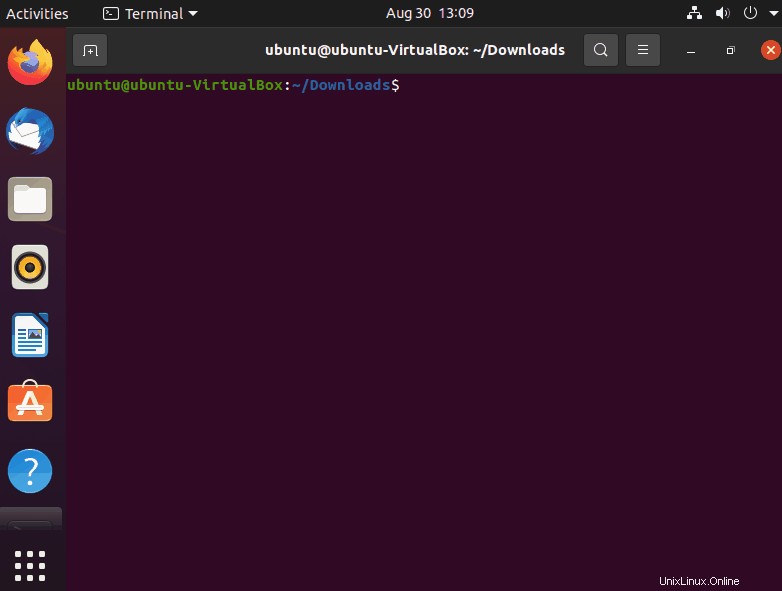
Esegui più comandi in una riga (comandi concatenati)
È molto spesso in Linux che hai eseguito comandi, ovviamente. E questo non è un problema, in realtà, fino a quando, ovviamente, questa frequenza diventa così alta che ti viene richiesto di eseguire più comandi contemporaneamente.
Il dover continuamente eseguire un comando e digitarne un altro ancora e ancora ti rallenta.
Ecco perché in questo post sui suggerimenti e i trucchi della riga di comando di Linux, ti mostreremo esattamente come puoi evitare questo problema e continuare a lavorare nel modo più efficiente possibile.
Per eseguire più comandi in una stringa nel tuo terminale a riga di comando Linux, usa semplicemente un punto e virgola per collegare tutti i tuoi comandi ed eseguirli contemporaneamente.
comando$ command [OPTIONS] ; command [OPTIONS]
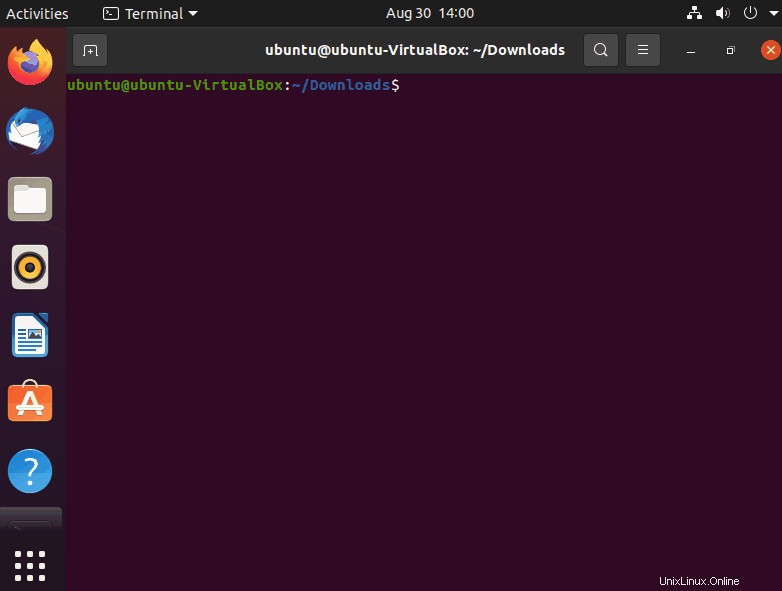
Utilizzo dei tasti freccia per riscrivere i comandi
A volte in Linux, devi rivisitare i comandi che avevi digitato in precedenza nella sessione del terminale corrente. Doverlo fare può essere il caso per molte ragioni.
Ad esempio, se stai usando tail comando su un file di testo, ma decidi di modificarlo e tail di nuovo, potresti voler evitare di dover digitare di nuovo tutto.
Nell'esempio seguente, ti mostreremo come utilizzare i tasti freccia nel tuo terminale Linux per ridigitare i comandi che hai eseguito in precedenza.
Questo trucco è un comando molto facile da perdere ma ugualmente essenziale e prezioso che dovresti assolutamente memorizzare nella memoria.
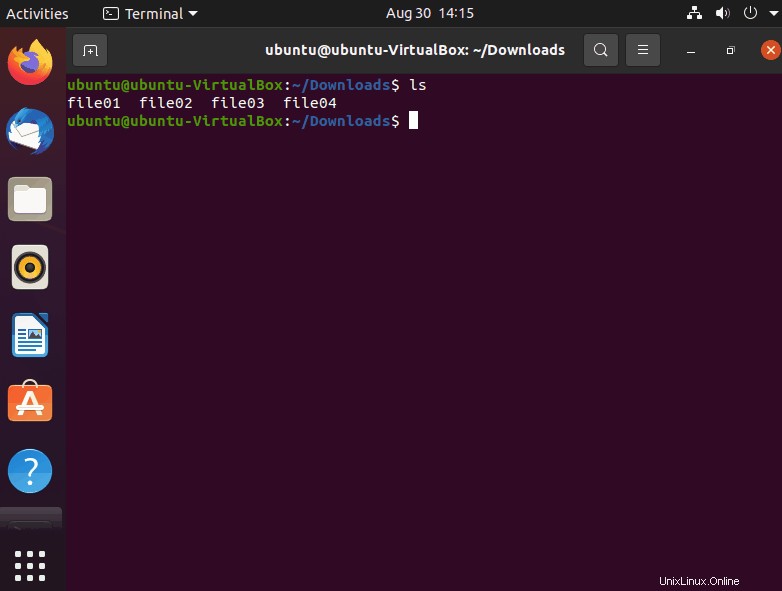
Nello screenshot qui sopra, abbiamo usato il tasto freccia su per passare a clear comando nella nostra cronologia della riga di comando. Siamo stati in grado di utilizzare quel comando per cancellare il terminale senza dover digitare l'intero comando.
Puoi vedere come questo può essere utile per comandi molto più lunghi rispetto a clear comando.
Registrazione della sessione della riga di comando
Se desideri registrare ciò che hai digitato nella schermata della shell, puoi utilizzare lo script comando, che salverà tutta la digitazione in un file specificato o in un file denominato typescript per impostazione predefinita.
$ script [FILENAME]
Dopo aver digitato exit, lo script command scriverà tutti i tuoi comandi in quel file in modo che tu possa rivederli in seguito.
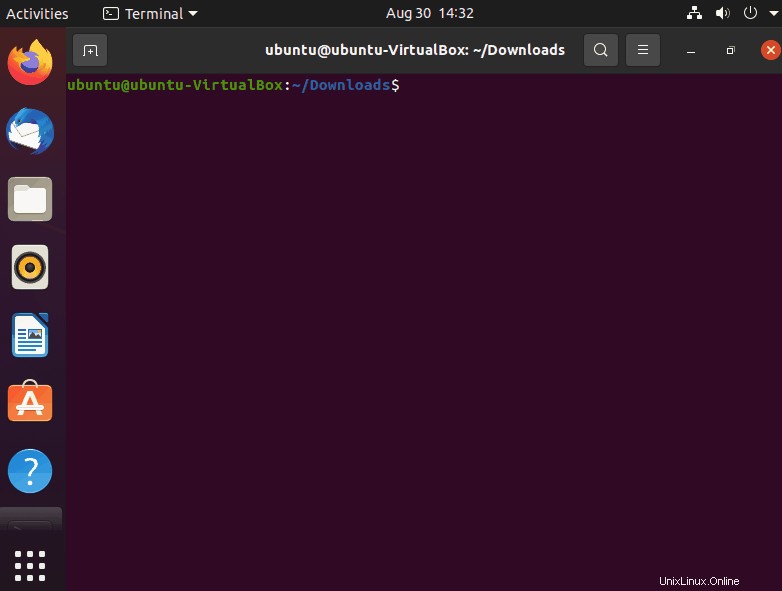
Sostituzione degli spazi con le schede
Puoi usare il tr comando per sostituire qualsiasi carattere con un altro carattere. Questo comando è utile per automatizzare processi come quello nell'esempio seguente.
Dover sostituire i personaggi manualmente può richiedere una notevole quantità di tempo che si potrebbe dedicare a lavorare su altre cose. Usa la sintassi seguente per sostituire gli spazi con le tabulazioni con il tr comando.
$ cat file.txt | tr ':[space]:' 't' > out.txt
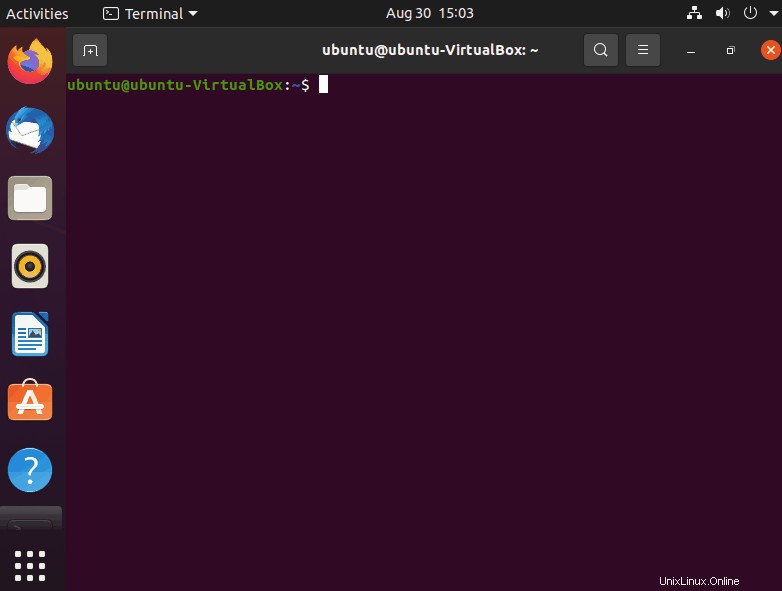
Converti maiuscole e minuscole
Possiamo usare il tr comando per convertire il contenuto di un file in caratteri maiuscoli. L'esempio seguente ti mostrerà come usare la sintassi per questo comando.
$ cat file.txt | tr a-z A-Z > output.txt
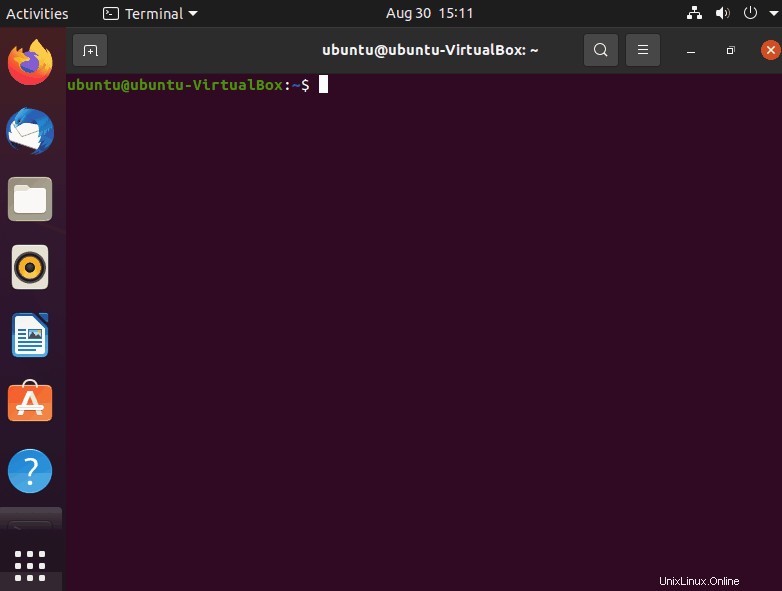
Utilizzo del potente comando xargs
Possiamo dire che xargs command è uno dei trucchi da riga di comando di Linux più essenziali. È possibile utilizzare questo comando per passare gli output tra i comandi come argomenti. Ad esempio, puoi usare xargs comando con il touch comando per creare più file .txt.
$ echo file01 file02 | xargs touch
I nomi dei file di testo digitati dopo il comando echo vengono passati alla fine del comando xargs, che indica al comando touch di eseguire e creare quei file.
Pensieri conclusivi
Questi sono solo alcuni dei trucchi della riga di comando di Linux, ma ci sono molte altre cose stravaganti che puoi fare usando altri comandi come il comando awk e il comando sed.
Grazie per aver letto e continua a tornare per saperne di più!