Se hai appena iniziato a utilizzare la riga di comando in Linux, allora vale la pena sapere che è una delle funzionalità più potenti e utili del sistema operativo. La curva di apprendimento può essere o meno ripida a seconda di quanto si desidera approfondire l'argomento. Tuttavia, ci sono alcuni suggerimenti/trucchi per la riga di comando di Linux che saranno sempre utili indipendentemente dal tuo livello di esperienza.
In questa serie di articoli parleremo di diversi suggerimenti/trucchi, sperando che rendano la tua esperienza con la riga di comando ancora più piacevole.
Ma prima di andare avanti, vale la pena ricordare che tutte le istruzioni e gli esempi presentati in questo articolo sono stati testati su Ubuntu 14.04LTS. La shell della riga di comando che abbiamo utilizzato è bash (versione 4.3.11)
Suggerimenti/trucchi per la riga di comando di Linux
Tieni presente che abbiamo presupposto che tu conosca le basi della riga di comando in Linux, come cos'è la directory principale e home, cosa sono le variabili di ambiente, come navigare nelle directory e altro. Inoltre, tieni presente che i suggerimenti/trucchi saranno accompagnati dal come e dal perché del concetto coinvolto (ove applicabile).
Passa facilmente tra due directory:il suggerimento rapido
Supponiamo che tu stia eseguendo un lavoro sulla riga di comando che richiede di passare più volte tra due directory. E queste due directory si trovano in rami completamente diversi, ad esempio sotto /home/ e sotto /usr/, rispettivamente. Cosa faresti?
Una, e la più semplice, opzione è quella di cambiare digitando i percorsi completi di queste directory. Sebbene non ci siano problemi con l'approccio di per sé, richiede molto tempo. Un'altra opzione potrebbe essere quella di aprire due terminali separati e continuare con il tuo lavoro. Ma ancora una volta, né questo approccio è conveniente, né sembra elegante.
Sarai felice di sapere che esiste una soluzione semplice a questo problema. Tutto quello che devi fare è prima passare da una directory all'altra manualmente (passando i rispettivi percorsi al cd comando), e quindi è possibile eseguire modifiche successive utilizzando il cd - comando.
Ad esempio:
Sono nella seguente directory:
$ pwd
/home/himanshu/Downloads
E poi sono passato a un'altra directory nel ramo /usr/:
cd /usr/lib/
Ora posso passare facilmente avanti e indietro usando il seguente comando:
cd -
Ecco uno screenshot che mostra il cd - comando in azione.
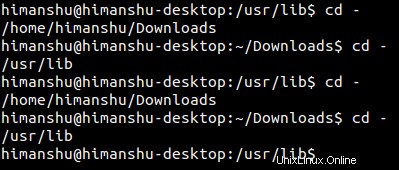
Un punto importante che vale la pena menzionare qui è che se si passa a una terza directory tra tutto questo, allora il cd - il comando funzionerà per la nuova directory e la directory da cui è stato effettuato il passaggio.
Passa facilmente tra due directory - dettagli correlati
Per i curiosi, che vogliono sapere come funziona il cd - il comando funziona, ecco la spiegazione:come tutti sappiamo, il comando cd richiede un percorso come argomento. Ora, quando un trattino (-) viene passato come argomento al comando, viene sostituito dal valore che la variabile di ambiente OLDPWD contiene in quel momento.
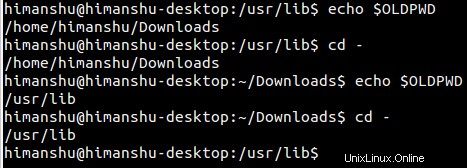
Come sarebbe ormai chiaro, la variabile di ambiente OLDPWD memorizza il percorso della directory di lavoro precedente. Questa spiegazione è che c'è la pagina man del comando cd, ma purtroppo è probabile che non troverai la pagina man preinstallata sul tuo sistema (almeno non è lì su Ubuntu).
Tuttavia, installarlo non è un grosso problema, tutto ciò che devi fare è eseguire il seguente comando:
sudo apt-get install manpages-posix
E poi fai:
cd uomo
Una volta aperta la pagina man, vedrai che dice chiaramente:
- When a hyphen is used as the operand, this shall be equivalent
to the command:
cd "$OLDPWD" && pwd
Inutile dire che è il comando cd che imposta la variabile OLDPWD. Quindi ogni volta che modifichi la directory, la directory di lavoro precedente viene archiviata in questa variabile. Questo ci porta a un altro punto importante:ogni volta che viene avviata una nuova istanza della shell (sia manualmente che tramite uno script), non ha una "directory di lavoro precedente".

È logico perché è il comando cd che imposta questa variabile. Quindi, finché non esegui il comando cd almeno una volta, la variabile di ambiente OLDPWD non conterrà alcun valore.
Andando avanti, anche se può sembrare controintuitivo, il cd - e cd $OLDWPD i comandi non producono gli stessi risultati in tutte le situazioni. Esempio calzante, quando è stata appena lanciata una nuova shell.
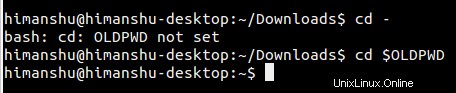
Come chiaro dallo screenshot qui sopra, mentre il cd - il comando si è lamentato del fatto che la variabile OLDPWD non è stata impostata, il cd $OLDPWD il comando non ha prodotto alcun errore; in effetti ha cambiato la directory di lavoro attuale nella directory home dell'utente.
Questo perché dato che la variabile OLDPWD non è attualmente impostata, $OLDPWD non è altro che una stringa vuota. Quindi, il cd $OLDPWD il comando è buono come eseguire semplicemente cd , che, per impostazione predefinita, ti porta alla tua home directory.
Infine, ho anche affrontato situazioni in cui è desiderabile sopprimere l'output del cd - comando produce. Quello che voglio dire è che possono esserci casi (ad esempio, durante la scrittura di uno script di shell), in cui vorrai il cd - comando per non produrre il solito percorso di directory in output. Per queste situazioni, puoi utilizzare il comando nel modo seguente:
cd - &>/dev/null
Il comando precedente reindirizzerà sia il descrittore di file 2 (STDERR) che il descrittore 1 (STDOUT) a /dev/null. Ciò significa che anche qualsiasi errore prodotto dal comando verrà eliminato. Tuttavia, sarai comunque in grado di verificare il successo del fallimento del comando utilizzando il generico $? tecnica - il comando echo $? produrrà '1' in caso di errore e '0' in caso contrario.
In alternativa, se sei d'accordo con il cd - comando che produce un output nei casi di errore, puoi invece utilizzare il comando seguente:
cd -> /dev/null
Questo comando reindirizzerà solo il descrittore di file 1 (STDOUT) a /dev/null .
Conclusione
Purtroppo, qui abbiamo potuto trattare solo un suggerimento relativo alla riga di comando, ma la cosa buona è che siamo riusciti a discutere molte cose approfondite sul cd - comando. Ti consigliamo di seguire a fondo il tutorial e testare tutto - di cui abbiamo discusso qui - sul terminale della riga di comando della tua macchina Linux. Inoltre, passa alla pagina man del comando e prova tutte le funzionalità documentate lì.
In caso di problemi o dubbi, condividi con noi nei commenti qui sotto. Nel frattempo, attendi la seconda parte, in cui discuteremo alcuni suggerimenti/trucchi più utili relativi alla riga di comando nello stesso modo in cui è stato fatto qui.