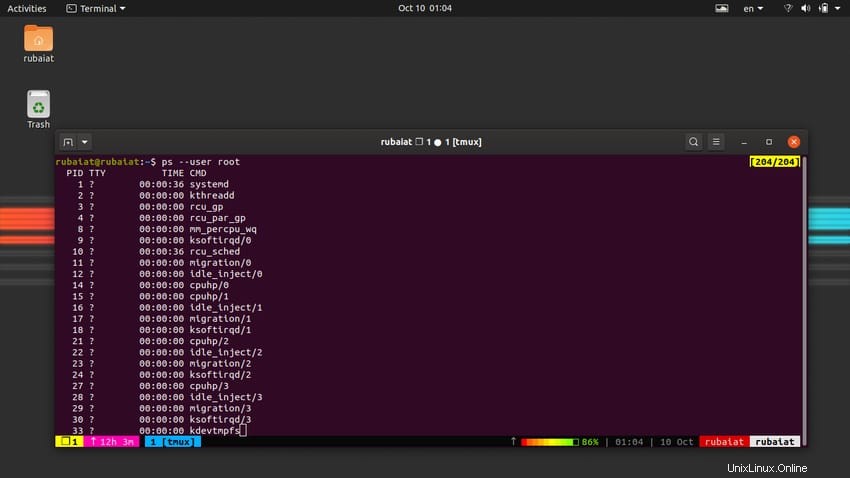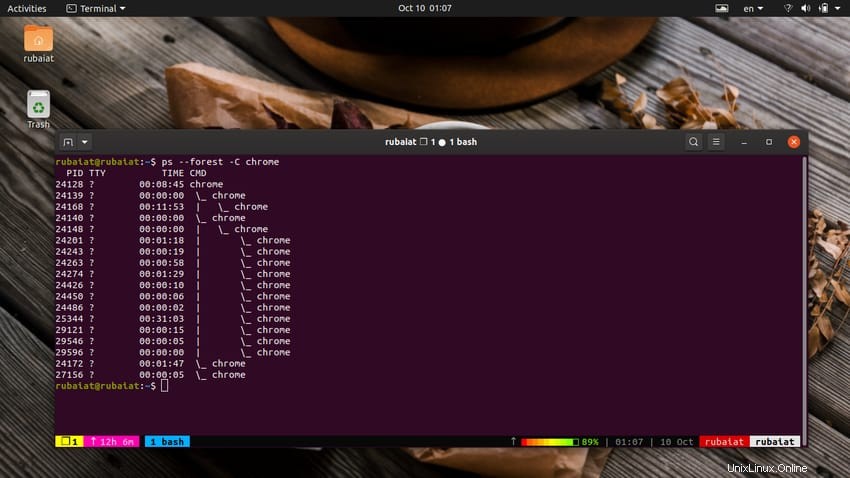Il comando ps è una pratica utility che ci consente di visualizzare importanti informazioni sul processo. Un processo è semplicemente un'istanza in esecuzione di un programma. Ogni volta che invochiamo un programma, vengono creati alcuni processi. Una conoscenza approfondita dell'albero del processo è obbligatoria se si desidera avere il pieno controllo della macchina. È qui che entra in gioco ps. È uno dei comandi da terminale più utili in Linux, ma offre tonnellate di informazioni cruciali. Gli amministratori di sistema possono usarli per trovare programmi difettosi o individuare l'utilizzo delle risorse. Questa guida fornirà ai lettori un'introduzione pratica al comando ps in Linux.
Comandi PS Linux pratici per l'uso quotidiano
Il comando ps è un modo semplice per visualizzare tutti i processi attivi. Tuttavia, il comando ps stampa solo un'istantanea della selezione dei processi. Se vuoi avere aggiornamenti in tempo reale sulle tue selezioni, dovresti usare il comando top di Linux o uno dei suoi successori. Dai un'occhiata agli esempi seguenti per vedere cosa puoi fare con il comando Linux ps.
1. Stampa i processi correnti
Per impostazione predefinita, ps visualizza solo alcune informazioni. Quando esegui il comando ps senza alcun argomento, stamperà i processi associati alla shell Linux corrente. Trova i processi il cui ID utente effettivo (euid=EUID) è uguale a quello dell'utente corrente ed è associato alla sessione del terminale di richiamo.
$ ps
L'elenco di output conterrà gli ID di processo (PID) dei processi, il nome del terminale associato ai processi, il loro tempo CPU cumulato e il nome eseguibile.
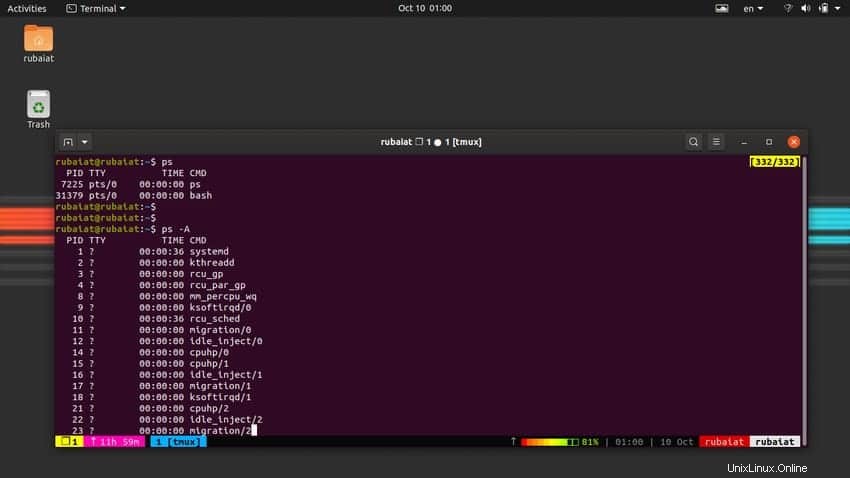
2. Stampa tutti i processi attivi
Il comando precedente stampa solo l'elenco dei processi correnti. Se vuoi visualizzare tutti i processi attivi, usa invece uno dei seguenti comandi.
$ ps -A $ ps -e- -
In realtà, entrambi questi comandi ps sono identici. L'output dovrebbe contenere un gran numero di processi. Questi sono i processi figlio invocati dai processi padre di alto livello.
3. Processi di stampa in formato BSD
Il comando Linux ps può anche visualizzare gli stati dei processi in formato BSD. Questo è adatto per gli amministratori che gestiscono sia i sistemi Linux che BSD come parte del loro lavoro. Gli esempi seguenti mostrano i processi che utilizzano questo formato.
$ ps aux $ ps ax
Si noti che gli utenti devono astenersi dal raggruppare le opzioni BSD utilizzando i trattini. Il significato del comando seguente è diverso da quello sopra.
$ ps -aux
4. Processi di stampa utilizzando il formato completo
Puoi estendere il formato di output dei tuoi comandi ps e recuperare informazioni più dettagliate. Tuttavia, per fare ciò, è necessario utilizzare l'opzione -f o -F. Il comando seguente mostra tutti i processi correnti utilizzando questo formato completo.
$ ps -ef
Qui stiamo raggruppando l'opzione -e con -f. Ciò fornirà alcune informazioni aggiuntive come il numero PPID (processo id) padre e gli indicatori di utilizzo della CPU. L'opzione -F estende questo formato con un po' più di dati.
$ ps -eF
5. Stampa tutti i processi per l'utente corrente
Il flag -x di ps ci consente di visualizzare tutti i processi che appartengono all'utente corrente. Questo è un modo semplice per determinare i processi associati al tuo attuale utente.
$ ps -x
Questo comando produce un elenco di tutti i processi attivi per l'utente corrente. Visualizza metriche utili come stat e tempo insieme a PID e nomi di comandi. Un valore TTY di "?" denota che al momento non esiste una sessione terminale associata a quel particolare processo.
6. Stampa tutti i processi per utenti specifici
Possiamo anche stampare l'elenco dei processi per un particolare utente usando l'opzione -u o -U. Gli esempi seguenti illustrano come funzionano. Sostituisci semplicemente il nome utente con un utente esistente sul tuo sistema.
$ ps -U ubuntupit $ ps --User ubuntupit
Entrambi questi comandi sono identici e stampano semplicemente il processo per l'utente ubuntupit. L'opzione -U o –User seleziona i processi in base all'ID utente reale (RUID) o al nome.
$ ps -u ubuntupit $ ps --user ubuntupit
Anche i comandi Linux ps di cui sopra sono identici, ma contrariamente agli esempi precedenti, selezionano i processi in base all'ID utente effettivo (EUID) o al nome.
7. Stampa tutti i processi per il root
È possibile utilizzare il comando ps in Linux per scoprire quali processi sono di proprietà di root e in esecuzione con i privilegi dell'utente root. Utilizzare il comando seguente per trovare questi processi utilizzando l'ID utente reale (RUID).
$ ps -U root $ ps --User root
Utilizza l'opzione -u o –user per trovarli in base al loro ID utente effettivo (EUID), come mostrato negli esempi seguenti.
$ ps -u root $ ps --user root
Gli amministratori possono anche combinare entrambe queste opzioni in un unico comando. L'esempio seguente stampa tutti i processi di proprietà di root utilizzando sia il loro RUID che EUID.
$ ps -u root -U root
8. Stampa tutti i processi per un gruppo specifico
Il flag -G o -g del comando ps ci permette di stampare i processi che fanno parte di un gruppo. Ad esempio, puoi usarli per individuare tutti i processi aperti da chiunque di un gruppo di utenti. I gruppi in Linux si riferiscono a un insieme di utenti che hanno gli stessi privilegi per il particolare filesystem o risorse Linux.
$ ps -fG techsupport $ ps -fG 100
Questi comandi stampano i processi di proprietà del supporto tecnico del gruppo. L'opzione -G utilizza l'ID del gruppo reale (RGID) o il nome e ha un formato lungo chiamato –Gruppo. L'opzione -g seleziona i processi in base all'ID gruppo effettivo (EGID) o al nome.
$ ps -fg techsupport $ ps -fg 100
La forma lunga per -g è –group.
9. Processi di stampa basati su PID
Come abbiamo già discusso, il PID o ID processo è un identificatore univoco per ogni processo sui nostri sistemi. Possiamo utilizzare queste informazioni PID per individuare un processo specifico. Il comando seguente lo illustra usando un semplice esempio.
$ ps -p 2829 $ ps --pid 2829
Questo comando selezionerà il processo il cui PID è uguale a 2829. Puoi anche specificare più PID usando un elenco separato da virgole o usando l'espansione delle parentesi graffe.
$ ps -p 2890,2891,2892,2893,2894,2895
Questo esempio cerca sei PID specifici. D'altra parte, il seguente comando ps di Linux cerca un intervallo di ID di processo.
$ ps -p 29{1..99} 10. Processi di stampa basati su PPID
Se vuoi visualizzare i processi in base al loro PPID, dovresti usare il comando seguente. Il flag –ppid dell'utilità ps seleziona i processi tramite PPID.
$ ps --ppid 1111,1122,1133
Puoi specificare più di un PPID utilizzando espansioni di parentesi graffe o un elenco di processi separati da virgole.
$ ps --ppid 2890,2891,2892,2893,2894,2895
$ ps --pid 29{1..99} 11. Processi di stampa utilizzando la modalità rapida
Il comando Linux ps supporta una modalità rapida per la selezione dei processi in base ai loro PID. In questa modalità, ps legge solo i dati essenziali e non utilizza regole di filtraggio aggiuntive. Inoltre, i PID stampati non vengono ordinati o conservati.
$ ps -q 2480,2532,2533 $ ps --quick-pid 2480,2532,2533
La modalità rapida supporta più PID e ampliamenti della gamma. Questa è un'operazione più veloce ed è adatta per localizzare i processi in pochi millisecondi.
12. Processi di stampa basati su TTY
Un TTY o TeleTYpewriter denota una sessione terminale collegata allo standard input. Puoi selezionare processi basati su TTY usando il flag -t di ps.
$ ps -t /dev/pts/0 $ ps --tty /dev/pts/0
Come puoi vedere, ps supporta anche un formato lungo per questa opzione. Nel comando precedente, /dev/pts/0 è il terminale per la mia sessione corrente. Devi sostituirlo con il tty associato alla tua sessione personale. Un metodo più semplice consiste nell'interpolare il nome del terminale direttamente dalla shell, come mostrato di seguito.
$ ps -t $(tty)
Questo sostituirà il campo tty per il tuo terminale. Puoi anche raggruppare più tty usando i metodi di espansione dell'intervallo mostrati in precedenza.
13. Processi di stampa per comandi specifici
Come dovresti già notare, i processi vengono generati come parte di un comando. Ogni volta che esegui uno dei tuoi comandi terminali Linux preferiti, invoca diversi processi per eseguire le sue offerte. L'opzione -C del comando ps ci consente di selezionare i processi in base al nome degli eseguibili di cui fanno parte.
$ ps -C chrome
Come la maggior parte dei flag, anche l'opzione -C consente agli amministratori di selezionare processi multipli comandi. Gli esempi seguenti mostrano un semplice esempio di elenco.
$ ps -C chrome,apache,gedit
Tuttavia, gli utenti non devono utilizzare spazi bianchi tra l'elenco, altrimenti ps non riuscirà ad analizzare l'input.
14. Stampa l'albero del processo
L'albero dei processi mostra una connessione visiva tra i processi in esecuzione sul sistema. Ciò rende molto facile visualizzare le relazioni e le interconnessioni dei processi. L'esempio seguente ci mostra come farlo.
$ ps -eH
L'opzione -e seleziona tutti i processi e -H mostra la gerarchia dei processi. Puoi anche usare le opzioni -f o -forest. Viene stampata una gerarchia di processi artistici ASCII per l'opzione f e un albero per –forest.
$ ps -e f
Nota lo spazio tra -e e f. Inoltre, non ci sono trattini che precedono il flag f.
$ ps -e --forest
15. Stampa albero del processo per comandi specifici
Possiamo facilmente visualizzare la connessione tra un comando Linux e i processi ad esso associati combinando l'opzione -C con una tra -H, f o –forest. I comandi seguenti mostrano alcuni semplici esempi per i nostri lettori.
$ ps -H -C chrome $ ps f -C chrome
Poiché -C viene utilizzato per la selezione del processo e -H/f per modificare il formato di output, queste due opzioni non possono essere combinate.
$ ps --forest -C chrome
16. Stampa i thread per un processo
L'opzione -L del comando Linux ps ci consente di visualizzare i thread associati ai processi. L'esempio seguente stampa i thread per il processo Chrome.
$ ps -L -C chrome
Ciò fornirà il LWP (processo leggero) per il processo selezionato, in questo caso Chrome. Usa l'opzione -f per ottenere più dati.
$ ps -fL -C chrome
Questo comando visualizzerà il NLWP (numero di processi leggeri) insieme al LWP. È possibile selezionare più processi utilizzando il loro PID o il nome del comando.
17. Stampa l'elenco di tutti gli identificatori di formato
Il comando ps supporta un'ampia gamma di identificatori di formato diversi da PID, TTY e CMD. È possibile stampare l'intero elenco di tutti gli specificatori supportati utilizzando l'opzione L.
$ ps L
Si noti che questa opzione è simile all'opzione utilizzata per la stampa di fili. La presenza o l'assenza del simbolo del trattino consente a ps di analizzare quale output stai cercando.
18. Stampa colonne di output specifiche
Il comando sopra mostra le opzioni di output a nostra disposizione per ps. Ora possiamo selezionare solo informazioni specifiche per un processo definendo noi stessi il formato di output. Ad esempio, i seguenti comandi visualizzeranno il PPID, STATE e CMD per il processo Chrome.
$ ps -o ppid,state,cmd -C chrome $ ps --format ppid,state,cmd -C chrome
Quindi, l'opzione -o o -format ci consente di selezionare colonne specifiche per il nostro output. L'esempio seguente stampa solo le informazioni PPID per tutti i processi.
$ ps -eo ppid
19. Stampa colonne di output specifiche per processi selezionati
Nell'esempio seguente verranno visualizzate le informazioni PPID, stato, cmd, tty e EUID per un processo specifico. Stiamo utilizzando le informazioni PID per individuare il nostro processo di destinazione in questo comando.
$ ps -p 2434 -o ppid,state,cmd,tty,euid
Il prossimo esempio troverà le stesse informazioni ma per un insieme di processi.
$ ps -p 2424,2434,2444,2454,2464 -o ppid,state,cmd,tty,euid
Ricordarsi di non inserire spazi tra l'elenco PID o l'elenco delle specifiche di output. Se vuoi usare gli spazi bianchi, rimuovi le virgole e inseriscile tra virgolette doppie.
$ ps -p "2424 2434 2444 2454 2464" -o "ppid state cmd tty euid"
20. Nomi di processo solo stampa
Supponiamo che tu voglia conoscere il nome di un processo per un ID processo specifico e non desideri ulteriori informazioni. Un modo per farlo è stampare lo stato del processo usando il PID e tagliare la colonna richiesta usando i comandi di taglio Linux o awk. Tuttavia, esiste una soluzione molto più semplice a questo problema.
$ ps -q 2434 -o comm=
Questo comando mostrerà solo il nome del processo per il PID 2434. Utilizza la modalità rapida per selezionare quel PID. Puoi anche usare -p o –pid se vuoi.
21. Stampa tutti i PID per un processo
Se stai scrivendo script di shell Linux o esegui controlli di sistema, potrebbe essere necessario scoprire tutti i pid associati a un determinato processo. Fortunatamente, questo è molto facile da fare usando il comando ps di Linux. Il comando seguente visualizzerà tutti i PID per il processo Chrome.
$ ps -C chrome -o pid=
Questo comando combina semplicemente l'opzione -C di ps con lo specificatore di output -o. Come dovresti vedere, l'output contiene solo valori PID, nessun dato aggiuntivo. Pertanto, è adatto per l'uso con script di shell.
22. Stampa il tempo di esecuzione di un processo
Il tempo di esecuzione di un processo indica quanto tempo la CPU trascorre dietro l'attività. È un ottimo modo per trovare processi difettosi che utilizzano troppo tempo della CPU. Il comando seguente mostra come trovare questo tempo di esecuzione per un determinato processo in Linux.
$ ps -eo etime,user,comm | grep chrome
Questo esempio utilizza il comando Linux grep per filtrare il processo specifico dall'intero elenco di processi. Puoi anche specificare il nome del processo usando l'opzione -C di ps.
$ ps -o etime,user,comm -C chrome
Poiché stiamo selezionando il processo per nome, non è necessario fornire l'opzione -e.
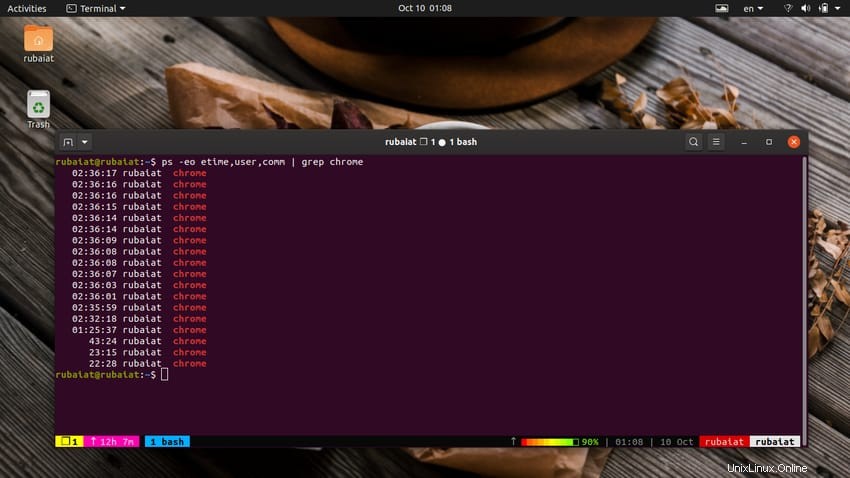
23. Stampa le statistiche sull'utilizzo della CPU e della memoria
Possiamo usare il comando ps per visualizzare l'utilizzo della CPU e della memoria dei nostri processi. Ciò è molto utile quando si determinano processi difettosi o si risolve l'utilizzo delle risorse. Gli esempi seguenti illustrano come farlo.
$ ps -eo pid,ppid,cmd,%mem,%cpu $ ps -eo "pid ppid cmd %mem %cpu"
Questi comandi visualizzeranno due colonne aggiuntive per l'utilizzo della CPU e della memoria per l'elenco dei processi. Se vuoi vedere l'utilizzo delle risorse per un particolare processo, usa l'opzione -C e ometti -e.
$ ps -o pid,ppid,cmd,%mem,%cpu -C chrome
24. Stampa l'utilizzo della CPU e della memoria dopo l'ordinamento
I comandi precedenti non sono molto ordinati da soli poiché l'output contiene molti processi. Inoltre, molti di questi non influiscono pesantemente sulle risorse della CPU. Fortunatamente, possiamo ordinare i dati di output per scoprire i processi che utilizzano le risorse più elevate.
$ ps -eo pid,ppid,cmd,%mem,%cpu --sort=-%mem | head
Questo comando ordina l'output di ps e invia i dati al comando head. Produce i principali processi responsabili del maggior utilizzo della CPU. Se vuoi scoprire i processi che causano il blocco del tuo sistema, questo è il comando da usare.
25. Stampa il tempo trascorso per i processi
Il tempo trascorso per un processo Linux indica il tempo da quando è stato avviato dal tuo sistema. L'utilità ps può visualizzare questa volta utilizzando il formato [[dd-]hh:]mm:ss. Dai un'occhiata al seguente esempio per vedere come funziona.
$ ps -C chrome -o pid,etime=
Questo comando mostrerà i PID per il processo Chrome e le informazioni sul tempo trascorso. Possiamo anche specificare il processo utilizzando il suo PID o PPID, come mostrato di seguito.
$ ps --ppid 1736 -o pid,etime=
26. Elimina i processi bloccati con Linux PS Command
Se riscontri problemi di blocco della CPU, potresti voler eliminare i processi che utilizzano troppe risorse della CPU. Consulta la nostra guida precedente su come uccidere o terminare un processo Linux per mitigare questo problema. Tuttavia, il comando della shell one-liner di seguito è un modo pratico per eseguire questa attività.
$ ps aux | grep -e 'nano' | awk '{print $2}' | xargs kill -9 Questo comando utilizza diversi utili comandi del terminale Linux per scoprire il processo bloccato e ucciderlo. Consulta la nostra guida sul comando awk di Linux per sapere come abbiamo filtrato i dati.
27. Monitora l'utilizzo dei processi in tempo reale
Il comando Linux ps fornisce solo un'istantanea statica dei processi. L'utilità principale viene utilizzata per monitorare i processi e l'utilizzo delle risorse in tempo reale. Tuttavia, possiamo combinare ps con il comando watch per monitorare i processi in tempo reale.
$ watch -n 1 'ps -eo pid,ppid,cmd,%mem,%cpu --sort=-%mem | head'
Questo comando fornirà una vista dal vivo degli stati dei processi e del loro consumo di risorse in ogni secondo. Il comando head serve per ridurre il numero di righe di output.
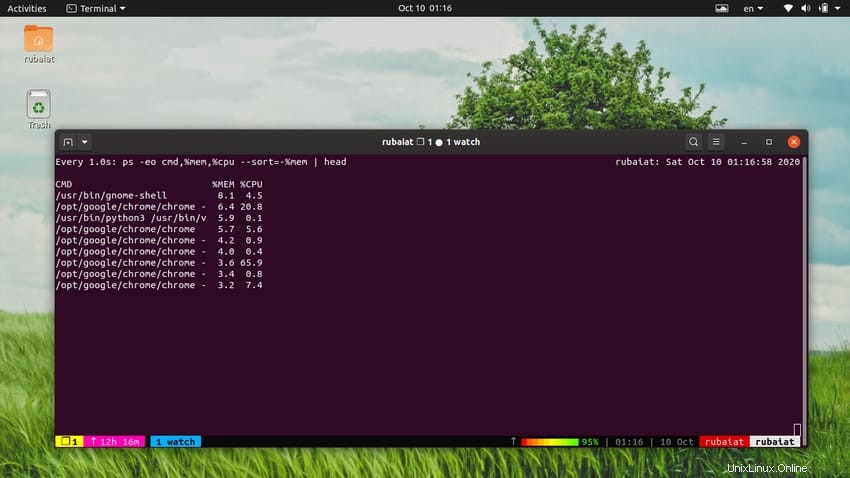
28. Individua le perdite di memoria
Le perdite di memoria sono un problema comune con molte applicazioni che utilizzano il modello client-server. Tecnicamente, significa che la memoria allocata a un'app non viene liberata quando l'app viene chiusa. I seguenti comandi possono aiutare gli amministratori a identificare le perdite di memoria.
$ ps -ef -o pid,pmem --sort pmem | tail -5 $ ps -ef -o pid,pmem --sort %mem | tail -5
Nota che pmem è sinonimo di %mem nel comando ps di Linux. Ora prendi nota del PID che sta consumando più memoria e trova informazioni dettagliate su quel processo usando il comando seguente.
$ ps ev --pid=1776
Esegui questo comando più volte o utilizza l'utilità di controllo per monitorare se il valore del campo RSS aumenta. Se lo fa, è un segno di perdita di memoria.
$ watch -n 1 'ps ev --pid=1776'
29. Stampa processi figlio per processo specifico
I sistemi operativi multitasking come Linux consentono ai processi di creare i propri processi figlio. Questo di solito è fatto da una delle due procedure, il sistema chiama fork() o spawn(). Ad ogni modo, puoi stampare l'elenco dei processi figlio creati da un determinato processo usando il comando Linux ps.
$ ps -o pid,uname,comm -C chrome $ ps -o pid,uname,comm -C chrome --forest
Questi visualizzeranno i processi figlio per il processo Chrome. L'aggiunta dell'opzione –forest aiuta a visualizzare la relazione tra i processi.
30. Rinomina le etichette delle colonne
Lo schema di denominazione predefinito delle colonne di output per ps è piuttosto breve e potrebbe confondere alcuni utenti. Tuttavia, è molto facile rinominare queste etichette e impostare nomi personalizzati per esse. Il comando seguente lo illustra usando un semplice esempio.
$ ps -e -o pid=PID,uname=USER,cpu=CPU,%mem=MEM%,comm=COMMAND
Questo rende molto facile identificare le colonne rispettate ed evitare confusione.
31. Stampa le informazioni sulla sicurezza per il comando PS Linux
Gli utenti possono stampare le informazioni sul contesto di sicurezza per i loro processi utilizzando i flag –context, -N o Z. Dai un'occhiata ai seguenti comandi per vedere come funzionano.
$ ps -C chrome --context $ ps -C chrome Z $ ps -C chrome -M
Questi comandi visualizzeranno il contesto SELinux per il processo Chrome. Tuttavia, SELinux dovrebbe essere abilitato nel tuo sistema affinché questi comandi Linux ps funzionino.
32. Stampa ogni informazione utente
Gli utenti possono recuperare ogni tipo di informazione utente per un determinato processo selezionando solo i modificatori utente per l'output. Dai un'occhiata al comando seguente per capire come funziona.
$ ps -C chrome -o pid,euser,ruser,suser,fuser $ ps -C chrome -o "pid euser ruser suser fuser"
Entrambi questi comandi sono identici e produrranno semplicemente tutte le informazioni sull'utente disponibili su ps per il processo di Chrome. Puoi rimuovere l'opzione -C e aggiungere -e per ottenere questi dati per tutti i processi attivi sul tuo sistema.
33. Stampa il formato del segnale per i processi
I segnali sono un modo fondamentale di comunicazione tra processi o IPC. Sono usati per indicare quando un processo deve essere sospeso o quando liberare risorse e così via. L'utilità ps consente agli utenti di visualizzare il formato del segnale per ogni processo. Dai un'occhiata al seguente esempio per vedere come funziona in pratica.
$ ps s -C chrome
Verrà visualizzato un elenco di processi Chrome insieme a varie informazioni sui segnali nelle sezioni in sospeso, bloccate, ignorate e intercettate. Questo può diventare utile se stai eseguendo il debug di chiamate di sistema di basso livello.
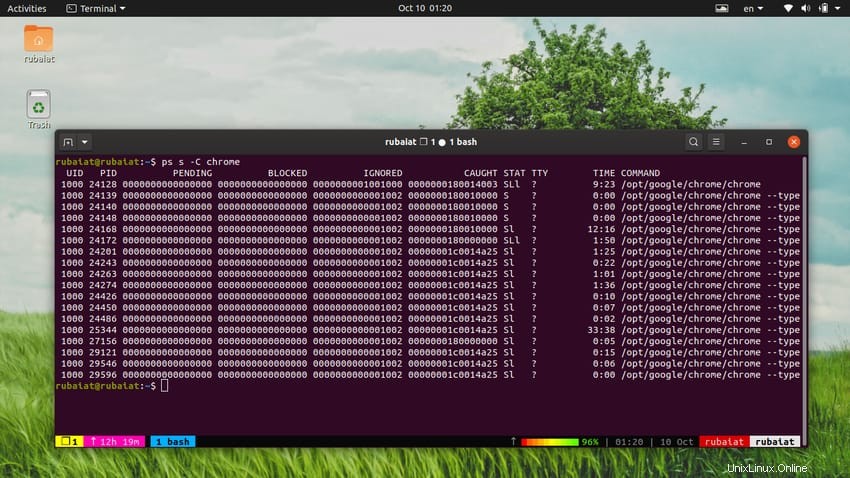
34. Stampa il formato orientato all'utente per i processi
Il formato orientato all'utente semplifica la visualizzazione dei dati di processo per gli utenti. È abbastanza simile al formato di output in stile BSD. Esegui semplicemente il comando seguente nel tuo emulatore di terminale Linux preferito per vedere come appare l'output.
$ ps u -C chrome
Simile al formato BSD, la u l'opzione non necessita di alcun trattino precedente. L'output è molto conciso e tuttavia contiene informazioni dettagliate, inclusi PID, utilizzo della CPU, utilizzo della memoria, stato, tempo trascorso e così via.
35. Stampa tutti i processi tranne alcuni
Il comando Linux ps offre un modo pratico per negare o completare gli elenchi di processi chiamato deselect. Ciò consente agli utenti di stampare tutti i processi tranne quelli che soddisfano determinati requisiti. Dai un'occhiata ai comandi seguenti per vedere come funziona.
$ ps -C chrome --deselect $ ps -C chrome -N
Entrambe le opzioni -N e –deselect sono identiche e quindi producono lo stesso output. L'output di questi comandi avrà un elenco di tutti i processi tranne Chrome. Funzionano anche con ogni altra opzione. Ad esempio, il comando seguente stamperà tutti i PID tranne quelli citati.
$ ps -p{1..100} --deselect L'output conterrà un elenco di tutti i PID tranne da 1 a 100.
36. Processi di stampa utilizzando il formato lungo BSD
L'utilizzo del formato lungo per gli output consente agli utenti di recuperare più informazioni utilizzando un singolo comando ps. Usa semplicemente l'opzione -l per impostare la modalità di output sul formato lungo BSD.
$ ps -el
Puoi anche usare un'opzione aggiuntiva -y con questa opzione. Disattiverà il flag ADDR e utilizzerà invece RSS.
$ ps -ely
L'output di questo comando contiene informazioni come PID, PPID, UID, utilizzo della CPU, priorità del processo, utilizzo della memoria, dimensioni e così via.
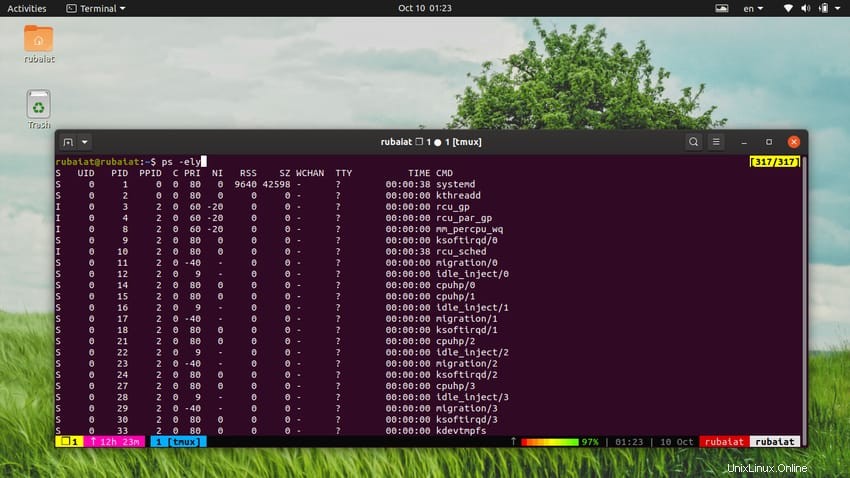
37. Stampa le informazioni di debug
Il comando seguente mostrerà le informazioni di debug disponibili agli utenti per il comando ps. Questo può diventare utile durante il debug di programmi e processi.
$ ps --info
L'output di questo comando contiene molte informazioni utili come flag di compilazione, librerie, compilatore, dati di intestazione, versione e così via.
38. Visualizza le informazioni sulla versione
L'utilità ps è uno dei più vecchi strumenti di monitoraggio dei processi per Linux e BSD. Si è evoluto in gran parte nel tempo e ha una serie di importanti implementazioni. Poiché le cose spesso differiscono da versione a versione, è necessario utilizzare alcuni dei comandi in base alla versione esatta installata sul sistema.
$ ps --version $ ps -V $ ps V
Tutti i comandi precedenti sono identici e mostrano semplicemente le informazioni sulla versione per procps-ng . Questa è la suite di monitoraggio dei processi che contiene il comando ps.
39. Visualizza le informazioni della guida
La pagina della guida contiene un elenco riepilogativo di informazioni utili per i comandi Linux. La sintassi per questo in ps è la seguente.
$ pf --help section
Qui, la parola chiave della sezione si riferisce a uno di simple, list, output, threads, misc e all. Inoltre, possono essere sostituiti con le lettere iniziali come s, l, o, t, m e a.
$ ps --help simple $ ps --help threads $ ps --help all
40. Visualizza la pagina del manuale
Il manuale o la pagina man dei comandi Linux contengono informazioni dettagliate su tutte le opzioni disponibili e sul loro utilizzo. Questo è il posto perfetto per iniziare a imparare ps.
$ man ps
È possibile scorrere facilmente questa documentazione utilizzando i tasti PagSU e PagGiù della tastiera. Premi q per tornare alla tua shell.
Pensieri finali
Il comando Linux ps è uno strumento semplice ma versatile per gli amministratori. Consente agli utenti di trovare facilmente le informazioni sui processi ed eseguire attività come il monitoraggio, la risoluzione dei problemi e il controllo. Se vuoi ottenere un lavoro di informatica ben pagato che sfrutti Linux, dovresti essere più che abile nell'usare ps. Ecco perché i nostri editori hanno curato questa guida con molti esempi pratici.
Se sei un principiante assoluto, aggiungi questa guida ai segnalibri per riferimenti futuri. Speriamo di averti fornito le informazioni essenziali che stavi cercando. Lasciaci un commento qui sotto se hai ulteriori domande o suggerimenti.