Se hai mai svolto supporto remoto in modo professionale o per obbligo familiare, allora sei stato in una chiamata in cui la risoluzione dei problemi è solo secondaria rispetto al compito impossibile di visualizzare ciò che è effettivamente sullo schermo del tuo utente. Quante volte hai descritto complesse attività desktop per poi rendersi conto che il tuo utente non ha ancora acceso il computer? Il supporto è importante, ma la frustrazione è reale ed è un'esperienza condivisa sia per le persone che hanno bisogno di supporto sia per le persone che gentilmente cercano di fornirlo. Credo che sia importante che le persone svolgano compiti da sole come un modo per apprendere una nuova abilità, ma c'è anche un argomento per osservare il modo in cui dovrebbe essere svolto da un esperto. Ecco a cosa serve la condivisione dello schermo e il desktop al plasma di KDE lo ha integrato.
Più risorse Linux
- Comandi Linux cheat sheet
- Cheat sheet sui comandi avanzati di Linux
- Corso online gratuito:Panoramica tecnica RHEL
- Cheat sheet della rete Linux
- Cheat sheet di SELinux
- Cheat sheet dei comandi comuni di Linux
- Cosa sono i container Linux?
- I nostri ultimi articoli su Linux
Sicurezza della rete
Il Plasma Desktop utilizza un modello di invito point-to-point per la condivisione dello schermo. L'utente avvia un'applicazione, che avvia un server VNC (Virtual Network Connection), a quel punto la persona di supporto è in grado di visualizzare e persino controllare il computer in remoto. Se sembra che questo sia potenzialmente pericoloso, è perché può esserlo, ma per l'intervento dei firewall. Se sei la persona di supporto per qualcuno che non è sulla tua stessa rete, devi impostare un percorso sicuro dalla tua rete alla rete del tuo utente prima che la condivisione dello schermo possa funzionare. Idealmente, dovresti farlo prima degli attacchi di emergenza:
- Configura il router dell'utente per instradare la porta VNC (5900 per impostazione predefinita, ma puoi utilizzare qualsiasi porta desideri) al suo computer.
- Apri un servizio nel firewall locale dell'utente per consentire il traffico VNC (sulla porta specificata nel primo passaggio).
Invito remoto
Per avviare una sessione di condivisione dello schermo, l'utente deve avviare il krfb (che sta per KDE frame buffer remoto ) applicazione. Questo avvia un server VNC e crea una password temporanea.
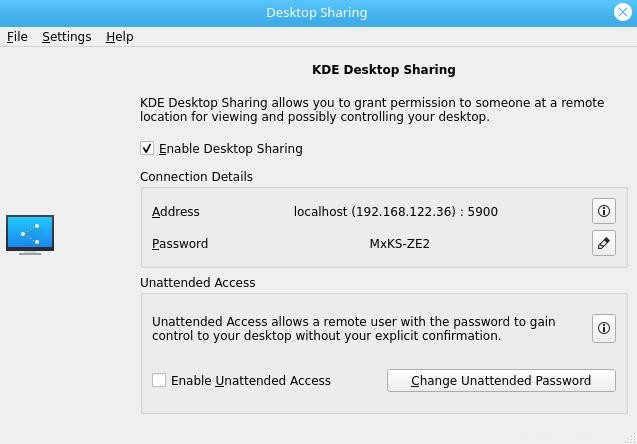
La porta predefinita krfb utilizza è 5900, ma puoi cambiarlo se necessario in krfb impostazioni. Questo è qualcosa che probabilmente vorresti fare in anticipo, tuttavia, puoi evitare di provare a spiegare al tuo utente come modificare la porta di un protocollo.
Visualizzazione e controllo
Mentre questa finestra è aperta, puoi accedere su VNC usando il tuo client VNC preferito. KDE include krdc (che sta per client desktop remoto KDE ) applicazione. Sul computer di supporto, avvialo e forniscigli l'indirizzo IP di destinazione. Quando ti viene richiesta una password, inserisci quella mostrata nel krfb sessione a cui ti stai connettendo.
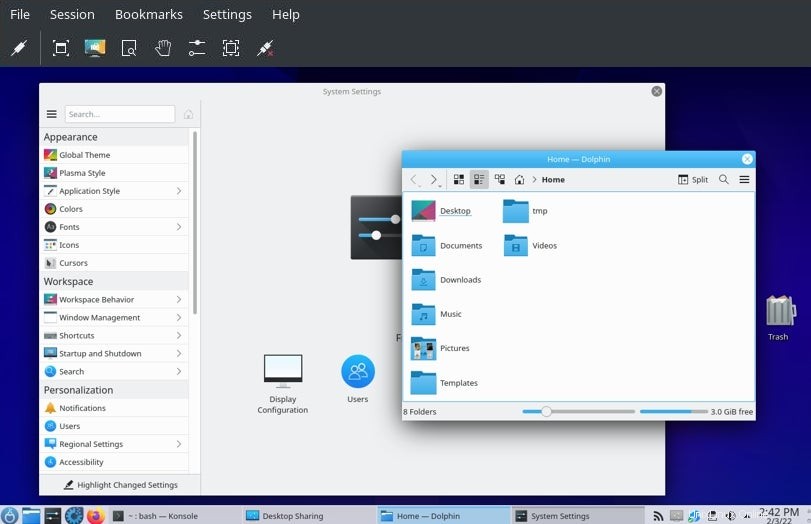
Dopo esserti connesso, puoi visualizzare lo schermo del tuo utente e puoi guidarlo mentre seguono le tue istruzioni. Se hanno problemi a seguire le tue indicazioni, puoi prendere il controllo del suo mouse e dimostrare come si fa qualcosa. Per impostazione predefinita, krfb (questa è l'applicazione sono in esecuzione) chiede loro il permesso prima di cedere il controllo a te.
L'aiuto è in arrivo
Avere la possibilità di vedere ciò che vede l'utente può accelerare la risoluzione dei problemi e ridurre la frustrazione su entrambi i lati di una chiamata di supporto. A condizione che tu abbia configurato in anticipo la rete per il tuo supporto, la combinazione di krfb e krdc sono strumenti preziosi per i professionisti Linux che guidano i nuovi utenti nel loro viaggio alla scoperta dei desktop Linux.