È sempre bene cercare nuovi modi per aumentare la tua produttività, che si tratti della tua vita personale o professionale. Dopotutto, la produttività gioca un ruolo chiave nel definire il tuo successo. Se il tuo lavoro coinvolge i computer, probabilmente saprai che ci sono diversi strumenti, script, suggerimenti e trucchi che le persone usano per essere più produttivi.
Tuttavia, per utilizzare queste applicazioni, è necessario prima esserne consapevoli e la verità è che non tutti si tengono così aggiornati. E se esistesse un'unica applicazione che include tutte le funzionalità di base che possono aiutarti a migliorare la tua produttività? Sì, esiste un'applicazione, denominata PlexyDesk, che almeno mira a essere uno strumento di miglioramento della produttività. In questo articolo, discuteremo le basi di questo strumento, nonché le funzionalità che fornisce.
Tieni presente che abbiamo utilizzato PlexyDesk 1.0 per questo tutorial e tutti i comandi e le istruzioni menzionati in questo articolo sono stati testati su Ubuntu 16.04 LTS.
PlexyDesk
Quindi cos'è esattamente PlexyDesk? In parole povere, possiamo dire che è fondamentalmente uno strumento che si integra con il tuo desktop e fornisce funzionalità volte ad aumentare la tua produttività. Ecco come la descrive la documentazione ufficiale:"Una suite di produttività integrata direttamente nel tuo sistema operativo desktop. lascia che sia Linux con GNOME o KDE o Windows. PlexyDesk Desktop Shell si integrerà automaticamente con il tuo desktop ed estenderà le funzionalità per rendere il tuo desktop computing più produttivo e divertente."
Scarica e installa
Per scaricare e installare PlexyDesk sul tuo box Ubuntu, tutto ciò che devi fare è eseguire i seguenti comandi:
sudo add-apt-repository ppa:plexydesk/plexydesk-upstream sudo apt-get update
sudo apt-get install plexydesk
Una volta che i comandi sopra menzionati sono stati eseguiti correttamente, puoi avviare lo strumento eseguendo il seguente comando:
plexydesk
Un punto importante che vale la pena menzionare qui è che Plexydesk in qualche modo non appare nei risultati quando lo cerchi usando Ubuntu Dash - almeno questo è stato il mio caso. Tuttavia, se desideri comunque eseguire l'applicazione tramite la GUI, puoi premere Alt+F2, digitare il nome 'plexydesk' e fare clic sul risultato di plexydesk che appare sotto la casella di testo.
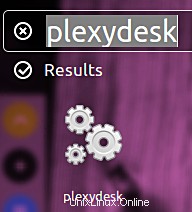
Utilizzo
Una volta avviato lo strumento PlexyDesk, noterai un cambiamento nel desktop. Ad esempio, nel mio caso, il desktop è diventato blu e sul lato sinistro dello schermo viene visualizzato un dock:
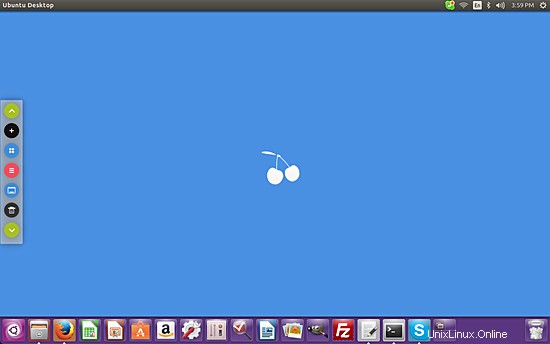
Ciò che è importante tenere a mente qui è che se il tuo Unity Launcher è posizionato anche sul lato sinistro, le cose diventeranno disordinate, poiché il dock e il launcher si sovrapporranno l'uno all'altro. Quindi, devi spostare il programma di avvio nella parte inferiore dello schermo. Non ho riscontrato alcun problema del genere poiché Unity Launcher nel mio caso era già in fondo.
Proseguendo, fai clic sull'icona di colore rosa sul dock e apparirà un nuovo elenco di icone.
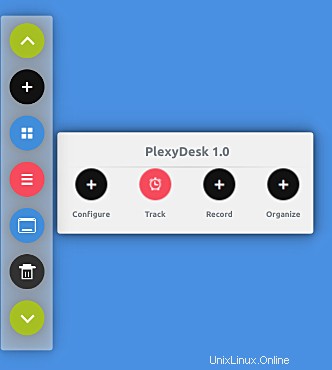
In questo elenco, fai clic sull'icona "Configura" e vedrai un altro set di icone.
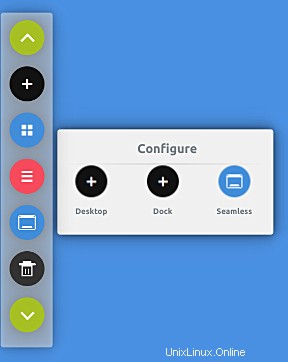
Facendo clic sulla prima icona (Desktop) in questo elenco verrà visualizzato un elenco di sfondi che puoi utilizzare per il tuo desktop.
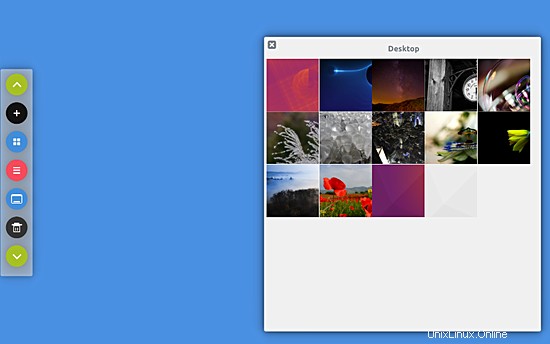
Basta un solo clic su una qualsiasi delle miniature e viene applicato lo sfondo corrispondente.
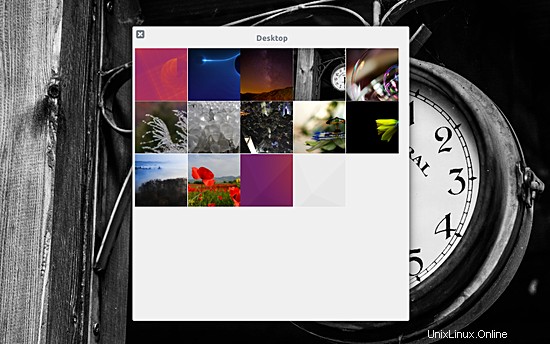
Ora, tornando al menu principale "Configura", l'icona successiva è per "Dock":
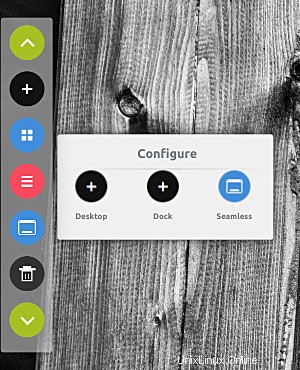
Facendo clic su quale viene visualizzato qualcosa del genere:
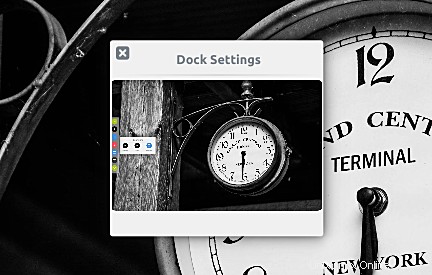
Bene, non ci sono opzioni, pulsanti o altri elementi cliccabili in questa finestra - almeno questo è quello che ho sperimentato. Potrebbe essere che questa funzionalità non sia ancora implementata o non sia ancora compatibile con Ubuntu Unity.
Ad ogni modo, la terza icona nel menu "Configura" dice "Seamless". Prova a fare clic su questa opzione e vedrai che lo sfondo blu sul desktop scompare e torna lo sfondo originale del desktop. Tutti i widget sul desktop di PlexyDesk rimangono visibili e accessibili.
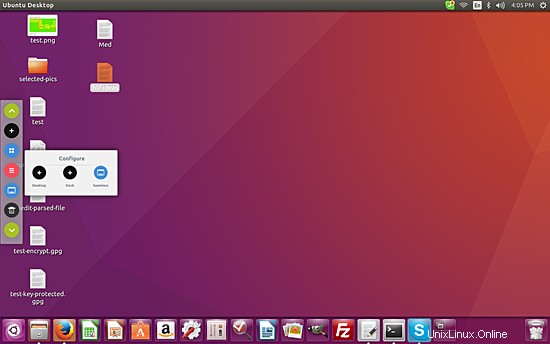
Sebbene tu possa utilizzare normalmente Unity Launcher in questa modalità, le icone sul desktop originale diventano non selezionabili.
Si trattava dell'opzione "Configura" nel menu principale. L'opzione successiva nel menu è "Traccia".
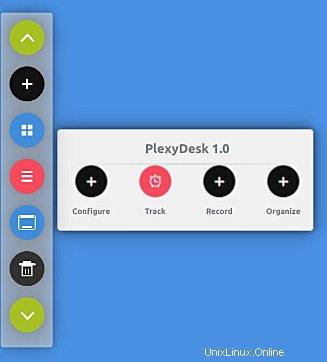
Fai clic sull'icona "Traccia" e vedrai un paio di opzioni:"Tempo" e "Durata". Si tratta fondamentalmente di due widget che - come suggeriscono i loro nomi - ti permettono di tenere traccia del tuo lavoro in base al tempo o ad una durata particolare. Lo screenshot seguente mostra entrambi i widget in azione:
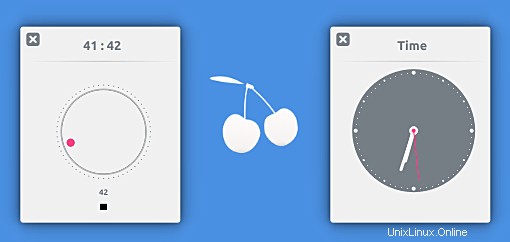
L'icona successiva dopo "Configura" e "Traccia" è "Registra", che ha due opzioni secondarie:"Nota" e "Attività".
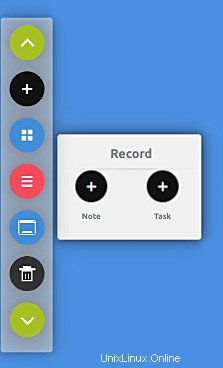
Come suggeriscono i loro nomi, le opzioni Nota e Attività avviano i widget corrispondenti per prendere appunti veloci e annotare attività. Lo screenshot seguente mostra i due in azione:
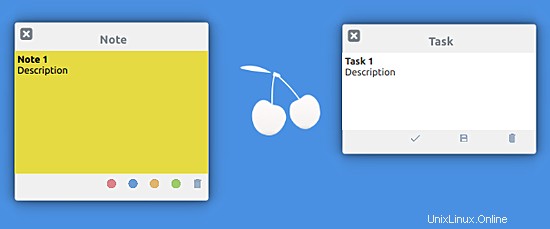
Andando avanti, l'ultima icona nel menu principale di PlexyDesk è "Organizza". Fai clic sull'icona e vedrai solo un'opzione:Calendario.
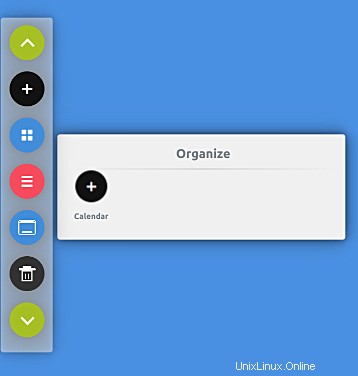
Inutile dire che facendo clic sull'icona "Calendario" viene visualizzato il widget del calendario.
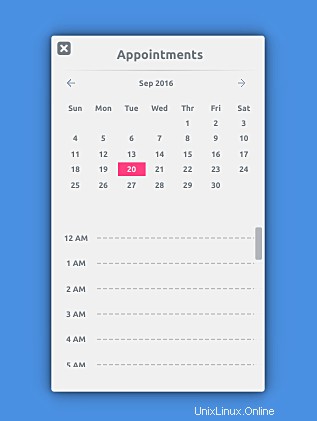
Puoi anche aggiungere appuntamenti utilizzando il widget:tutto ciò che devi fare è fare clic su un'ora per la data selezionata.
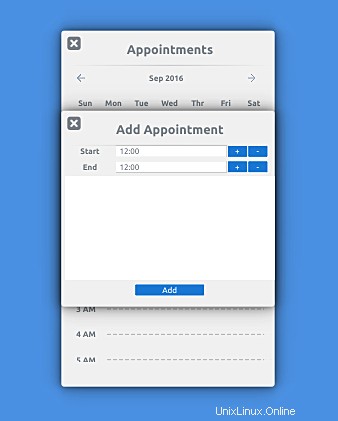
Ora, arrivando ad altre icone sul dock PlexyDesk:
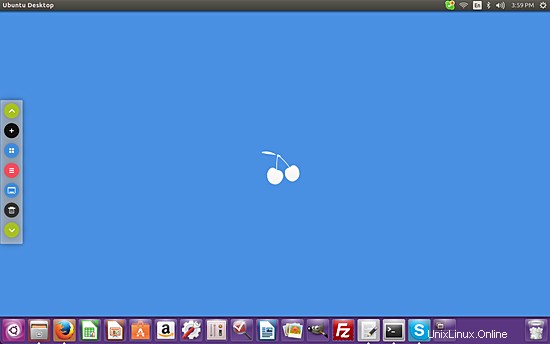
Quella sopra l'icona rosa è simile all'icona di Workspace Switcher che molti di voi potrebbero avere su Unity Launcher. Fondamentalmente, questa icona ti consente di alternare tra i desktop PlexyDesk e il desktop originale.
Quella sotto l'icona rosa sembra essere una scorciatoia per la modalità "Seamless" poiché fa esattamente lo stesso lavoro. Andando avanti, l'icona "+" ti aiuta a creare nuovi desktop PlexyDesk (questo è l'unico uso che ho capito) e l'icona del cestino rimuove un desktop PlexyDesk - se quello che stai rimuovendo è l'ultimo desktop, l'interfaccia utente di PlexyDesk scomparirà ma il processo non verrà chiuso.
Lo strumento è ancora in fase di sviluppo. Puoi dare un'occhiata alla tabella di marcia del progetto andando qui. E per gli ultimi aggiornamenti, puoi seguire l'account Tumblr di PlexyDesk.
Conclusione
Mi è piaciuta molto l'idea alla base di PlexyDesk. Se eseguito correttamente, ha il potenziale per estendere la funzionalità del tuo desktop in un modo che ti renderà più produttivo. Tuttavia, lo strumento sembra essere incompleto nel suo attuale avatar:non ci sono molti widget e, di conseguenza, non ci sono molte funzionalità disponibili.
Puoi provare lo strumento se vuoi (non c'è nulla di male in questo - potresti trovarlo utile, chissà), ma ti consiglio davvero di tenere d'occhio lo stato di avanzamento del progetto, poiché ha il potenziale per diventare qualcosa davvero grande e utile.