Ti sei mai trovato in una situazione in cui volevi ingrandire una parte particolare del tuo schermo? Se sei un grafico, potresti trovarti spesso in questa situazione. Si prega di notare che non sto parlando di ingrandire un testo. L'ingrandimento dell'area dello schermo è diverso dal semplice ingrandimento della dimensione del testo. L'ingrandimento è il processo di ingrandimento di qualcosa (ad es. Immagini) solo nell'aspetto, non nella dimensione fisica. Fortunatamente, ci sono molte applicazioni disponibili per ingrandire le aree dello schermo sui sistemi Linux.
Le lenti di ingrandimento possono aiutare gli artisti oi grafici per un'accurata progettazione grafica e/o lavori di dettaglio. Questo può aiutare anche chi ha problemi di vista o monitor di piccole dimensioni con basse risoluzioni in generale.
Ingrandisce le aree dello schermo sul desktop Linux
Potrebbero esserci diversi modi, applicazioni per farlo. Sono a conoscenza dei seguenti due metodi al momento della stesura di questa guida. Continuerò a cercare altri modi e applicazioni che mi aiutino a ingrandire, provarli e aggiornare questa guida in futuro.
Metodo 1:utilizzo di Magnus
Magno è una piccola e semplice applicazione di ingrandimento desktop per Linux. Segue letteralmente il cursore del mouse, permettendoti di spostarti ingrandendo parti dello schermo. Mostra le aree dello schermo intorno al puntatore del mouse in una finestra separata ingrandita fino a cinque volte. Magnus è un'applicazione open source gratuita rilasciata con licenza MIT.
Magnus è disponibile come scatto applicazione. Quindi possiamo installarlo su distribuzioni Linux che supportano gli snap usando il comando:
$ sudo snap install magnus
È disponibile anche un PPA per Magnus.
$ sudo add-apt-repository ppa:flexiondotorg/magnus
$ sudo apt update
$ sudo apt install magnus
Una volta installato Magnus, avvialo dal menu o dall'utilità di avvio dell'applicazione.
Vedrai una piccola finestra nell'angolo in alto a sinistra dello schermo. Puoi spostarlo su qualsiasi lato dello schermo e aumentarne le dimensioni semplicemente trascinando le finestre degli angoli caldi.
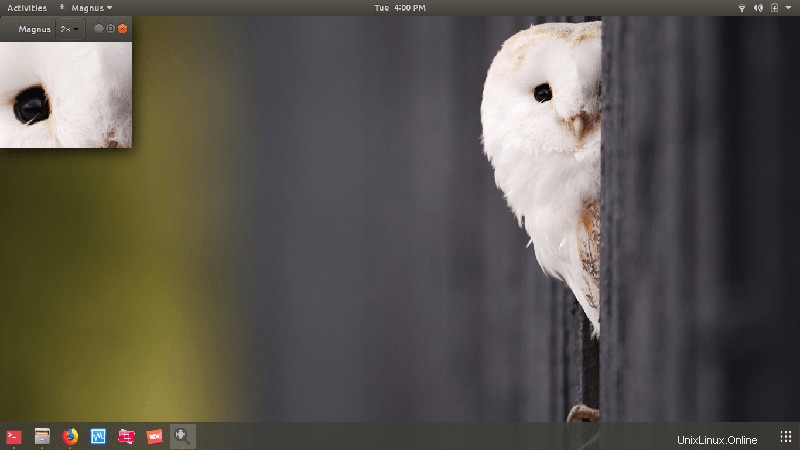
Ora, sposta il puntatore del mouse sulle aree dello schermo per ingrandirle.
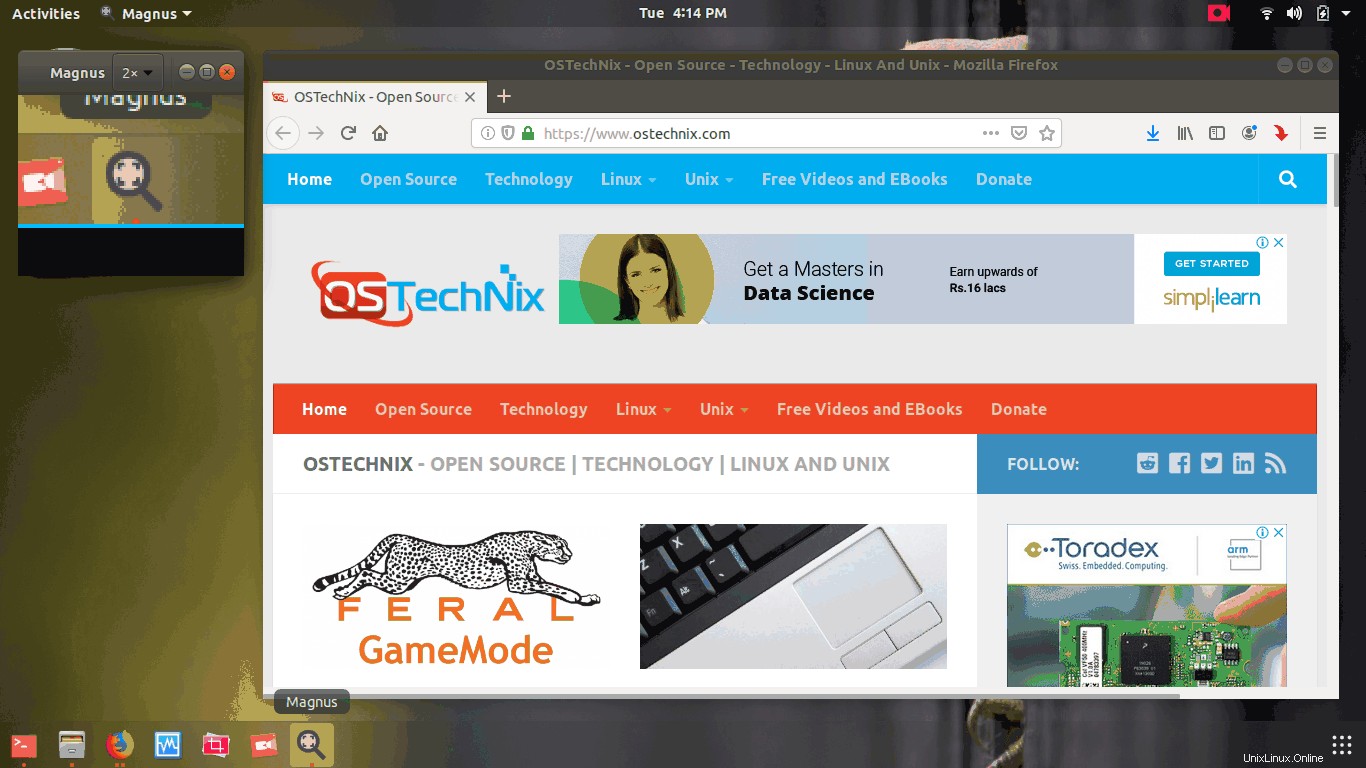
Puoi aumentare il livello di zoom (di 2x, 3x, 4x e 5x) dalla casella a discesa nella barra degli strumenti dell'app Magnus. Per impostazione predefinita, Magnus ingrandirà le aree 2x.
Metodo 2:utilizzo del menu Universal Access
Se sei un utente GNOME, non devi installare alcuna applicazione esterna. Il desktop GNOME viene fornito con una funzionalità integrata chiamata Accesso universale che fornirà molte funzionalità di accessibilità come,
- Ingrandimento delle aree dello schermo,
- Leggi lo schermo ad alta voce
- Schermata di lettura in Braille,
- Cambia la dimensione del testo,
- Regola contrasto,
- Regola la velocità del mouse/touchpad
- Utilizza la tastiera su schermo
- E molti.
Esamineremo solo una funzione, ovvero l'ingrandimento delle aree dello schermo.
Avvia il menu Accesso universale. Di solito si trova in Impostazioni di sistema. Oppure, fai clic su un'icona a forma di persona nella barra in alto.
Ci sono molte opzioni di accessibilità disponibili nel menu di accesso universale, come mostrato nell'immagine qui sotto. Per abilitare l'ingrandimento, fai clic su Zoom scheda.
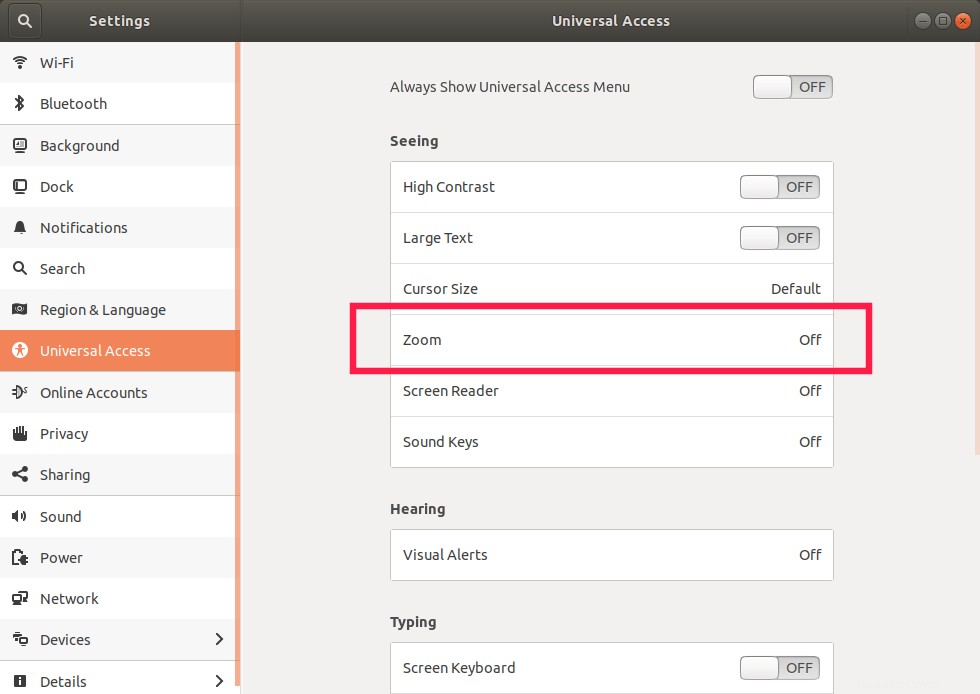
Nella finestra delle opzioni Zoom, abilita semplicemente l'opzione Zoom. Basta fare clic sul pulsante di scorrimento ON/OFF per abilitare/disabilitare l'opzione di zoom.
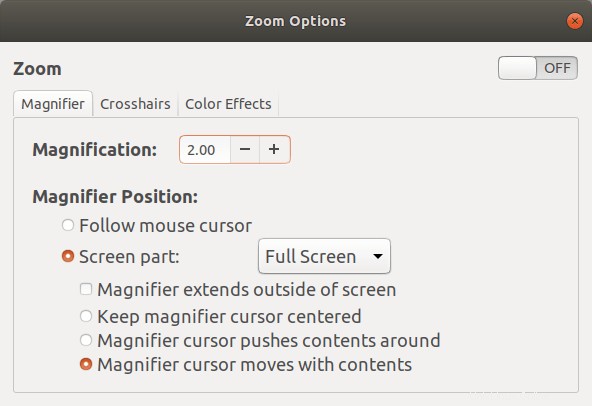
Dopo aver abilitato l'opzione di zoom, le aree dello schermo si ingrandiranno semplicemente spostando il puntatore del mouse attorno ad esse. Puoi aumentare o diminuire il livello di zoom semplicemente facendo clic sui pulsanti +/- accanto all'opzione Ingrandimento.
A differenza dell'applicazione Magnus, il menu di accesso universale offre alcune funzionalità aggiuntive elencate di seguito.
- Cambia il rilevamento del mouse. Questa impostazione può essere applicata nella scheda Lente di ingrandimento della finestra delle opzioni di zoom.
- Cambia la posizione della vista ingrandita sullo schermo, ovvero l'intero schermo o parte dello schermo come la metà superiore, la metà inferiore, la metà sinistra e la metà destra. Per modificare queste impostazioni, vai alla scheda Lente di ingrandimento .
- Attiva il mirino per aiutarti a trovare il puntatore del mouse o del touchpad. Inoltre, possiamo regolare lo spessore, la lunghezza e il colore del mouse o del touchpad. Queste impostazioni possono essere modificate nella scheda Mirino .
- Regola effetti di colore come luminosità, contrasto, colore. Tutte queste impostazioni possono essere regolate nella scheda Effetti colore .
Ho testato questi due metodi sul desktop Ubuntu 18.04 e ho potuto facilmente ingrandire le aree dello schermo.
Ad essere onesti, non ho mai saputo che possiamo ingrandire un'area dello schermo in Linux. Prima che me ne accorga, tutto ciò che farei è semplicemente fare uno screenshot dell'area e ingrandire/ridurre utilizzando un'applicazione di visualizzazione di immagini. Bene, non più! Ora so come ingrandire un'area dello schermo su desktop Linux e spero che questo possa essere utile anche a te.