Sebbene il mondo sia diventato per lo più digitale ora, ci sono ancora momenti in cui devi solo stampare un modulo, firmarlo e scansionarlo di nuovo. A volte, trovo che un'istantanea sul mio telefono sia sufficiente, ma alcuni settori richiedono una copia migliore di un'istantanea frettolosa, quindi è necessario uno scanner piano. Il progetto KDE fornisce un'applicazione chiamata Skanlite che ti aiuta a importare documenti scansionati su una superficie piana o anche su una fotocamera collegata.
Installa Skanlite su Linux
Puoi installare Skanlite dal tuo repository software. Su Fedora, Mageia e simili:
$ sudo dnf install skanliteSu Elementary, Linux Mint e altre distribuzioni basate su Debian:
$ sudo apt install skanlite
Più risorse Linux
- Comandi Linux cheat sheet
- Cheat sheet sui comandi avanzati di Linux
- Corso online gratuito:Panoramica tecnica RHEL
- Cheat sheet della rete Linux
- Cheat sheet di SELinux
- Cheat sheet dei comandi comuni di Linux
- Cosa sono i container Linux?
- I nostri ultimi articoli su Linux
Driver dello scanner
La maggior parte degli scanner sul mercato sono compatibili con l'API dello scanner SANE. SANE non è in realtà un driver, ma un protocollo in grado di ricevere input da dispositivi di acquisizione di immagini e fornire opzioni a un programmatore che cerca di creare un'applicazione attorno ad esso. Skanlite è una di queste applicazioni.
Devo ancora imbattermi in uno scanner che non si interfaccia con SANE, ma probabilmente ci sono scanner là fuori che non lo fanno. In questi casi, cercare sul sito Web del produttore i driver SANE o TWAIN, oppure il driver proprietario e l'interfaccia dello scanner. Quest'ultimo potrebbe non essere utilizzabile con Skanlite, ma vale sempre la pena lanciarlo quando non sei sicuro che lo scanner comunichi tramite protocolli standard. Ho persino avuto dispositivi combinati di stampante e scanner in cui lo scanner viene riconosciuto immediatamente, anche se la stampante richiede un driver aggiuntivo.
Utilizzo di Skanlite
Quando avvii Skanlite, cerca prima nel tuo sistema i dispositivi di acquisizione delle immagini. Sui laptop, Skanlite di solito rileva la webcam come una sorgente di input valida (perché lo è), ma individua anche gli scanner piani collegati alla macchina. Seleziona lo scanner che desideri utilizzare, quindi continua.
Per vedere cosa c'è sul piano di scansione, fai clic su Anteprima pulsante nell'angolo in basso a destra dell'applicazione.
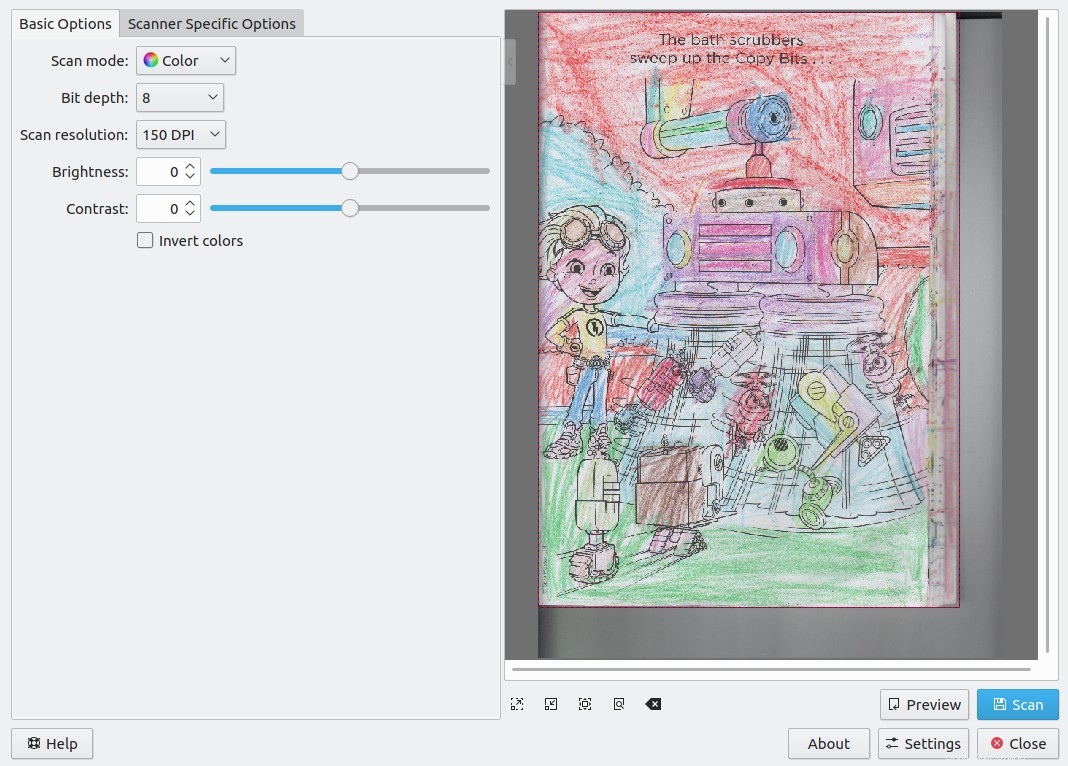
Viene visualizzata un'immagine di anteprima nel pannello di destra. Non è stato salvato nulla sull'unità, questo ti mostra solo ciò che lo scanner ha su di esso al momento.
Selezione di un'area di scansione
Se hai bisogno solo di una parte di ciò che è sullo scanner, puoi selezionare un'area che desideri salvare. Per selezionare una singola regione, fai clic e trascina il mouse sull'area che desideri salvare. Quando è presente una selezione attiva, solo la parte del documento che hai selezionato verrà salvata quando fai clic su Scansione pulsante.
Puoi avere più di una selezione, il che è particolarmente efficiente quando devi scansionare più piccole immagini o solo parti specifiche di un documento più grande. Per aggiungere una selezione, fai clic su + icona che appare al centro della tua selezione.

Puoi rimuovere le selezioni facendo clic su - icona, che appare quando hai più selezioni attive.
Impostazioni di scansione
Le impostazioni di cattura dell'immagine si trovano nel pannello di sinistra. Questi controlli consentono di importare immagini a colori o in scala di grigi e di regolare la luminosità e il contrasto dell'immagine. Queste opzioni sono basate su software e non influiscono sul comportamento dello scanner, ma sono regolazioni comuni da apportare e fare queste regolazioni qui può evitarti di dover post-elaborare l'immagine in GIMP o Gwenview.
In molti casi, lo scanner potrebbe avere impostazioni configurabili, che si trovano nelle Opzioni specifiche dello scanner scheda a sinistra della finestra di Skanlite. Alcuni scanner consentono di regolare la temperatura del colore, la luminosità, la saturazione e altri attributi che si verificano nel firmware. Le opzioni disponibili variano a seconda del dispositivo e del fornitore, quindi è probabile che vedrai delle modifiche in questo pannello a seconda del dispositivo con cui ti stai interfacciando.
Scansiona e salva
Quando sei pronto per importare l'immagine (o l'area selezionata dell'immagine, se hai effettuato delle selezioni), fai clic su Scansione pulsante nell'angolo in basso a destra della finestra di Skanlite. A seconda del tuo dispositivo, potrebbero essere necessari alcuni istanti per creare la scansione, ma al termine ti viene chiesto di salvare o eliminare l'immagine. Se ti piace quello che vedi, fai clic su Salva .
Le immagini vengono salvate nella posizione predefinita che hai configurato. Per visualizzare la posizione predefinita, fai clic su Impostazioni pulsante nell'angolo inferiore destro della finestra. In Impostazioni Skanlite , è possibile impostare la posizione di salvataggio predefinita, il formato del nome predefinito e la risoluzione dell'immagine. Puoi anche controllare se ti viene richiesto di salvare o eliminare un'immagine dopo ogni scansione, o se preferisci salvare tutto e ordinarlo in un secondo momento.
La scansione è facile su Linux
La scansione di documenti su Linux è così facile che raramente ci penso due volte. Di solito non ci sono driver o applicazioni speciali che devi cercare e installare, perché applicazioni come Skanlite utilizzano protocolli aperti per semplificare il processo. La prossima volta che hai una copia cartacea da digitalizzare, importala con Skanlite.