Il nome KDE deriva da "K Desktop Environment." È un ambiente desktop gratuito e open source per coloro che non hanno familiarità con KDE Desktop noto per il suo piacere per gli occhi rispetto ad alcuni degli ambienti desktop minori che ne eliminano la maggior parte. Fornisce agli utenti Linux un'interfaccia grafica alternativa per personalizzare il proprio ambiente desktop e le applicazioni per il miglioramento dell'uso quotidiano.
Nel caso di Fedora, questo è GNOME. Oltre ai miglioramenti e alle modifiche grafiche, è anche un ambiente leggero, veloce e fluido con prestazioni superiori rispetto ai desktop nativi forniti con alcune distribuzioni Linux.
Tuttavia, con Fedora 36 che ha l'ultimo GNOME 42, la scelta dipenderà dalle preferenze personali in generale; se ti piace KDE con Fedora, un'idea sarebbe quella di installare KDE Spin in futuro quando sarai pronto per ricominciare.
Nel seguente tutorial imparerai come installare il desktop KDE Plasma sul desktop della tua workstation Linux Fedora 36, insieme ad alcuni suggerimenti pratici e informazioni su come mantenere e rimuovere KDE usando il terminale della riga di comando.
Aggiorna Fedora
Innanzitutto, aggiorna il tuo sistema per assicurarti che tutti i pacchetti esistenti siano aggiornati. Ciò garantirà che non si verifichino conflitti nel miglior modo possibile durante l'installazione.
sudo dnf upgrade --refresh -yConsigliato:installa TimeShift
Prima di procedere, installa TimeShift e crea un backup automatico del tuo desktop prima di installare qualsiasi ambiente desktop alternativo su Fedora.
sudo dnf install timeshift -yQuindi, apri il programma e crea un backup; i suggerimenti sono diretti. L'applicazione può essere trovata nel seguente percorso.
(Top left-hand corner) Activities > Show Applications > TimeShift
Installa KDE Plasma Desktop
L'installazione di KDE è relativamente semplice e il primo passo è aprire il terminale e usare il seguente comando:
sudo dnf groupinstall "KDE Plasma Workspaces"Esempio:
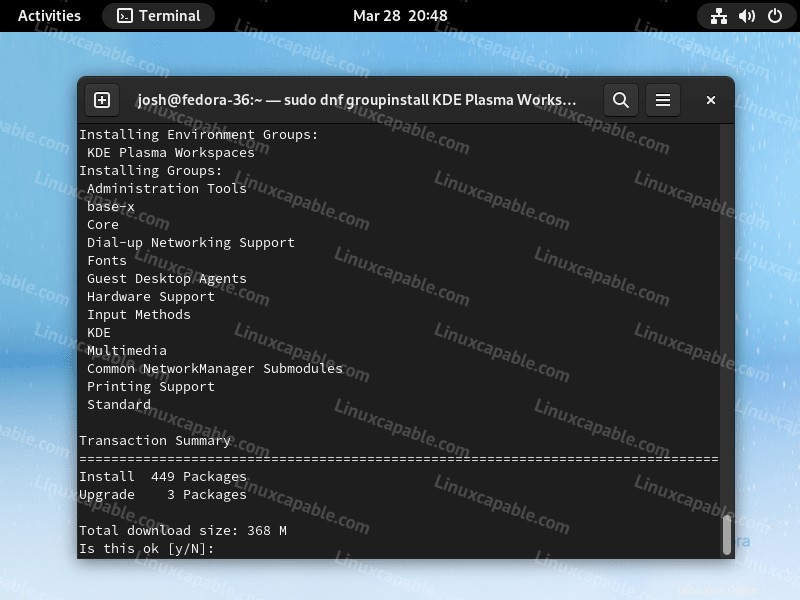
Digita "Y" quindi premere "INVIO CHIAVE" per procedere con l'installazione.
Complessivamente, la dimensione del download è di poco inferiore a 400 MB e lo spazio aggiuntivo necessario dopo l'installazione è di circa 1,3 GB, standard per qualsiasi altro ambiente desktop.
Una volta completato, riavvia il desktop dalla GUI come al solito oppure, se non hai nulla di aperto da salvare, utilizza il seguente comando da terminale per riavviare immediatamente.
rebootVerifica l'ambiente desktop KDE Plasma
Dopo aver riavviato il tuo sistema Fedora, verrai alla schermata di accesso, che sembra simile a prima. Tuttavia, per impostazione predefinita, l'installazione non è cambiata nell'ambiente desktop su Plasma.
Facoltativamente, puoi scegliere X11 o Wayland. Dati i progressi nel supporto Wayland, è più consigliato, ma se riscontri problemi, torna a X11.
Per visualizzare le opzioni dell'ambiente desktop, fai clic su "pulsante con il simbolo dell'ingranaggio" nell'angolo in basso a destra, quindi cambia da default GNOME a Pl asma Wayland o Plasma X11.
Esempio:
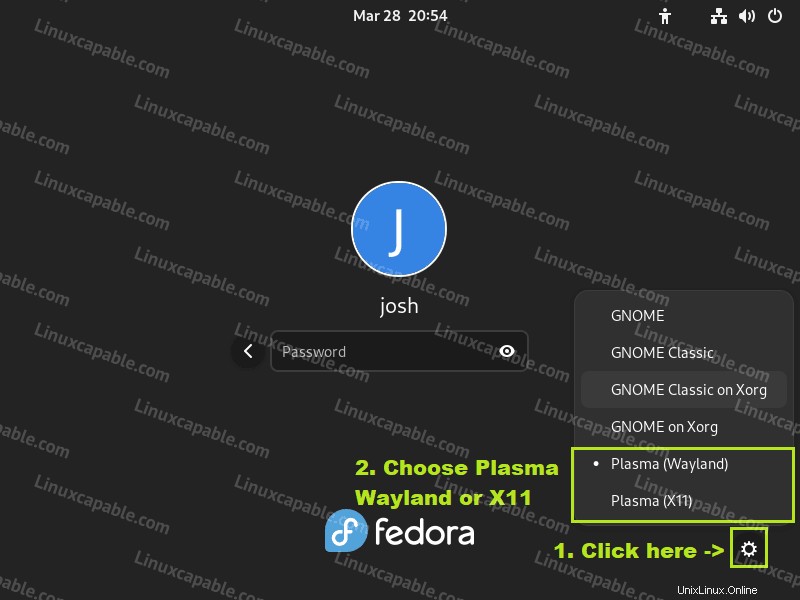
Primo sguardo a KDE Plasma Desktop su Fedora 36 Linux
Una volta effettuato l'accesso, noterai alcune modifiche all'interfaccia utente; tuttavia, ti consiglio di entrare nel Tema globale scheda dell'applicazione per scegliere il tema. Il mio preferito è il Breeze Dark.
Esempio (Fai clic per ingrandire l'immagine ):
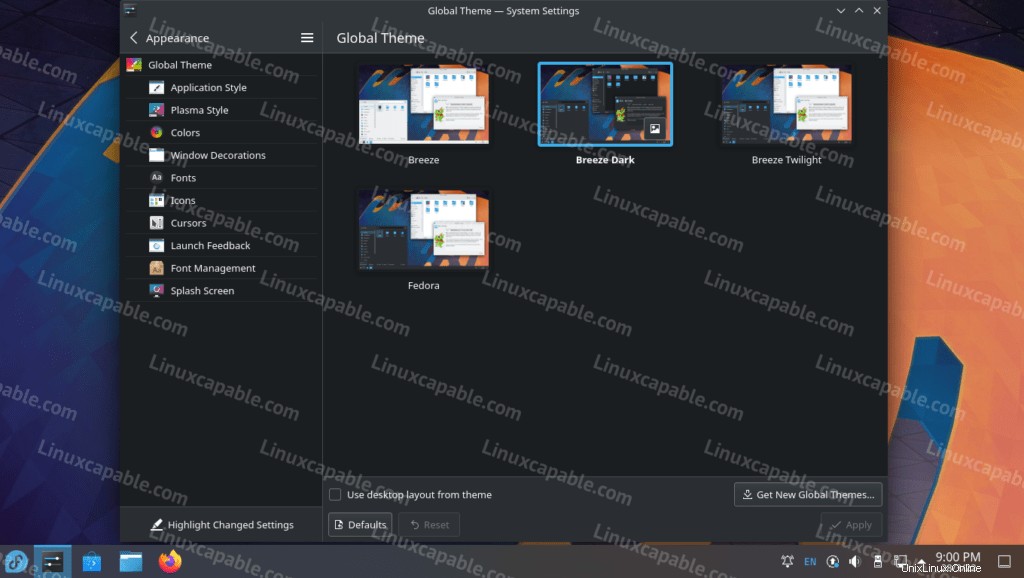
Per aprire il Tema globale scheda, utilizza il seguente percorso o apri Impostazioni di sistema .
(Top left-hand corner) Taskbar > Search > Global Theme
Successivamente, un altro dei miei preferiti è impostare un Stile plasma. Uso Oxygen ma tengo Breeze o ne scelgo un altro.
Esempio (Fai clic per ingrandire l'immagine ):
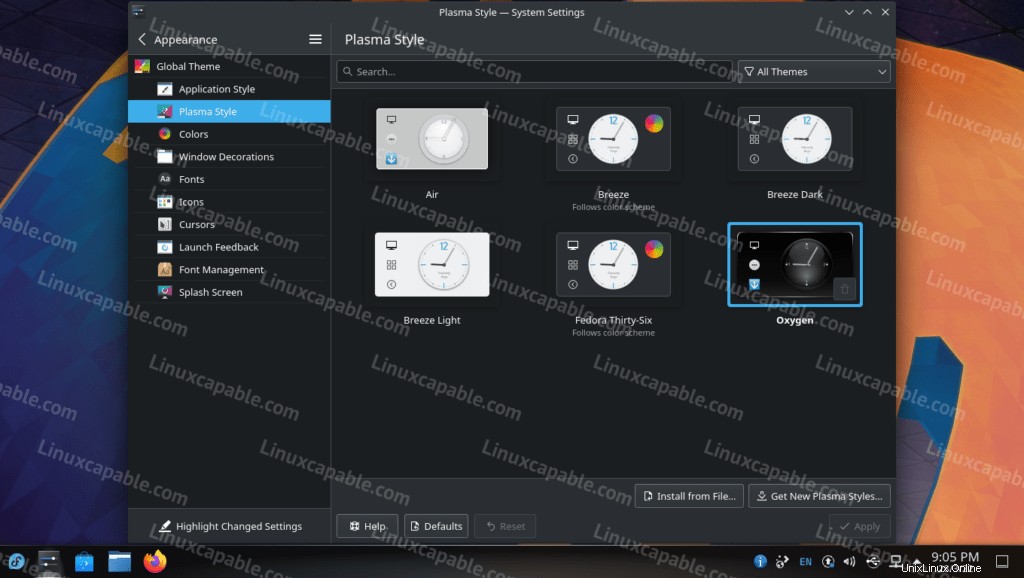
Sebbene ci siano molte opzioni di configurazione, l'ultima che consiglierei di controllare è Stile applicazione scheda. Qui puoi modificare la modalità di presentazione delle scatole.
Esempio (Fai clic per ingrandire l'immagine ):
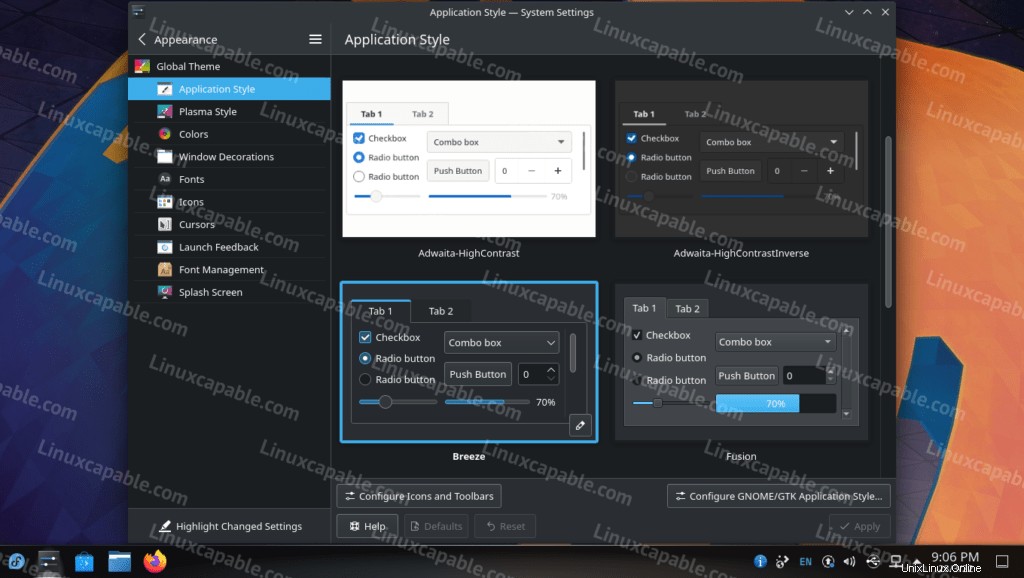
Nel complesso, la barra delle applicazioni è ora simile a un tipo di barra delle applicazioni più Windows, insieme a più integrazioni nell'angolo in basso a destra dei servizi in cui si trova la visualizzazione dell'ora. Questo sembrerà molto più amichevole per gli utenti che navigano in ambienti Windows, dato che Fedora si concentra su pacchetti più recenti. Dovresti avere le versioni più aggiornate delle applicazioni di KDE.
Esempio (Fai clic per ingrandire l'immagine ):
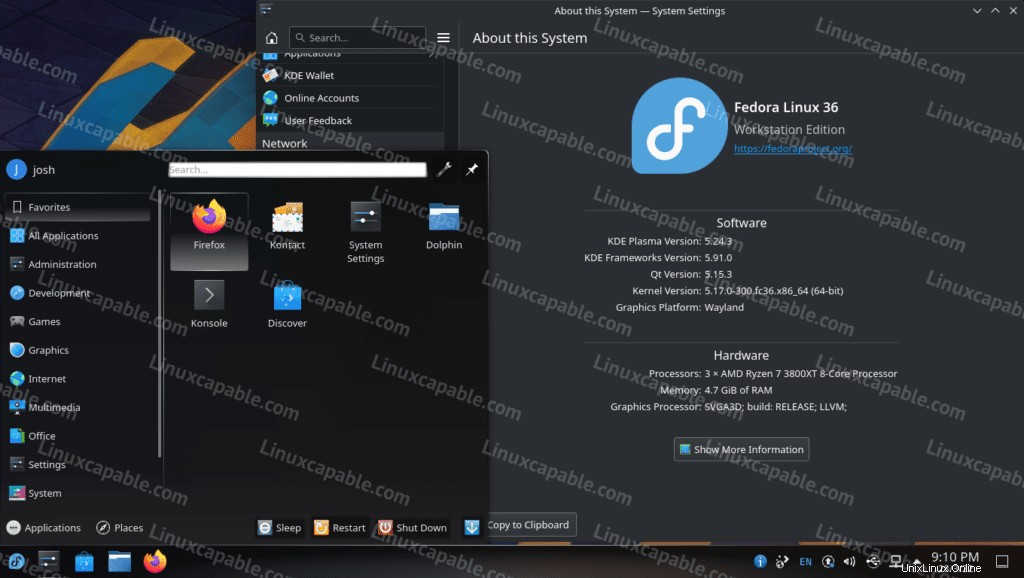
Come aggiornare/aggiornare KDE Plasma Desktop
Per futuri aggiornamenti per KDE Plasma desktop e pacchetti Fedora 36, esegui il comando dnf standard.
sudo dnf updateQuando sono disponibili aggiornamenti, è la stessa procedura per l'aggiornamento.
sudo dnf upgradeUna soluzione migliore consiste nell'usare un comando all-in-one, che è un nuovo standard.
sudo dnf upgrade --refreshCome rimuovere (disinstallare) KDE Plasma Desktop
La rimozione degli ambienti desktop può essere disordinata. Il miglior consiglio è sempre di mantenere gli ambienti desktop alternativi e passare da uno all'altro o eseguire una reinstallazione completa se il seguente metodo di rimozione non funziona; tuttavia, questo dovrebbe funzionare bene per le distribuzioni Fedora.
Per rimuovere tutte le tracce di KDE, usa il comando seguente.
sudo dnf groupremove -y "KDE"Al termine, riavvia l'ambiente desktop utilizzando il seguente comando da terminale.
rebootL'impostazione predefinita di GNOME sarà selezionata appena prima dell'installazione di KDE quando tornerai alla schermata di accesso.
Un altro buon comando è eseguire distro-sync comando anche se tutto sembra a posto. Il comando è utile per ripristinare i pacchetti predefiniti di Fedora e rimettere in carreggiata il tuo sistema Fedora.
sudo dnf distro-sync -y